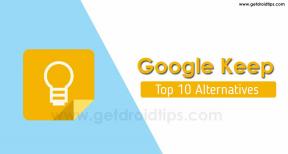Oplossing: F1 22 Lage FPS-drops op pc
Gemengde Berichten / / July 05, 2022
Over de nieuwste multiplayer-racesportvideogame gesproken, de F1 22 titel doet het erg goed in de markt. Codemasters en EA Sports hebben geweldig werk geleverd met deze game, de 15e inzending in de F1-serie en officieel in het bezit van de licentie van de Formule 1- en Formule 2-kampioenschappen van 2022. Hoewel de game behoorlijk is geoptimaliseerd voor Windows, worden sommige ongelukkige F1 22-spelers geconfronteerd met de lage FPS daalt op de pc en wilt u de prestaties verhogen.
Net als andere AAA-games, heeft de F1 22-titel ook een aantal veelvoorkomende problemen die je ook op de pc kunt ervaren terwijl je hem probeert te starten of tijdens de gameplay-sessies. Ondertussen komen de online multiplayer co-op-simulatorspellen met enkele conflicten met de netwerk- of serverconnectiviteit die uiteindelijk verschillende problemen kunnen veroorzaken. Soms kan het pc-gerelateerde probleem, het probleem met het gamebestand of de verkeerde configuratie van de game de FPS laten vallen.

Pagina-inhoud
-
Oplossing: F1 22 Lage FPS-drops op pc | Verhoog prestatie
- 1. Hoge DPI-instellingen wijzigen
- 2. Optimalisaties op volledig scherm uitschakelen
- 3. Grafische stuurprogramma's bijwerken
- 4. Voer het spel uit als beheerder
- 5. Achtergrond lopende taken sluiten
- 6. Hoge prestaties instellen in Energiebeheer
- 7. Spelmodus inschakelen
- 8. Voer Elden Ring uit in de compatibiliteitsmodus
- 9. Hardwareversnelde GPU-planning inschakelen
- 10. In-game grafische instellingen aanpassen
- 11. Vergroot het virtuele RAM-geheugen
- 12. Update F1 22
- 13. Schakel Spelmodus, Spelbalk in en Schakel Vastleggen uit
- 14. Selecteer Toegewijde GPU
- 15. Spelbestanden verifiëren en repareren
- 16. Stel F1 22 Taak in als een hoge prioriteit
- 17. Installeer F1 22. opnieuw
Oplossing: F1 22 Lage FPS-drops op pc | Verhoog prestatie
Als u nu ook met dit soort problemen wordt geconfronteerd, kunt u deze handleiding voor probleemoplossing volledig volgen om het handmatig op te lossen. Aangezien dit een van de meest voorkomende problemen is bij pc-games, vindt u de genoemde tijdelijke oplossingen misschien best handig die anderen in verschillende scenario's hebben geholpen. Als we nu snel kijken naar de mogelijke redenen achter het probleem met de lage framesnelheid bij pc-games, ontdekt u mogelijk het incompatibiliteitsprobleem met de game en pc-build.
Terwijl een verouderde grafische driver, een verouderde gameversie, een verouderde Windows-build, problemen met de gamebestanden, DirectX-gerelateerde problemen, in-game grafische instellingen, lopende taken op de achtergrond, energie-opties, overlay-apps en meer kunnen uiteindelijk leiden tot het lage aantal FPS tijdens de spel. Dus, zonder nog meer tijd te verspillen, laten we er op ingaan.
1. Hoge DPI-instellingen wijzigen
Soms kan het wijzigen van de hoge DPI-instellingen voor het uitvoerbare bestand van de gametoepassing problemen met framedrop oplossen. Je kunt het uitproberen.
- Start de Steam-client > Ga naar Bibliotheek.
- Klik met de rechtermuisknop Aan F1 22 > Ga naar Beheren.
- Klik op Door lokale bestanden bladeren > De map waarin het spel is geïnstalleerd, wordt geopend in Verkenner.
- Hier moet je een beetje naar beneden scrollen op de pagina en je vindt de F122.exe aanvraag bestand.
- gewoon klik met de rechtermuisknop op dit bestand > Klik op Eigendommen.
- Klik op de Compatibiliteit tabblad > Klik op Hoge DPI-instellingen wijzigen.
- Activeer/vink de aan "Overschrijf gedrag bij hoge DPI-schaal. Schalen uitgevoerd door: Applicatie” selectievakje.
- Klik dan op Oké > Klik op Van toepassing zijn probeer het spel dan opnieuw uit te voeren.
Als je de Epic Games Launcher gebruikt, ga dan direct naar de geïnstalleerde gamedirectory en klik met de rechtermuisknop op het exe-bestand. Dan zijn alle stappen hetzelfde.
2. Optimalisaties op volledig scherm uitschakelen
Probeer de optimalisaties op volledig scherm op uw pc uit te schakelen om er zeker van te zijn dat er niets in strijd is met het starten van de game of het spelen van de game.
- Start de Steam-client > Ga naar Bibliotheek.
- Klik met de rechtermuisknop Aan F1 22 > Ga naar Beheren.
- Klik op Door lokale bestanden bladeren > De map waarin het spel is geïnstalleerd, wordt geopend in Verkenner.
- Hier moet je een beetje naar beneden scrollen op de pagina en je vindt de F122.exe aanvraag bestand.
- gewoon klik met de rechtermuisknop op dit bestand > Klik op Eigendommen.
- Klik op de Compatibiliteit tabblad > Klik op Optimalisaties op volledig scherm uitschakelen om het in te schakelen/aan te vinken.
- Klik ten slotte op Van toepassing zijn en dan Oké om wijzigingen op te slaan.
3. Grafische stuurprogramma's bijwerken
Het wordt aanbevolen om updates van grafische stuurprogramma's op uw pc te bekijken, zodat games en andere grafisch-intensieve programma's correct kunnen worden uitgevoerd. Om dit te doen:
advertenties
- Klik met de rechtermuisknop op de Start menu om de te openen Snelmenu.
- Klik op Apparaat beheerder van de lijst.
- Nutsvoorzieningen, Dubbelklik op de Beeldschermadapters categorie om de lijst uit te vouwen.

- Dan klik met de rechtermuisknop op de naam van de speciale grafische kaart.
- Selecteer Stuurprogramma bijwerken > Kies Automatisch zoeken naar stuurprogramma's.
- Als er een update beschikbaar is, wordt automatisch de nieuwste versie gedownload en geïnstalleerd.
- Als u klaar bent, moet u uw computer opnieuw opstarten om de effecten te wijzigen.
Als alternatief kunt u de nieuwste versie van het grafische stuurprogramma handmatig downloaden en rechtstreeks vanaf de officiële website van de fabrikant van uw grafische kaart installeren. Gebruikers van Nvidia grafische kaarten kunnen de GeForce Experience-app updaten via de Nvidia officiële site. Ondertussen kunnen gebruikers van AMD grafische kaarten de: AMD-website voor het zelfde.
4. Voer het spel uit als beheerder
U moet ook het uitvoerbare F1 22-spelbestand als beheerder uitvoeren om problemen met privileges met betrekking tot gebruikersaccountbeheer te voorkomen. Om dit te doen:
advertenties
- Klik met de rechtermuisknop op de F1 22 exe-snelkoppelingsbestand op uw pc.
- Selecteer nu Eigendommen > Klik op de Compatibiliteit tabblad.

- Zorg ervoor dat u op de klikt Voer dit programma uit als beheerder selectievakje om het aan te vinken.
- Klik op Van toepassing zijn en selecteer Oké om wijzigingen op te slaan.
5. Achtergrond lopende taken sluiten
Soms kunnen onnodige taken of programma's op de achtergrond ook meer CPU verbruiken of Geheugenbronnen op het systeem die crashes, vertragingen, haperingen, FPS-drops, enz. kunnen veroorzaken wat dan ook. Om dat te doen:
- druk op Ctrl + Shift + Esc sleutels om de. te openen Taakbeheer.
- Klik nu op de Processen tab > Klik om taken te selecteren die onnodig op de achtergrond worden uitgevoerd en voldoende systeembronnen verbruiken.
- Klik op Einde taak om het te sluiten > Voer dezelfde stappen een voor een uit voor alle onnodige taken.
- Als u klaar bent, start u uw systeem opnieuw op om wijzigingen toe te passen.
6. Hoge prestaties instellen in Energiebeheer
Als uw Windows-systeem in de gebalanceerde modus in Energiebeheer werkt, betekent dit dat het systeem en de hardware niet optimaal werken. Voor de intense gameplay kun je eenvoudig de High-Performance-modus instellen voor betere resultaten. De krachtige modus zal echter een hoger batterijgebruik verbruiken als u een laptop gebruikt. Om dit te doen:
- Klik op de Start menu > Typ Controlepaneel en klik erop vanuit het zoekresultaat.
- Ga nu naar Hardware en geluid > Selecteer Energiebeheer.
- Klik op Hoge performantie om het te selecteren.
- Zorg ervoor dat u het venster sluit en uw computer volledig afsluit. Klik hiervoor op de Start menu > Ga naar Stroom > Stilgelegd.
- Zodra uw computer volledig is uitgeschakeld, kunt u deze weer aanzetten.
7. Spelmodus inschakelen
Soms vereist het spelsysteem dat een speciale spelmodusfunctie is ingeschakeld. In dat geval kan je game correct werken zonder enige vorm van onderbrekende meldingen, wat ook het aantal framerates kan verbeteren.
- druk op Windows + I sleutels om te openen Windows-instellingen.
- Klik op Gamen > Open de Spelmodus keuze.
- Zorg ervoor dat inschakelen de Spelmodus schakelaar.
8. Voer Elden Ring uit in de compatibiliteitsmodus
Soms kunnen problemen met de compatibiliteitsmodus van uw gamebestand op de pc ook schermresolutieconflicten veroorzaken. Je moet het spel altijd in de compatibiliteitsmodus uitvoeren als je Windows OS-versie veel hoger is. Om dat te doen:
- Klik met de rechtermuisknop op de F1 22 exe-snelkoppelingsbestand op uw pc.
- Selecteer nu Eigendommen > Klik op de Compatibiliteit tabblad.
- Zorg ervoor dat u op de klikt Voer dit programma uit in compatibiliteit modus: selectievakje onder de Compatibiliteitsmodus optie om het in te schakelen.
- U kunt selecteren: Windows 7/8 uit het vervolgkeuzemenu en klik op Van toepassing zijn.
- Klik ten slotte op Oké om wijzigingen op te slaan.
9. Hardwareversnelde GPU-planning inschakelen
Het is ook de moeite waard om de Hardware Accelerated GPU Scheduling-optie op uw Windows-computer in te schakelen (indien beschikbaar). Om dit te doen:
- druk de Windows + I toetsen op het toetsenbord om te openen Windows-instellingen.
- Ga nu naar Systeem > Klik op Weergave > Ga naar Meerdere schermen.
- Selecteer Grafische instellingen > Aanzetten de Hardwareversnelde GPU-planning keuze.
- Start ten slotte het systeem opnieuw op om wijzigingen toe te passen.
10. In-game grafische instellingen aanpassen
Door de grafische instellingen in de game aan te passen, kun je tot op zekere hoogte grafische glitches, haperingen en framedrops oplossen. Om dit te doen:
- Start de Steam- of Epic Games Launcher op uw pc > Open de F1 22 spel.
- Als je eenmaal in het spel bent, druk je op de Escape-toets om terug te gaan naar het hoofdmenu.
- Klik nu op Opties > Ga naar Video > Onder de Basis tabblad, set Weergavemodus: tot Vensters of Volledig scherm.
- Stel de schermresolutie naar aanbevolen, ongeacht de resolutie die wordt ondersteund door uw monitor of weergaveapparaat.
- Proberen de Vertical Sync uitschakelen (V-Sync) optie of vice versa om de prestaties te controleren.
- Ga vervolgens naar de Geavanceerd tabblad > Selecteren Gemiddeld of hoog of ultrahoog tot Kies Voorinstelling afhankelijk van de pc-specificatie.
11. Vergroot het virtuele RAM-geheugen
Een ander ding dat u eenvoudig kunt doen, is het virtuele RAM-geheugen op de pc handmatig vergroten om de FPS-telling enigszins te verbeteren. Hoewel sommige spelers het in sommige scenario's misschien niet nuttig vinden, moet je het als een tijdelijke oplossing proberen.
- Ga naar Deze pc (Mijn computer) en klik met de rechtermuisknop erop vanuit het bureaublad/bestandsverkenner.
- Klik dan op Eigendommen.
- Klik op de Geavanceerde systeeminstellingen optie in de linkerzijbalk.
- Klik dan op Prestatie-opties onder de Geavanceerd tabblad.
- Ga naar de Geavanceerd tabblad > Klik op Wijziging onder Virtueel geheugen.
- Schakel het vinkje uitDe grootte van het wisselbestand automatisch beheren voor alle stations keuze.
- Selecteer de schijf waarop je de game hebt geïnstalleerd. (Bijvoorbeeld C-schijf)
- Klik dan op de Aangepast formaat: optie > Type 20000 op beide Initiële en maximale grootte velden.
- Klik ten slotte op Set en klik vervolgens op Oké.
- Als u klaar bent, start u uw pc opnieuw op en probeert u de game te starten.
12. Update F1 22
De meesten van ons maken een fout door niet te controleren op de nieuwste game-patchupdates en deze regelmatig te installeren. Als u een van hen bent, zorg er dan voor dat u de nieuwste beschikbare of in behandeling zijnde updates installeert om betere stabiliteit en verbeteringen te krijgen. Om dit te doen:
Voor stoom:
- Open de Stoom klant > Ga naar Bibliotheek.
- Klik op F1 22 uit de lijst met geïnstalleerde games in het linkerdeelvenster.
- Nu zoekt de client automatisch naar de beschikbare update.
- Als er een update beschikbaar is, ziet u de Update optie > Klik er gewoon op.
- Wacht een paar minuten om het updateproces te voltooien.
- Als u klaar bent, moet u de Steam-client sluiten.
- Start ten slotte uw pc opnieuw op om wijzigingen toe te passen en start de game opnieuw.
Voor Epic Games Launcher:
- Open de Epic Games Launcher > Ga naar Bibliotheek.
- Klik nu op de pictogram met drie stippen van F1 22.
- Zorg ervoor dat de Auto update optie is Opgewonden.
13. Schakel Spelmodus, Spelbalk in en Schakel Vastleggen uit
Zorg ervoor dat u de Xbox-gamemodus op uw Windows-pc inschakelt, of u nu Windows 10 of Windows 11 gebruikt. Het zal uiteindelijk de game-ervaring tijdens het spelen een boost geven. Om dit te doen:
- Druk gewoon op de Windows + I toetsen op het toetsenbord om te openen Windows-instellingen.
- Klik op Gamen > Selecteer Spelmodus.
- Selecteer vervolgens Zet het aan. Door dit te doen, kun je je pc optimaliseren om te spelen door dingen op de achtergrond uit te schakelen.
- Ga vervolgens weer terug naar het gedeelte Gaming > Xbox-gamebalk inschakelen. [Als het al is ingeschakeld, probeer het dan uit te schakelen en controleer het probleem]
- U moet Opnames uitschakelen om de spelprestaties een beetje te verbeteren.
14. Selecteer Toegewijde GPU
Het is de moeite waard om een speciale grafische kaart te selecteren als u een externe GPU gebruikt. Door de speciale GPU voor games te selecteren, kunnen pc-gamers hogere framesnelheden en een betere grafische ervaring krijgen dan een geïntegreerde GPU.
- Klik op de Start menu > Zoeken naar Grafische instellingen en ga erin.
- Zorg er binnenin dat de Desktop-app is geselecteerd > Klik op Bladeren.
- Het Verkenner-venster wordt geopend en gaat naar de geïnstalleerde Steam- of Epic Games Launcher-map.
- Klik op de Stoom of Epic Games Launcher application exe-bestand en voeg het toe aan de lijst.
- Klik nu op Opties van Steam of Epic Games Launcher > Klik op Hoge performantie.
- Klik op Opslaan probeer vervolgens het spel opnieuw te starten om het probleem te controleren.
15. Spelbestanden verifiëren en repareren
Misschien zijn je gamebestanden beschadigd of ontbreken ze vanwege onverwachte redenen en heb je er veel last van. Je moet de onderstaande stappen volgen om de problematische gamebestanden vrij eenvoudig te verifiëren en te repareren via de Steam of Epic Games Launcher. Om dat te doen:
Voor stoom:
- Start de Stoom klant > Klik op Bibliotheek.
- Klik met de rechtermuisknop Aan F1 22 uit de lijst met geïnstalleerde games.
- Klik nu op Eigendommen > Ga naar Lokale bestanden.

- Klik op Integriteit van gamebestanden verifiëren.
- U moet wachten op het proces totdat het is voltooid.
- Als u klaar bent, start u gewoon uw computer opnieuw op.
Voor Epic Games Launcher:
- Open de Epic Games Launcher > Klik op Bibliotheek.
- Klik op de pictogram met drie stippen naast F1 22.
- Klik op Verifiëren, en het begint de gamebestanden te verifiëren.
- Wacht tot het proces is voltooid en start het opstartprogramma opnieuw.
- Het zou het F1 22 FPS-drop-probleem op uw pc moeten oplossen.
16. Stel F1 22 Taak in als een hoge prioriteit
Soms herkent uw Windows-systeem de resource-hongerige game-applicatie niet en de onnodige lopende processen op de achtergrond kunnen veel systeembronnen in beslag nemen, zoals CPU en RAM zonder uw toestemming. Dat betekent dat wanneer je game een grotere hoeveelheid CPU- en RAM-bronnen nodig heeft om soepeler te werken, het Windows-systeem ernstig faalt. Daarom moet u de specifieke speltaak handmatig instellen als Hoge prioriteit in Taakbeheer. Om dit te doen:
- druk de Ctrl+Shift+Esc sleutels om te openen Taakbeheer.
- Klik nu op de Details tabblad > Klik met de rechtermuisknop op de F1 22 speltaak om het uit te breiden.
- Klik dan op Prioriteit instellen > Selecteer Hoog.
17. Installeer F1 22. opnieuw
Als geen van de methoden voor u werkte, probeer dan de F12 22-game op uw pc te verwijderen en opnieuw te installeren.
Voor stoom:
- Open de Stoom klant > Ga naar Bibliotheek > Klik met de rechtermuisknop Aan F1 22 uit het linkerdeelvenster.
- Klik op Verwijderen en volg de aanwijzingen op het scherm om het te voltooien.
- Als u klaar bent, sluit u Steam af en start u de pc opnieuw op.
- Start ten slotte Steam en installeer de game opnieuw.
Voor Epic Games Launcher:
- Open de Epic Games Launcher > Ga naar Bibliotheek.
- Klik nu op het pictogram met de drie stippen van F1 22.
- Klik op Verwijderen en wacht tot het proces is voltooid.
- Als u klaar bent, sluit u alles af en start u de pc opnieuw op.
- Open ten slotte de Epic Games Launcher en installeer de game opnieuw.
Dat is het, jongens. We gaan ervan uit dat deze gids nuttig voor u was. Voor verdere vragen kunt u hieronder reageren.

![Lijst met beste aangepaste ROM's voor Infinix Note 5 [bijgewerkt]](/f/0866b95e63231826059e9fb9ca802e5f.jpg?width=288&height=384)
![Download A605FNXXU3ARL3: December-patch op Galaxy A6 + 2018 [Orange Carriers]](/f/cb77b87692262ba0688eb30bd7c487e5.jpg?width=288&height=384)