Oplossing: GTA V-fout mislukte zlib-oproep (ERR_GEN_ZLIB_2)
Gemengde Berichten / / July 07, 2022
Grand Theft Auto (GTA) V uit 2013 is een actie-avonturenvideogame die is ontwikkeld door Rockstar North en is uitgegeven door Rockstar Games. PC-spelers zijn redelijk tevreden met de GTA V gameplay die verbluffende grafische kwaliteit en spelbesturing biedt. Maar op de een of andere manier worden een paar spelers getroffen door de GTA V Error Failed zlib-oproep (ERR_GEN_ZLIB_2) op de pc, wat voor iedereen heel jammer is. Als u nu ook met hetzelfde wordt geconfronteerd, hoeft u zich geen zorgen te maken.
Welnu, de ERR GEN ZLIB 2 mislukte zlib-fout wordt meestal veroorzaakt door de beschadigde of ontbrekende gamebestanden op het systeem tijdens het installeren of bijwerken van de game. Gelukkig zijn er een aantal mogelijke oplossingen beschikbaar die voor u van pas zouden kunnen komen. De officiële Rockstar Games Support-forum heeft ook erkend deze specifieke fout en bood een paar methoden voor probleemoplossing die u hieronder kunt bekijken. Dus, zonder verder oponthoud, laten we erin springen.
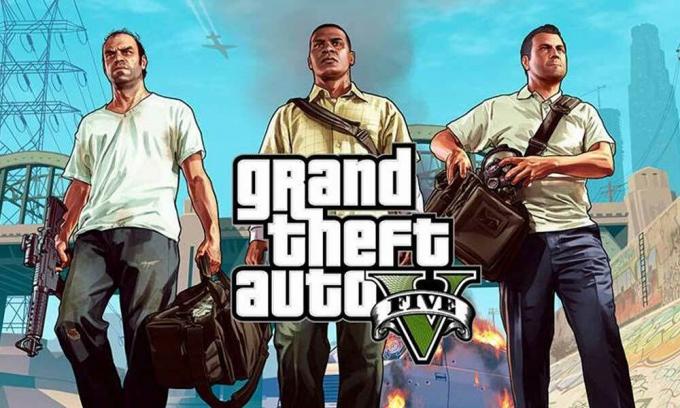
Pagina-inhoud
-
Oplossing: GTA V-fout mislukte zlib-oproep (ERR_GEN_ZLIB_2)
- 1. Spelbestanden verifiëren en repareren
- 2. Installeer GTA V. opnieuw
- 3. Neem contact op met Rockstar-ondersteuning
Oplossing: GTA V-fout mislukte zlib-oproep (ERR_GEN_ZLIB_2)
Volgens meerdere online rapporten krijgen getroffen spelers de “Mislukte zlib-oproep. Start opnieuw op, controleer de gamegegevens of installeer de game opnieuw. Ga voor meer informatie naar: http://rsg.ms/verify.” vaak een foutmelding tijdens het starten van de GTA V-game. Dus, afhankelijk van welke gaming-launcher je gebruikt, kun je de onderstaande methoden een voor een volgen totdat het probleem is verholpen.
1. Spelbestanden verifiëren en repareren
Allereerst moet u proberen de geïnstalleerde GTA V-spelbestanden correct te verifiëren en te repareren om er zeker van te zijn dat er helemaal geen probleem is. Meestal beschadigde of ontbrekende gamebestanden kunnen verschillende problemen veroorzaken bij het starten van de game. Zorg ervoor dat u het verificatieproces niet uitvoert terwijl u andere systeemintensieve processen uitvoert, omdat dit problemen kan veroorzaken met het herstelproces. Voer dit proces niet voor meerdere games tegelijk uit. Om dit te doen:
Voor Rockstar Games Launcher:
- Open de Rockstar Games Launcher op uw pc.
- Zorg er vervolgens voor dat u zich aanmeldt bij het account > Ga naar Instellingen.
- Selecteer de GTA V spel uit de lijst onder Mijn geïnstalleerde games op het linkerdeelvenster.
- Klik op Integriteit verifiëren onder de Integriteit van gamebestanden verifiëren optie in het rechterdeelvenster.
- Wacht tot het proces is voltooid en er verschijnt een pop-upbericht dat je game is geverifieerd en klaar om te spelen.
- Start de GTA V-game en controleer opnieuw op de fout.
Voor Epic Games Launcher:
Soms kan het verifiëren en repareren van uw geïnstalleerde gamebestanden de beschadigde of ontbrekende gamebestanden op de pc oplossen, waardoor u in feite de game niet kunt spelen totdat u deze hebt gerepareerd.
- Open de Epic Games Launcher op uw pc > Ga naar de Bibliotheek sectie.
- Klik op de pictogram met drie stippen naast GTA V > Klik op Verifiëren uit het vervolgkeuzemenu.
- Het kan enige tijd duren, afhankelijk van de grootte van het spel. Als je klaar bent, start je het opstartprogramma opnieuw op en speel je het spel.
Voor Steam-client:
Als je in-game texturen mist of te maken krijgt met opstartcrashes of een andere fout tijdens het starten van de game, zorg er dan voor dat je de gamebestanden correct op de computer verifieert en repareert. Om dit te doen:
advertenties
- Open de Stoom klant > Ga naar Bibliotheek.
- Hier klik met de rechtermuisknop op de GTA V spel uit het linkerdeelvenster.
- Zorg ervoor dat u op. klikt Eigendommen uit het vervolgkeuzemenu.
- Selecteer vervolgens de Lokale bestanden tabblad > Klik op de Controleer de integriteit van gamebestanden... knop.
- Het Steam-opstartprogramma zal de gamebestanden nu verifiëren en dit proces kan enkele minuten duren, afhankelijk van de bestandsgrootte van de game.
- Als je klaar bent, start je de pc opnieuw op om wijzigingen toe te passen> Start de Steam-client en speel de game nu om het probleem te controleren.
Opmerking: Een of meer gamebestanden kunnen tijdens dit proces mogelijk niet worden geverifieerd, maar dat is normaal. U hoeft zich er geen zorgen over te maken. De mislukte bestanden zijn lokale configuratiebestanden die niet mogen worden vervangen als onderdeel van dit proces. U kunt dit bericht gewoon overslaan.
2. Installeer GTA V. opnieuw
Welnu, als het reparatieproces op de een of andere manier niet voor u werkte, zorg er dan voor dat u de GTA V verwijdert en opnieuw installeert spel op de pc, afhankelijk van uw game-opstartprogramma, omdat sommige beschadigde of ontbrekende gamebestanden meerdere kunnen activeren problemen. Dergelijke problemen kunnen handmatig worden opgelost door de onderstaande stappen te volgen.
Voor Rockstar Games Launcher:
- Start allereerst uw pc opnieuw op om het systeem te vernieuwen.
- Klik nu op de Windows-pictogram om de te openen Start menu.
- Zoeken en openen Controlepaneel > Klik op Een programma verwijderen.
- Hier vind je de Rockstar Games Launcher en klik met de rechtermuisknop ben ermee bezig.
- Selecteer Verwijderen en volg de instructies op het scherm om het proces te voltooien.
- Als je klaar bent, zorg er dan voor dat je de. vindt Rockstar Games Social Club app en klik met de rechtermuisknop ben ermee bezig.
- Selecteer Verwijderen en voltooi het proces > Openen Verkenner (Deze pc).
- lokaliseren en verwijder de volgende mappen één voor één (als u een map niet kunt vinden, kunt u deze overslaan):
- C:\Users\[USERNAME]\Documents\Rockstar Games\Social Club
- C:\Users\[USERNAME]\Documents\Rockstar Games\Launcher
- C:\Program Files (x86)\Rockstar Games\Social Club
- C:\Program Files\Rockstar Games\Social Club
- C:\Program Files\Rockstar Games\Launcher
Opmerking: Als je de Rockstar Games Launcher op een andere schijf hebt geïnstalleerd, navigeer dan naar de respectieve locatie en verwijder vervolgens de genoemde mappen.
- Je kunt naar de Link naar de Rockstar Social Club-website en Installeer de Rockstar Games Launcher opnieuw.
- Installeer ten slotte de GTA V-game opnieuw en speel opnieuw om te controleren op de Error Failed zlib-oproep (ERR_GEN_ZLIB_2).
Voor Steam-client:
- Open de Stoom opstartprogramma > Ga naar Bibliotheek.
- Klik met de rechtermuisknop Aan GTA V uit de lijst met geïnstalleerde games in het linkerdeelvenster.
- Scroll naar Beheren > Klik op Verwijderen.
- Navigeer naar de C:\Program Files (x86)\Steam\steamapps\common\Grand Theft Auto V map op uw pc. [Als je de game op een andere schijf hebt geïnstalleerd, kun je daarheen navigeren]
- Zorg er nu voor dat Alle mappen en bestanden verwijderen daar gevestigd.
- Eenmaal gedaan, Opnieuw installeren de GTA V spel uit de Steam Store-sectie.
- Start ten slotte de GTA V-game om de fout opnieuw te controleren.
Voor Epic Games Launcher:
- Open de Epic Games Launcher > Klik op Bibliotheek op de linkerzijbalk.
- Vind Grand Theft Auto V uit de lijst met geïnstalleerde games.
- Klik op de pictogram met drie stippen naast GTA V > Klik op Verwijderen.
- Voltooi het verwijderingsproces > Navigeer naar de C:\Program Files\Epic Games\GTA map op uw pc.
- Zorg ervoor dat Alle bestanden en mappen verwijderen daar gevestigd.
- Start de Epic Games Launcher opnieuw en installeer GTA V opnieuw via uw bibliotheek.
- Open de GTA V-game om te controleren op de Error Failed zlib-oproep (ERR_GEN_ZLIB_2) als het verontrustend is of niet.
3. Neem contact op met Rockstar-ondersteuning
Als geen van de methoden voor u heeft gewerkt, zorg er dan voor dat u: neem contact op met Rockstar Support voor GTA V een rapport in te dienen. Maak gewoon een ticket aan om een snellere oplossing te krijgen.
Dat is het, jongens. We gaan ervan uit dat deze gids nuttig voor u was. Voor verdere vragen kunt u hieronder reageren.


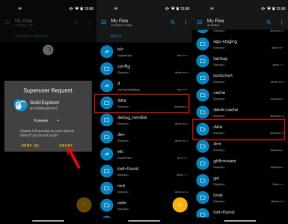
![Stock ROM installeren op Videocon Z41 Lite Plus [Firmware Flash-bestand]](/f/d5c2ef8f4738d9542b1446b0e8a3f2e5.jpg?width=288&height=384)