Hoe 'Afdrukken naar PDF' op uw iPhone en iPad
Gemengde Berichten / / July 07, 2022
Afdrukken is een belangrijk onderdeel van ons leven dat we vaak verwaarlozen. Voorbij zijn de dagen dat we onze computers moesten gebruiken om kleine cron-jobs-documenten af te drukken. Tegenwoordig kun je je iPhone en iPad aansluiten op een slimme printer en moeiteloos printen. Zelf heb ik geen slimme printer, maar toch zijn er manieren om op je iPhone en iPad naar PDF te printen.
Gebruikers die thuis een speciale draadloze printer hebben geïnstalleerd, kunnen hun iPhone en iPad draadloos met hun printer verbinden om hun documenten af te drukken. Aan de andere kant kunnen gebruikers het bestand ook opslaan als PDF en het ook naar hun printer mailen. In deze handleiding leer ik u hoe u naar PDF kunt afdrukken op uw iPhone- en iPad-apparaten.

Pagina-inhoud
-
Hoe 'Afdrukken naar PDF' op uw iPhone en iPad
- Afdrukken naar PDF op uw iPhone
- Afdrukken naar PDF op uw iPad
- Conclusie
Hoe 'Afdrukken naar PDF' op uw iPhone en iPad
Wanneer u de opdracht Afdrukken naar PDF op uw iPhone gebruikt, kunt u de PDF opslaan voor verder gebruik. iOS heeft een ingebouwde functie om hetzelfde te doen, en je hoeft geen aparte apps te downloaden om PDF-bestanden op te slaan.
Afdrukken naar PDF op uw iPhone
Met de opdracht afdrukken naar PDF kunt u elke webpagina of webmedia converteren naar een PDF-bestand. Het is vooral handig wanneer u de webpagina op een gemakkelijk leesbare manier met anderen wilt delen. De PDF kan vervolgens worden gedeeld met je vrienden via verschillende methoden voor delen, waaronder Airdrop, Whastapp, e-mail enz.
Stappen om af te drukken naar PDF op uw iPhone:
Open Safari-browser op uw iPhone.

Navigeer naar een webpagina die u als PDF wilt opslaan. Als het een afbeelding of mediabestand is, opent u het in een nieuw tabblad en volgt u de onderstaande acties.
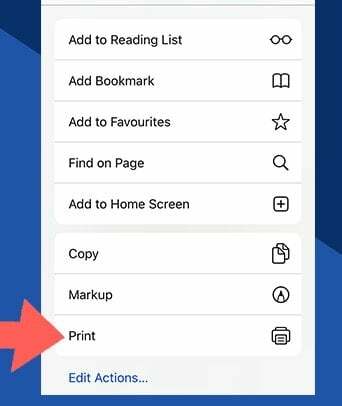
advertenties
Klik op de printknop.
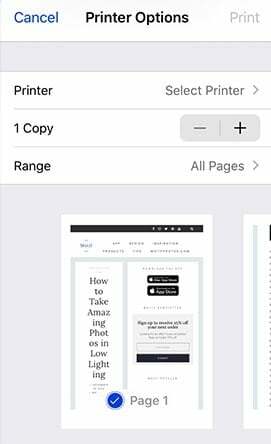
Crosscheck afdrukken van pagina's; u kunt naar wens pagina's verwijderen of selecteren.
advertenties
Klik op de printknop.
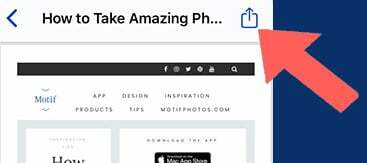
Nu ziet u een PDF-voorbeeld van de inhoud. Klik op de deelknop en deel of sla de PDF-bestanden op.

Nadat het bestand succesvol is opgeslagen, kunt u het delen via e-mail of WhatsApp of elk ander communicatiemiddel.
Afdrukken naar PDF op uw iPad
Het proces van afdrukken naar PDF op iPad is ook vergelijkbaar met iPhone, maar heeft meer uitgebreide functies en opties. In tegenstelling tot de iPhone kun je op een iPad alles in een PDF veranderen. Of het nu je notities, foto's of een webpagina zijn. Voor webpagina's moet u het Safari-tabblad Delen gebruiken en voor apps moet u naar Opties voor delen gaan en vervolgens de afdrukoptie kiezen.
Stappen om PDF af te drukken op uw iPad
Open de webpagina of het mediabestand dat u in PDF wilt opslaan.

Tik op de deelknop en klik op de printknop.
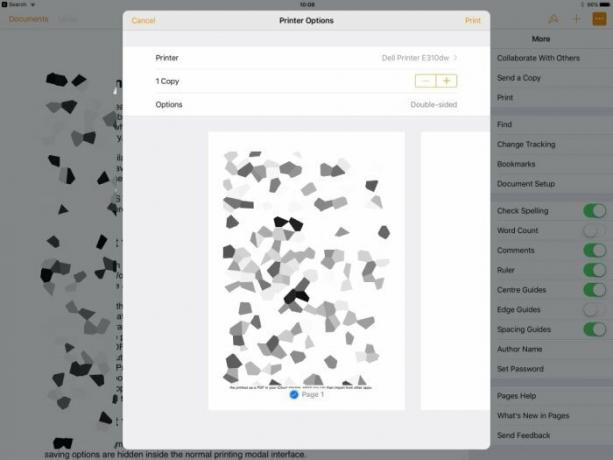
Klik op de printknop en configureer pagina's.

Klik op de printknop en u krijgt een voorbeeld van het PDF-bestand te zien. Tik op de deelknop en nu kun je de PDF-bestanden delen op WhatsApp, e-mailen of zelfs opslaan in de lokale opslag.
Als u het PDF-bestand wilt afdrukken, moet u uw draadloze printer verbinden met uw iPhone. U kunt dit doen via een iPhone of een lokale printerverbinding. Sommige printers ondersteunen Bluetooth en eenvoudige verbinding via wifi. Terwijl sommige printers een speciale app hebben om pagina's af te drukken. Als uw printer ook een speciale app heeft, deel het PDF-bestand dan met de app, zodat de pagina gemakkelijk wordt afgedrukt.
Conclusie
iPhone en iPad hebben deze geweldige functie van afdrukken naar PDF, waar u alle digitale media naar een PDF-bestand kunt converteren. Het is vooral handig wanneer u voor werkdoeleinden een webpagina, een afbeelding of een reeks afbeeldingen moet delen met een vriend of uw collega. Het beste is dat deze functie native is en werkt op alle iPhone- en iPad-apparaten boven iOS 9 en hoger. Als u problemen ondervindt bij het volgen van de gids, kunt u hieronder reageren en ik zal er zijn om u te helpen.


![Stock ROM installeren op Servicom Smart II [Firmware File / Unbrick]](/f/d88195ebb2cf9d99a266b878c9ae3ec8.jpg?width=288&height=384)
![Stock ROM installeren op Ephone E3 [firmwarebestand]](/f/bbd52f75b148df4fd963319e6370a670.jpg?width=288&height=384)