HP DeskJet 2755e printer drukt niet af: hoe op te lossen?
Gemengde Berichten / / July 13, 2022
Gebruikers van HP DeskJet 2755e hebben gemeld dat de printer niet werkt op de nieuwste Windows 11-machine. Windows en andere besturingssystemen hebben ingebouwde stuurprogramma's om de printers in de omgeving te laten functioneren. Gebruikers worden geconfronteerd met verschillende soorten problemen tijdens het afdrukken van de inhoud. Laten we ze allemaal behandelen en u helpen de oorzaak te achterhalen.

Pagina-inhoud
-
Waarom werkt de HP DeskJet 2755e-printer niet?
- Eigen stuurprogramma's:
- Beschadigde stuurprogramma's:
- Gepirateerde Windows en programma's:
- Malware:
- Corruptie van systeembestanden:
- Verouderde software:
-
Hoe te repareren dat HP DeskJet 2755e niet afdrukt in Windows?
- Windows-probleemoplosser uitvoeren
- Printer inspecteren
- Printerstuurprogramma's handmatig bijwerken
- HP-printerstuurprogramma's bijwerken
- HP Diagnostisch hulpprogramma gebruiken
- Standaardprinter instellen
- Windows-pc scannen
-
Antivirussysteem uitschakelen
- Bottom Line
Waarom werkt de HP DeskJet 2755e-printer niet?
Elektronische goederen hebben last van problemen op hardwareniveau als gevolg van defecte interne componenten. We kunnen de hardwarefout niet bevestigen tenzij alle oplossingen zijn toegepast. Ik heb hieronder een paar geldige punten gegeven en gelezen om erachter te komen wat het printerprobleem veroorzaakte.
Eigen stuurprogramma's:
Fabrikanten geven printerstuurprogramma's vrij op de officiële website. Gebruikers moeten de eigen stuurprogramma's installeren en het besturingssysteem helpen. Windows kan de stuurprogramma's voor de printer mogelijk niet vinden via hun updateservice. Ondertussen moet u de ondersteunde stuurprogramma's installeren en de compatibiliteitsproblemen beëindigen. Uw HP-printer draait mogelijk op de Microsoft Basic-stuurprogramma's.
Beschadigde stuurprogramma's:
Het printerstuurprogramma is mogelijk beschadigd, waardoor het probleem is ontstaan. Windows heeft mogelijk problemen met het herkennen van de machine en met afdrukverzoeken. Corruptie van Windows-stuurprogramma's is een veelvoorkomend probleem en u kunt het probleem oplossen door de nieuwste stuurprogramma's opnieuw te installeren. Ik heb u laten zien hoe u de onderstaande stuurprogramma's kunt downloaden en installeren.
Gepirateerde Windows en programma's:
Pirated Windows is een onderbelicht probleem. Miljoenen mensen activeren Windows met illegale tools, en ik heb een IT-professional ontmoet die de door de onbekende ontwikkelaars geleverde tools 100% veilig maakte. Ik kon de hypocrisie bij het gebruik van illegale tools niet begrijpen omdat je de slotsleutels overhandigt aan een onbekende indringer. Gepirateerde programma's zijn populair in veel delen van de wereld.
advertenties
Gebruikers hebben toegang tot de premiumfuncties van een programma zonder te betalen voor een abonnement of licentiesleutel. 99,99% van de illegale programma's bevat malware, spyware of een andere schadelijke bedreiging.
Malware:
Evenzo vernietigt malware de Windows-systeembestanden en moet u de antivirussystemen regelmatig uitvoeren. Windows heeft de meeste bedreigingen in vergelijking met macOS-, Linux-, Android- en iOS-besturingssystemen. Ik raad de lezers aan een beveiligingssysteem van derden te installeren en geen beveiligingsverantwoordelijkheid op Windows Defender te leggen.
Corruptie van systeembestanden:
Ik installeerde het Windows-besturingssysteem en vond een paar uur later een paar kapotte of beschadigde systeembestanden. Het besturingssysteem heeft mogelijk beschadigde systeembestanden en dat kan de printerproblemen veroorzaken. Microsoft-ontwikkelaars hebben tools aan de software toegevoegd en u gebruikt deze om problemen met het besturingssysteem op te lossen.
Verouderde software:
Gebruikers moeten de printerfirmware en het Windows-besturingssysteem up-to-date houden. De technologie gaat sneller en u hebt de nieuwste firmware/software nodig voor de beste compatibiliteit. Miljoenen voorkomen dat de software de buildversie en firmware bijwerkt, omdat dit tijd en middelen kost. Ik zal u laten zien hoe u Windows bijwerkt, maar u moet contact opnemen met het HP-ondersteuningsteam voor printerfirmware-updates.
advertenties
Hoe te repareren dat HP DeskJet 2755e niet afdrukt in Windows?
Pas de voorgestelde oplossingen toe en bevestig uw twijfels over het falen van de printerhardware. Pak je secundaire computer of laptop en probeer een paar pagina's af te drukken. Ondertussen kunt u contact opnemen met het klantenserviceteam om te informeren naar garantieclaims.
Windows-probleemoplosser uitvoeren
Microsoft heeft een probleemoplosser toegevoegd in de Windows 10 en latere edities. Beheerders kunnen de ingebouwde tool gebruiken om het probleem te identificeren en de oplossing te automatiseren. U hoeft niet in te grijpen bij het toepassen van instellingen of het aanbrengen van wijzigingen om de printerproblemen op te lossen.
1. Open Windows-instellingen door op de Windows-toets + I-toetsen te drukken.
advertenties
2. Kies "Systeem" uit de instellingen.
3. Scroll naar beneden en kies "Problemen oplossen" uit de opties.

4. Klik op de optie "Andere probleemoplossers".

5. Klik op de optie "Uitvoeren" onder de printer.

6. Er verschijnt een pop-up op het scherm. Onderbreek het scanproces niet.
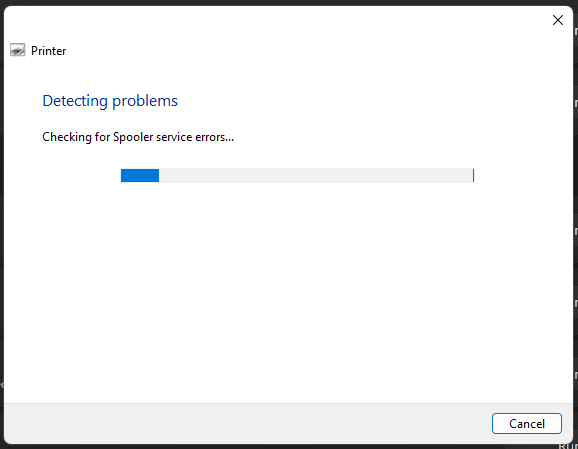
7. De probleemoplosser vindt een oplossing voor u.

De probleemoplosser heeft geen problemen gevonden met de services, stuurprogramma's en het printerprogramma. Ga verder met de volgende oplossing als de printerproblemen aanhouden.
Printer inspecteren
De printer werkt mogelijk niet meer vanwege kleine problemen. U moet de tijd nemen en de machine fysiek inspecteren. Controleer een aantal dingen voordat u een document afdrukt.

a. Controleer de kabels en aansluitingen.
b. Reinig de kabels, het apparaat en de poorten met een droge doek.
c. Controleer de cartridgestatus.
d. Het papier van A4-formaat zit vast in de machine.
Stof is een krachtig middel en vernietigt na verloop van tijd zelfs hoogwaardig materiaal. Reinig de kabels, poorten en apparatuur regelmatig.
Printerstuurprogramma's handmatig bijwerken
Gebruik Windows Update en werk de printerstuurprogramma's handmatig bij. Ik heb u laten zien hoe u de stuurprogramma's kunt downloaden van de officiële website van HP. De propriëtaire stuurprogramma's creëren een communicatielijn tussen computer en printer. Sla de oplossing niet over en volg de tutorial om de vereisten te downloaden en te installeren.
1. Open "Apparaatbeheer" vanuit de zoekresultaten.

2. Zoek "Printer" op de apparaten en klik op het vervolgkeuzepictogram om gedetecteerde apparaten te bekijken.

3. Kies "Eigenschappen" en klik met de rechtermuisknop om meer opties te bekijken.

4. Er verschijnt een nieuw venster en klik op "Driver" in het bovenste menu.

5. Klik op de optie "Stuurprogramma bijwerken".

6. Er verschijnt een nieuw venster en klik op "Automatisch zoeken naar stuurprogramma's" uit de twee opties.

7. Windows-pc heeft de beste driver voor het apparaat.
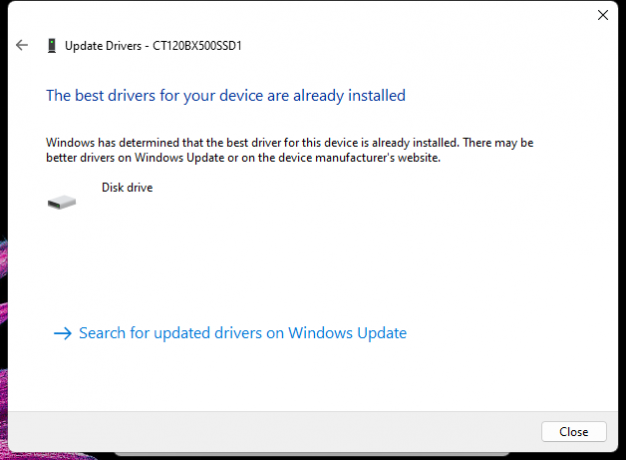
Ik heb u laten zien hoe u printerstuurprogramma's handmatig kunt installeren met behulp van de HP-tool. Volg de onderstaande zelfstudie en leer hoe u het HP-programma het werk kunt laten doen.
HP-printerstuurprogramma's bijwerken
HP heeft eigen software ontwikkeld voor printers. Installeer het programma op de Windows-pc en laat de HP-software de stuurprogramma's voor uw systeem vinden. Het lichtgewicht programma is beschikbaar op de officiële website en Microsoft Store. Ik zal je laten zien hoe je het programma zonder complicaties kunt downloaden en installeren.
1. Ga naar HP's DeskJet 2755e Officiële Pagina.
2. Klik op de knop "Installeren".

3. De pagina wordt omgeleid naar de Microsoft Store-vermelding. Klik op de knop "Krijg in de Store-app".
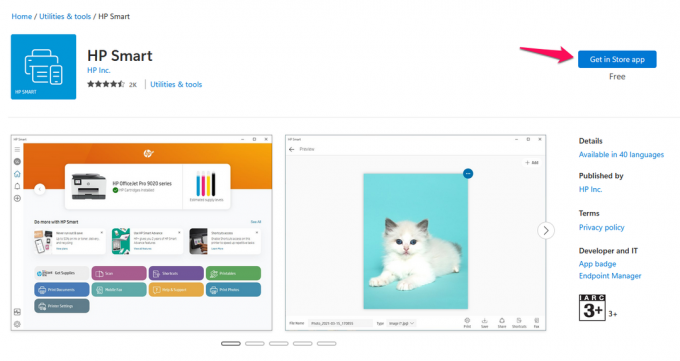
4. De MS Store pop-ups op de pc en klik op de knop "Get".

5. Klik op de knop "Openen".

6. Klik op "Een nieuwe printer instellen" of meld u aan bij het account.

Meld u aan bij de HP-account als u deze eerder hebt gemaakt. Het account bevat informatie over garantie en facturering. Laat het HP-programma de nodige vereisten installeren.
HP Diagnostisch hulpprogramma gebruiken
HP ontwikkelde een speciaal diagnostisch hulpmiddel voor de door het bedrijf vervaardigde machines. De propriëtaire tool genereert een rapport dat kan wijzen op een hardwarefout. Ik zal u laten zien hoe u de HP Print and Scan Doctor voor Windows downloadt, installeert en gebruikt.
1. Ga naar de officiële HP-site.
2. Klik op de optie "Diagnostic Tool-Fixes installatie en driver problemen".

3. Klik op de knop "Downloaden" naast HP Print and Scan Doctor voor Windows.
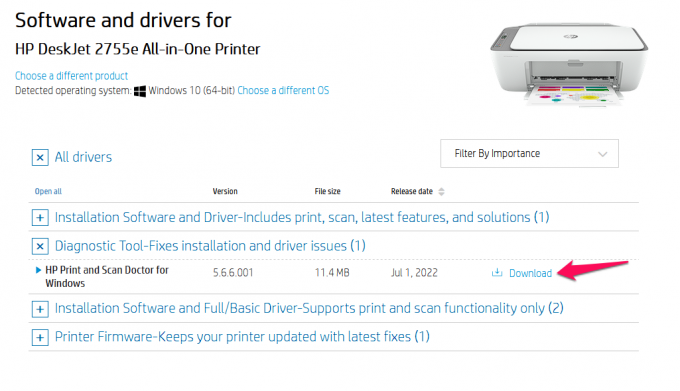
4. Sla het uitvoerbare programma op en start het.

5. Klik op de knop "Start".
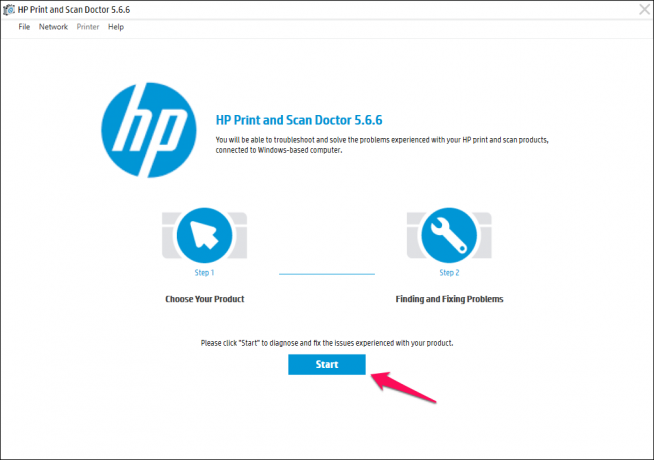
6. Laat de diagnosetool scannen naar de printer die op het systeem is aangesloten.
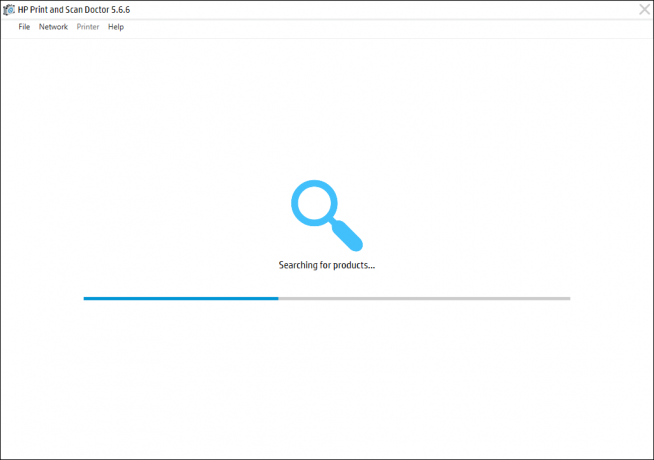
7. Selecteer het product en ga verder.
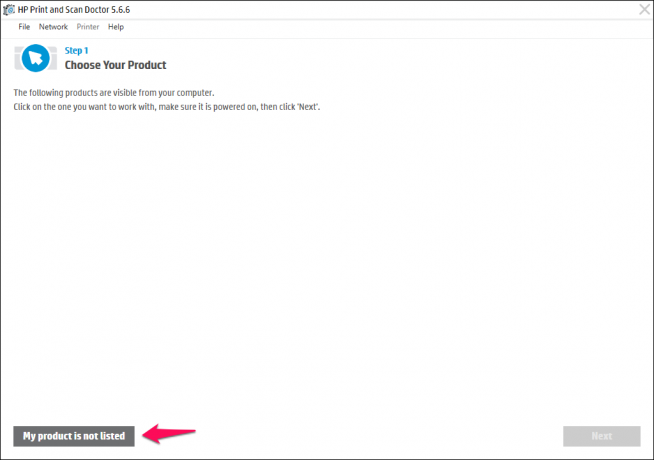
U kunt feedback geven aan het HP-team. De ontwikkelaars kunnen het programma in de verre toekomst verbeteren.
Standaardprinter instellen
Windows automatiseert de meeste apparaten en hardwarecomponenten. U hoeft niet op te stappen om de apparaten handmatig als standaard in te stellen. Veel programma's kunnen de standaardapparaten niet detecteren vanwege softwarebeperkingen of gebrek aan ondersteuning. Onderneem actie en stel uw printer in als uw standaardmachine.
1. Druk op de Start-toets en open "Configuratiescherm" in de zoekbalk.

2. Kies "Hardware en geluid" in het menu.

3. Klik op "Apparaten en printers" in de optie.

4. Vind uw printer.

5. Selecteer de aangesloten printer uit de apparaten.

6. Klik met de rechtermuisknop en klik op de optie "Als standaardprinter instellen".

7. Er verschijnt een bevestiging op het scherm. Klik op "OK" om de wijzigingen op te slaan.
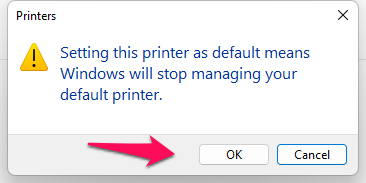
8. Er verschijnt een groen vinkje op de standaardprinter.

Het groene vinkje geeft aan dat u de aangesloten printer met succes als standaardapparaat hebt ingesteld. Start de Windows-computer opnieuw op en sluit alle actieve programma's op de achtergrond.
Windows-pc scannen
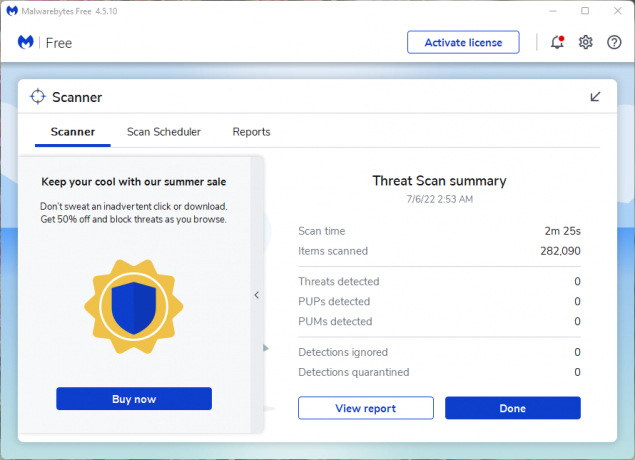
Privacyindringers richten zich meer op Windows dan op macOS- en Linux-besturingssystemen. De meerderheid in de wereld zal eerder Windows installeren dan Apple's macOS of open-source geleide Linux-software. Voer een antivirussysteem uit om virussen, spyware, adware, malware, enz. te verwijderen.
Ik gebruik Malwarebytes (gratis) voor de taak. Het antivirusbedrijf heeft ons niet gesponsord en ik gebruik het programma al twee jaar. De gratis versie heeft een premium-scanfunctie die de bedreigingen wegvaagt en u hoeft geen cent te betalen. Verwijder illegale programma's en schakel over naar legitieme Windows-kopie. Je kunt Linux proberen als je geen Windows-licentie wilt kopen.
Antivirussysteem uitschakelen
Antivirussystemen zijn geavanceerder geworden dan vroeger. Cyberbeveiligingsbedrijven voor consumenten hebben een breed scala aan pakketten gemaakt voor thuisgebruikers. Ik heb een paar antivirusoplossingen bekeken die Firewalls beheren. De gepatenteerde Firewall bestuurt de Windows-pc en ze hebben de macht om verdachte apparaten te blokkeren. Ik raad de lezers niet aan om de firewall uit te schakelen, tenzij je weet wat je doet.
Bottom Line
De meeste pc-bezitters raken in de war wanneer de HP DeskJet 2755e-printer niet werkt. Ik raad de lezers aan om contact op te nemen met het HP-servicecentrum of de klantenservice voor verdere hulp. HP biedt één jaar garantie op de DeskJet 2755e en u kunt aanspraak maken op de polis voor gratis reparatie of vervanging.



