Oplossing: The Elder Scrolls V Skyrim blijft crashen bij opstarten op pc
Gemengde Berichten / / July 13, 2022
The Elder Scrolls V: Skyrim Special Edition is een van de populaire RPG's van Bethesda die in 2016 werd uitgebracht. Hoewel de game beschikbaar is voor pc, Xbox, PlayStation 4 en Nintendo-platforms. Echter, net als andere titels, lijkt de game Elder Scrolls V Skyrim te blijven crashen bij het opstarten op de Windows-pc, ongeacht de configuratie die u gebruikt. Maar maak je er geen zorgen over.
Dus als u ook een van de slachtoffers bent die hetzelfde probleem op de pc tegenkomt, volg dan deze gids voor probleemoplossing om het probleem op te lossen. Dit in het bijzonder opstarten crasht of het spel start niet op kan iedereen overkomen en wordt de laatste jaren een van de meest voorkomende problemen onder pc-gamers. Gelukkig hebben we een aantal mogelijke oplossingen die hieronder worden genoemd en die van pas zouden moeten komen. Dus, zonder verder oponthoud, laten we erop ingaan.
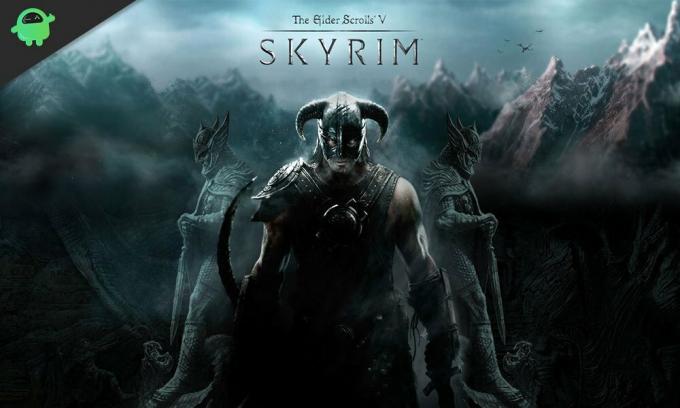
Pagina-inhoud
- Waarom crasht Elder Scrolls V Skyrim?
-
Oplossing: Elder Scrolls V Skyrim-game blijft crashen bij opstarten op pc
- 1. Systeemvereisten controleren
- 2. Optimalisaties op volledig scherm uitschakelen
- 3. Voer het spelbestand uit als beheerder
- 4. Grafische stuurprogramma's bijwerken
- 5. Windows bijwerken
- 6. Controleren op optionele updates
- 7. Overschakelen naar speciale GPU
- 8. Achtergrondprocessen beëindigen
- 9. Spelbestanden verifiëren en repareren
- 10. Stoomoverlay aanpassen
- 11. Pas de instellingen van het Nvidia-configuratiescherm aan
- 12. Windows Firewall uitschakelen
- 13. Antivirusbescherming uitschakelen
- 14. Hoge prestaties instellen in Energiebeheer
- 15. Installeer Microsoft Visual C++ Runtime opnieuw
- 16. Voer een schone start uit
- 17. Probeer overlay-apps uit te schakelen
- 18. Update Elder Scrolls V Skyrim
Waarom crasht Elder Scrolls V Skyrim?
De kans is groot dat je game soms het crashprobleem op de pc doormaakt vanwege verschillende mogelijke redenen, zoals incompatibiliteit met de game-vereisten en de pc-specificaties. Terwijl ontbrekende of beschadigde gamebestanden, verouderde game-launcher, verouderde gameversie, verouderde Windows-build, problemen met grafische stuurprogramma's, enz. een van de mogelijke redenen voor u kunnen zijn. Welnu, er zijn enkele andere mogelijke redenen die u kunt controleren.
Dus problemen met de DirectX-versie, problemen met overlay-apps, onnodige taken op de achtergrond, problemen met de antivirussoftware, problemen met de Windows Firewall-beveiliging kunnen problemen met het opstarten van apps, conflicten met Microsoft Visual C++ Redistributables, enz. kavel.
Oplossing: Elder Scrolls V Skyrim-game blijft crashen bij opstarten op pc
Gelukkig kun je de methoden voor probleemoplossing een voor een volgen totdat het probleem voor je is opgelost. Zorg ervoor dat u geen van de methoden overslaat, want een basismethode kan uw probleem in sommige scenario's ook oplossen.
advertenties
1. Systeemvereisten controleren
Controleer eerst of de pc-configuratie compatibel is met de systeemvereisten van de Elder Scrolls V Skyrim-game of niet. Als uw pc-specificatie niet voldoet aan de systeemvereisten van de specifieke game, kan deze tijdens het opstarten veel crashen. Hier hebben we zowel de minimale als de aanbevolen systeemvereisten voor u weergegeven. Dus laten we het eens bekijken.
Minimale vereisten:
- besturingssysteem: Windows 7/8.1/10 (64-bits versie)
- Verwerker: Intel i5-750/AMD Phenom II X4-945
- Geheugen: 8 GB RAM
- Grafisch: NVIDIA GTX 470 1GB /AMD HD 7870 2GB
- Opslag: 12 GB beschikbare ruimte
Aanbevolen vereisten:
- besturingssysteem: Windows 7/8.1/10 (64-bits versie)
- Verwerker: Intel i5-2400/AMD FX-8320
- Geheugen: 8 GB RAM
- Grafisch: NVIDIA GTX 780 3GB /AMD R9 290 4GB
- Opslag: 12 GB beschikbare ruimte
2. Optimalisaties op volledig scherm uitschakelen
Het lijkt erop dat het uitschakelen van de optimalisatieoptie voor volledig scherm voor sommige gebruikers werkte. Om dit te doen:
- Open de Stoom opstartprogramma > Klik op Bibliotheek.
- Klik met de rechtermuisknop Aan Elder Scrolls V Skyrim > Klik op Beheren.
- Selecteer Door lokale bestanden bladeren > Ga naar Elder Scrolls V Skyrim geïnstalleerde locatie.
- Nutsvoorzieningen, klik met de rechtermuisknop Aan Elder Scrolls V Skyrim.exe > Selecteer Eigendommen.
- Klik op de Compatibiliteit tabblad > Vinkje Optimalisaties op volledig scherm uitschakelen om het in te schakelen.
- Als u klaar bent, klikt u op Van toepassing zijn en dan Oké om wijzigingen op te slaan.
3. Voer het spelbestand uit als beheerder
Het wordt ook aanbevolen om het uitvoerbare bestand van de game altijd als beheerderstoegang op de Windows-pc uit te voeren, zodat het gebruikersaccountbeheer (UAC) alle toegang correct kan toestaan. Soms denkt het systeem dat je het spel probeert uit te voeren zonder het te autoriseren. Dit is een eenmalig proces voor elk spel. Zorg ervoor dat u de onderstaande stappen volgt om dit te doen:
- Klik met de rechtermuisknop op de Elder Scrolls V Skyrim exe-snelkoppelingsbestand op uw pc.
- Selecteer nu Eigendommen > Klik op de Compatibiliteit tabblad.

- Zorg ervoor dat u op de klikt Voer dit programma uit als beheerder selectievakje om het aan te vinken.
- Klik op Van toepassing zijn en selecteer Oké om wijzigingen op te slaan.
- Nu kunt u dubbelklikken op het exe-bestand van de game om het te starten.
Als je klaar bent, kun je dezelfde stappen ook uitvoeren voor je Steam-opstartprogramma. U geeft dus dezelfde UAC-toegang tot de game-launcher.
4. Grafische stuurprogramma's bijwerken
U moet proberen de update van het grafische stuurprogramma op uw Windows-pc te controleren en de nieuwste versie te installeren om er zeker van te zijn dat er aan uw kant geen update in behandeling is. Een verouderd of ontbrekend grafisch stuurprogramma kan problemen veroorzaken met goed functionerende grafisch-intensieve programma's. Om dat te doen:
- Klik met de rechtermuisknop op de Start menu om de te openen Snelmenu.
- Klik op Apparaat beheerder uit de lijst om de interface te openen.
- Nu moet je Dubbelklik Aan Beeldschermadapters om het uit te breiden.

- Dan klik met de rechtermuisknop op de naam van de speciale grafische kaart die u gebruikt om het contextmenu te openen.
- Klik vervolgens op Stuurprogramma bijwerken > Kies Automatisch zoeken naar stuurprogramma's.
- Het systeem controleert automatisch of er een update beschikbaar is.
- Als er een update beschikbaar is, wordt automatisch de nieuwste versie gedownload en geïnstalleerd.
- Als u klaar bent, moet u uw pc opnieuw opstarten om de wijzigingen toe te passen.
Als u geen update kunt vinden, ga dan naar de officiële website van de grafische kaart en zoek handmatig naar de nieuwste update. Als er een nieuwe versie beschikbaar is, downloadt u het bestand gewoon op uw pc en installeert u het. Welke grafische kaart u ook gebruikt, ga naar de onderstaande link volgens de fabrikant.
- Nvidia-GPU
- AMD GPU
- Intel-GPU
5. Windows bijwerken
Als u de verouderde versie van het Windows-besturingssysteem of een verouderde build gebruikt, volg dan de onderstaande stappen om updates te controleren en te installeren.
- druk op Windows + I sleutels om de. te openen Windows-instellingen menu.
- Klik op Windows Update uit het linkerdeelvenster > Controleren op updates.

- Als er een update beschikbaar is, moet u selecteren: Download en installeer.
- Wacht tot het updateproces is voltooid.
- Als u klaar bent, start u uw pc opnieuw op om wijzigingen toe te passen.
6. Controleren op optionele updates
U moet ook controleren op optionele updates door de onderstaande stappen te volgen, omdat sommige updates van apparaatstuurprogramma's en beveiligingspatches in een apart gedeelte kunnen verschijnen.
- druk op Windows + I sleutels om de. te openen Windows-instellingen menu.
- Klik op Windows Update in het linkerdeelvenster > Klik op Geavanceerde mogelijkheden.
- Scroll nu een beetje naar beneden en vind de Toegevoegde opties sectie.
- Klik op Optionele updates > Als er een update beschikbaar is, zorg er dan voor dat u de update selecteert.
- Klik op Downloaden & installeren > Open het systeem opnieuw zodra de update is geïnstalleerd.
7. Overschakelen naar speciale GPU
U moet er ook voor zorgen dat u de speciale GPU op uw Windows-computer gebruikt in plaats van de geïntegreerde HD-graphics. Om dit te doen:
Voor Nvidia-GPU:
- Klik met de rechtermuisknop op het bureaublad om het contextmenu te openen.
- Klik nu op Nvidia-configuratiescherm om het te openen.
- Ga naar 3D-instellingen > Selecteer 3D-instellingen beheren.
- Open de Programma-instellingen tabblad en kies Elder Scrolls V Skyrim uit het vervolgkeuzemenu.
- Selecteer vervolgens de favoriete grafische processor voor dit programmauit een ander vervolgkeuzemenu.
- Ten slotte moet uw Nvidia GPU worden weergegeven als: Krachtige Nvidia-processor.
- Sla de wijzigingen op en start de pc opnieuw op.
Voor AMD-GPU:
- Klik met de rechtermuisknop op het bureaublad om het contextmenu te openen.
- Nu open Radeon-instellingen > Navigeer naar Aanvullende instellingen.
- Ga naar Voorkeuren > Selecteer Stroom > Kies Schakelbare grafische applicatie-instellingen.
- Selecteer Elder Scrolls V Skyrim uit de lijst met geïnstalleerde applicaties. [Als het spel niet in de lijst staat, kun je selecteren Toepassing toevoegen en voeg het exe-bestand van het spel toe]
- Selecteer ten slotte Hoge performantie van de Grafische instellingen, optie > Start de pc opnieuw op.
8. Achtergrondprocessen beëindigen
De kans is groot dat uw systeem op de een of andere manier laggy wordt of overbelast raakt door een heleboel onnodige achtergrondtaken. Deze taken verbruiken in feite systeembronnen zoals CPU, geheugen of internetbandbreedte, wat een ernstige invloed kan hebben op het starten van de game. Als die taken (van derden) niet nodig zijn voor u, probeer ze dan volledig te sluiten door de onderstaande stappen te volgen.
- druk op Ctrl + Shift + Esc sneltoetsen op het toetsenbord om te openen Taakbeheer.

- Klik op de Processen tab > Zorg ervoor dat u de taak afzonderlijk selecteert die u wilt sluiten.
- Klik dan op Einde taak om het te sluiten.
- Zoals vermeld, voert u dezelfde stappen uit voor elke taak die u wilt sluiten.
- Als u klaar bent, sluit u het venster Taakbeheer en start u uw pc opnieuw op.
9. Spelbestanden verifiëren en repareren
Soms kunnen ontbrekende of beschadigde gamebestanden op de pc optreden, sommige problemen met het correct starten van de game-applicatie of beginnen te crashen. Het betekent niet dat u na een crash altijd een foutmelding of waarschuwing krijgt. Een klein maar nuttig spelbestand kan gemakkelijk beschadigd raken of ontbreken. Gelukkig hebben de meeste game-launchers een handige functie om gamebestanden automatisch online te verifiëren en te repareren. Om dit te doen:
- Start de Stoom klant > Klik op Bibliotheek.
- Klik met de rechtermuisknop Aan Elder Scrolls V Skyrim uit de lijst met geïnstalleerde games.
- Klik nu op Eigendommen > Ga naar Lokale bestanden.

- Klik op Integriteit van gamebestanden verifiëren.
- U moet wachten op het proces totdat het is voltooid.
- Als u klaar bent, start u gewoon uw computer opnieuw op.
10. Stoomoverlay aanpassen
- Open de Stoom client op de pc > Klik op Bibliotheek.
- Klik met de rechtermuisknop Aan Elder Scrolls V Skyrim in het linkerdeelvenster > Selecteren Eigendommen.
- Klik nu op Algemeen > Zorg ervoor dat u Aanzetten de 'Schakel de Steam-overlay in tijdens het spel' keuze.
11. Pas de instellingen van het Nvidia-configuratiescherm aan
Volgens de aanbevolen Nvidia-configuratiescherminstellingen hebben we enkele aanpassingen aangebracht die u ook aan uw kant zou moeten proberen als de Elder Scrolls V Skyrim-game veel crasht. Deze methode is alleen van toepassing op gebruikers van Nvidia grafische kaarten.
- Klik met de rechtermuisknop op de bureaubladscherm (leeg) om het contextmenu te openen.
- Selecteer nu Nvidia-configuratiescherm om het te openen > Selecteren 3D-instellingen beheren.
- Klik op Programma-instellingen > Selecteer Elder Scrolls V Skyrim van de lijst. [Indien niet beschikbaar, klik op Bladeren en voeg het toe aan de lijst]
- Zorg ervoor dat u enkele van de onderstaande instellingen wijzigt of aanpast:
- Beeldverscherping – Uit
- Lage latentiemodus – Uit
- Energiebeheer – Liever maximale prestaties
- Textuurfiltering – Kwaliteit – Prestaties
- Optimalisatie met schroefdraad – Aan
- Als u klaar bent, slaat u de wijzigingen op en start u de pc opnieuw op om de effecten onmiddellijk te wijzigen.
12. Windows Firewall uitschakelen
Als u in dat geval de standaard Windows Firewall-beveiliging op uw pc gebruikt, moet u deze tijdelijk uitschakelen en het probleem opnieuw controleren. Om dit te doen:
- Klik op de Start menu > Typ Firewall.
- Selecteer Windows Defender-firewall uit het zoekresultaat.
- Klik nu op Windows Defender Firewall in- of uitschakelen uit het linkerdeelvenster.
- Selecteer de Schakel Windows Defender Firewall uit (niet aanbevolen) optie voor zowel de Instellingen voor privé en openbaar netwerk.
- Eenmaal geselecteerd, klik op Oké om wijzigingen op te slaan.
- Start ten slotte uw computer opnieuw op.
13. Antivirusbescherming uitschakelen
U kunt ook proberen de Windows Defender-optie op uw pc uit te schakelen om er zeker van te zijn dat er geen antivirussoftware is die de spelbestanden blokkeert om correct te werken.
- druk op Windows + I sneltoetsen om de. te openen Windows-instellingen menu.
- Klik op Update en beveiliging > Klik op Windows-beveiliging uit het linkerdeelvenster.
- Klik nu op de Windows-beveiliging openen knop.
- Ga naar Virus- en bedreigingsbeveiliging > Klik op Instellingen beheren.
- Vervolgens moet u: zet uit de Realtime bescherming schakelaar.
- Klik desgevraagd op Ja om verder te gaan.
Als u in dat geval een ander antivirusprogramma op uw pc gebruikt, zorg er dan voor dat u het uitschakelt.
14. Hoge prestaties instellen in Energiebeheer
Meestal is het Windows-systeem ingesteld op de standaard Balanced Power Mode die tegelijkertijd zowel prestaties als stroomverbruik biedt. Maar soms kan deze modus prestatieproblemen op uw pc veroorzaken als het gaat om grafische programma's. Het is beter om de energiemodus in te stellen op High Performance, wat de taken kan verbeteren. Deze modus verbruikt echter meer stroom of batterijsap dan normaal. Om dit te doen:
- Klik op de Start menu > Typ Controlepaneel en zoek ernaar.
- Open Controlepaneel uit het zoekresultaat.
- Ga nu naar Hardware en geluid > Selecteer Energiebeheer.
- Klik op Hoge performantie om het te selecteren.
- Als u klaar bent, moet u de pc opnieuw opstarten om wijzigingen toe te passen.
- Het kan de Elder Scrolls V Skyrim crashprobleem op uw pc.
15. Installeer Microsoft Visual C++ Runtime opnieuw
Als uw Windows-computer niet de nieuwste versie of de vereiste versie van de Microsft Visual C++ Runtime gebruikt, kunt u verschillende problemen tegenkomen. Om dat te doen:
- druk de ramen toets van het toetsenbord om de. te openen Start menu.
- Typ nu apps en functies zoeken.
- Open Apps en functies uit het zoekresultaat.
- Klik op de Microsoft Visual C++ programma('s) afzonderlijk uit de lijst.
- Selecteer elk programma en klik op Verwijderen.
- Volg de instructies op het scherm om de verwijdering te voltooien.
- Bezoek vervolgens de officiële Microsoft-website en download de nieuwste Microsoft Visual C++ Runtime.
- Als u klaar bent, installeert u het op uw computer> Start het systeem opnieuw op om effecten te wijzigen.
16. Voer een schone start uit
Volgens sommige rapporten worden er altijd meerdere programma's op de achtergrond uitgevoerd vanaf het moment dat het Windows-systeem opstart. Deze services kunnen dus zonder uw medeweten systeembronnen en internetgegevens verbruiken. Het is beter om schoon op te starten en onnodige opstarttoepassingen uit te schakelen door de onderstaande stappen te volgen.
- druk op Windows + R sneltoetsen om de. te openen Rennen dialoog venster.
- Typ nu msconfig en raak Binnenkomen openen Systeem configuratie.
- Ga naar de Diensten tabblad > Schakel de. in Verberg alle Microsoft diensten selectievakje.

- Klik op Alles uitschakelen > Klik op Van toepassing zijn en dan Oké om wijzigingen op te slaan.
- Ga nu naar de Beginnen tabblad > Klik op Taakbeheer openen.
- Klik op de Beginnen tabblad van Taakbeheer.
- Zorg ervoor dat u op de specifieke taak klikt die een hogere opstartimpact heeft.
- Eenmaal geselecteerd, klik op Uitzetten om het uit te schakelen. [Voer dezelfde stappen uit voor elk programma dat een hogere opstartimpact heeft]
- Zorg er ten slotte voor dat u uw computer opnieuw opstart om wijzigingen toe te passen.
17. Probeer overlay-apps uit te schakelen
Soms worden een aantal applicaties geleverd met een extra overlay-app die de streamers of gamers in feite veel helpt. Deze overlay-apps kunnen echter uiteindelijk conflicteren met de gamebestanden om soepel te werken en kunnen verschillende problemen veroorzaken, zoals FPS-drops, problemen met een zwart scherm, vertragingen, glitches, enz. U moet proberen de overlay-apps handmatig uit te schakelen voordat u de game opnieuw start om te controleren of het crashprobleem is opgelost of niet. Om dit te doen:
Discord-overlay uitschakelen:
- Start de Meningsverschil app > Klik op de tandwiel icoon aan de onderkant.
- Selecteer Overlay onder App instellingen > Aanzetten de In-game overlay inschakelen.
- Klik op de Spellen tabblad > Selecteren Elder Scrolls V Skyrim.
- Eindelijk, zet uit de In-game overlay inschakelen schakelaar.
- Zorg ervoor dat u uw pc opnieuw opstart om wijzigingen toe te passen.
Xbox-gamebalk uitschakelen:
- druk op Windows + I sleutels om te openen Windows-instellingen.
- Klik op Gamen > Ga naar Spelbalk > Uitschakelen Neem gameclips, schermafbeeldingen op en zend ze uit via de gamebalk keuze.
Schakel Nvidia GeForce Experience-overlay uit:
- Start de Nvidia GeForce-ervaring app > Ga naar Instellingen.
- Klik op de Algemeen tabblad > Uitzetten de In-game-overlay keuze.
- Start ten slotte de pc opnieuw op om wijzigingen toe te passen en start de game opnieuw.
Er zijn enkele andere overlay-apps die problemen voor u kunnen veroorzaken, zoals MSI Afterburner, Rivatuner, RGB-software, enz. Je moet ze ook uitschakelen.
18. Update Elder Scrolls V Skyrim
Zelfs een verouderde game-patchversie kan verschillende potentiële problemen op het spelapparaat veroorzaken die leiden tot crashproblemen, vertragingen, haperingen en meer. Het wordt aanbevolen om regelmatig te controleren op de game-update en de nieuwste update te installeren wanneer deze beschikbaar is. U kunt de onderstaande stappen volgen om hetzelfde te doen.
- Open de Stoom klant > Ga naar Bibliotheek.
- Klik op Elder Scrolls V Skyrim uit de lijst met geïnstalleerde games in het linkerdeelvenster.
- Nu zoekt de client automatisch naar de beschikbare update.
- Als er een update beschikbaar is, ziet u de Update optie > Klik er gewoon op.
- Wacht een paar minuten totdat de game-update is voltooid. [Afhankelijk van de opslagruimte en internetverbinding]
- Als u klaar bent, moet u de Steam-client sluiten.
- Start ten slotte uw pc opnieuw op om wijzigingen toe te passen en start de game Elder Scrolls V Skyrim opnieuw.
Dat is het, jongens. We gaan ervan uit dat deze gids nuttig voor u was. Voor verdere vragen kunt u hieronder reageren.



