Kunnen we aan twee Zoom Meetings tegelijk deelnemen?
Gemengde Berichten / / July 16, 2022
Online Meeting Platforms zoals Zoom en Google Meet zijn tijdens de Lockdown periode in 2020 en 2021 veel populairder geworden. Nadat de lockdown in 2020 begon, waren we allemaal verplicht om thuis te blijven en thuis te werken met onze apparaten. Hier begon het probleem. Een bedrijfs- of studentenleven is vooral gebaseerd op ontmoetingen, een-op-eengesprekken en het bespreken van zaken met collega's. Deze werden allemaal stopgezet omdat we niet naar kantoren of scholen hoefden. Al deze problemen zijn echter opgelost met de populariteit van Online Meeting Platforms. Zoom is een van die platforms die veel bedrijven en scholen vooral gebruiken voor online vergaderingen. Welnu, zelfs nadat de lockdown lang geleden eindigde, is de cultuur van online vergaderen nog steeds intact.
Soms moeten we mogelijk aan meer dan één Zoom-vergadering tegelijk deelnemen. Maar is het mogelijk? Kunnen we aan twee Zoom Meetings tegelijk deelnemen? Welnu, we zullen hierover praten in het artikel van vandaag. Laten we het dus grondig doornemen en kijken of we aan twee Zoom Meetings tegelijk kunnen deelnemen of niet.
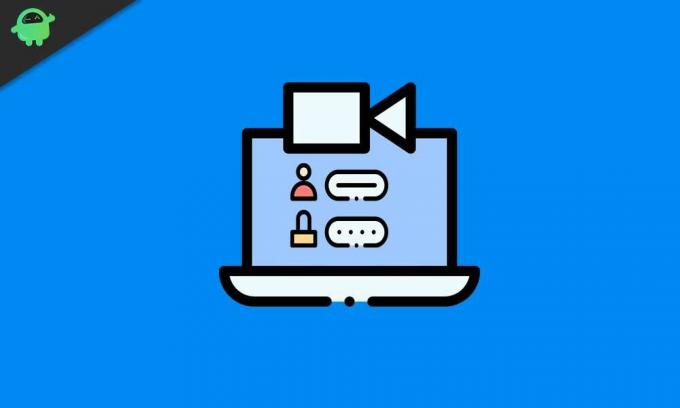
Pagina-inhoud
- Kun je tegelijkertijd aan twee Zoom-vergaderingen deelnemen?
-
Hoe deelnemen aan twee Zoom-vergaderingen tegelijk?
- Voor gebruikers van organisaties
- Voor normale gebruikers
- Conclusie
Kun je tegelijkertijd aan twee Zoom-vergaderingen deelnemen?
Deelnemen aan meer dan één vergadering tegelijk is niet direct mogelijk voor een normale Zoom-gebruiker. Er moet aan een aantal voorwaarden worden voldaan voordat we proberen deel te nemen aan twee Zoom-vergaderingen tegelijk. Als u in een organisatie werkt, is het voor u vrij eenvoudig om deel te nemen aan twee vergaderingen met eenvoudige toestemming van uw beheerder. Aan de andere kant kan dit lastig voor je zijn als je student bent of niet. U hoeft zich echter geen zorgen te maken, want voor beide scenario's hebben wij de oplossing gevonden. Zorg ervoor dat u de onderstaande stappen doorloopt om problemen te voorkomen en naadloos deel te nemen aan twee Zoom-vergaderingen.
Hoe deelnemen aan twee Zoom-vergaderingen tegelijk?
Dit gedeelte is verdeeld in twee delen: een is voor werknemers die in bedrijven werken en een andere is voor studenten of mensen die geen beheerder zijn. Laten we eerst beginnen met de gebruikers van de organisatie.
Voor gebruikers van organisaties
Een Zoom is een geweldige tool die veel organisaties dagelijks gebruiken. Hierdoor geven de Admins haar medewerkers toegang tot het Zoom Platform van de Organisatie. Hierdoor kan de Admin allerlei gedragingen van de medewerkers volgen en naadloos uitnodigen voor vergaderingen. Als werknemer kunnen er scenario's zijn waarin u aan meerdere zoomvergaderingen tegelijk moet deelnemen, zowel door uw bedrijf als door het andere. In eerste instantie is de functie niet standaard ingeschakeld. Aangezien uw Zoom-beheerder toegang heeft tot alle acties die op het platform worden uitgevoerd, moet u de beheerder vragen om deze in te schakelen "Neem deel aan verschillende vergaderingen tegelijk op desktop." Als u dit inschakelt, kunt u tegelijkertijd aan meerdere vergaderingen deelnemen tijd. Als u echter zelf beheerder bent, moet u de optie als volgt inschakelen voor uw medewerkers:
advertenties
- Log in op uw Zoom-account op internet met beheerderstoegang.
- Klik nu op Accountbeheer en vervolgens op Accountinstellingen.
- Klik nu op het tabblad Vergaderingen.
- Als je daar bent, ga je naar het gedeelte In vergadering (basis) en schakel je de knop in met de tekst Neem tegelijkertijd deel aan verschillende vergaderingen op de desktop.
- Als er een dialoogvenster verschijnt, bevestigt u daar ook.
Nadat u de instelling hebt ingeschakeld, kunnen alle medewerkers deelnemen aan twee of meer Zoom-vergaderingen wanneer ze maar willen.
Voor normale gebruikers
Als je een normale Zoom-gebruiker bent en niet voor een organisatie werkt, is het misschien niet mogelijk om deel te nemen aan twee Zoom-vergaderingen vanuit een Single Desktop-app. Echter, waar een wil is, is een weg. In dit geval moet u meerdere apparaten gebruiken om aan verschillende Zoom-vergaderingen deel te nemen. Deze eenvoudige truc wordt gebruikt door veel mensen die misschien twee belangrijke vergaderingen voor hen hebben. Het enige dat u hoeft te doen, is uw computer, telefoon en desktopwebbrowser gebruiken om deel te nemen aan verschillende vergaderingen. We hopen dat je weet hoe je deelneemt aan Zoom-vergaderingen vanaf je apparaten; toch hebben we besloten om de gids te verstrekken zodat u geen problemen ondervindt.
Hoe deel te nemen aan Zoom Meetings met de Desktop App?
- Open eenvoudig de zoom.us-app op uw bureaublad.
- Klik op Deelnemen en vul de Meeting Code in die je hebt ontvangen.
- Voer uw naam in de daarvoor bestemde ruimte in en schakel de audio- en video-opties in.
- Nadat u hebt geklikt om deel te nemen, wordt u mogelijk om het wachtwoord gevraagd. Voer het vergaderwachtwoord in.
- Na het invoeren van het wachtwoord kun je deelnemen aan de Zoom meeting.


Hoe deel te nemen aan Zoom Meetings met de mobiele app?
advertenties
- Open de Zoom-app op je telefoon.
- Klik op Deelnemen, voer de vergadercode in en vul andere velden in.
- Als u om een wachtwoord wordt gevraagd, voert u het vergaderingswachtwoord in.
- Klik ten slotte op Deelnemen en je zit in de vergadering.
Hoe deelnemen aan Zoom Meetings met behulp van Web App?
- Ga naar deze link https://zoom.us/join en voer de vergadercode in.
- Klik nu op Deelnemen en kijk of er om een wachtwoord wordt gevraagd of niet.
- Als er om een wachtwoord wordt gevraagd, voert u het vergaderingswachtwoord in en neemt u deel aan de vergadering.
Conclusie
Dit waren de mogelijke oplossingen voor deelname aan meer dan één Zoom-vergadering. Deze oplossingen helpen u eventuele problemen op te lossen waarmee u te maken zou hebben gehad met de beperking van Zoom. U kunt zonder problemen deelnemen aan meerdere vergaderingen als u een Google Meet-gebruiker bent. Er is geen beperking op hetzelfde voor Google-gebruikers. Deze functie van Google Meet is voor iedereen handig. Het was echter niet hetzelfde met Zoom, dus we hebben geprobeerd de oplossing voor het probleem te vinden en we denken dat deze methoden in alle scenario's zullen werken.



