Hoe te repareren Chrome kan plug-in-fout niet laden
Gemengde Berichten / / July 18, 2022
Google Chrome is een van de meest populaire browsers ter wereld. Veel mensen (inclusief u) besteden misschien veel tijd aan het verkrijgen van informatie van internet of aan het doen van werk. Nou, de browser is prima voor de meeste mensen, maar er zijn mensen die de "kon plug-in niet laden”-fout in Google Chrome. Waarschijnlijk ben jij een van hen. Om het u gemakkelijker te maken, hebben we deze handleiding gemaakt om u te helpen de plug-infout in Google Chrome op te lossen.
Google heeft de Chrome-browser al gevuld met veel handige functies, zoals eenvoudige vertaling, spellingcontrole, zoekbalk, ondersteuning voor Chrome-extensies, browsen met tabbladen en meer. Om meer functies toe te voegen, gebruiken we plug-ins. Simpel gezegd, het is een stukje software dat extra functies toevoegt. De fout kan de plug-in niet laden die u krijgt op uw Chroom browser verschijnt meestal wanneer sommige functies van de browser niet goed werken. De foutmelding verschijnt meestal vanwege de Flash Player-plug-ins. Lees de volledige handleiding om deze irritante foutmelding niet meer te krijgen.
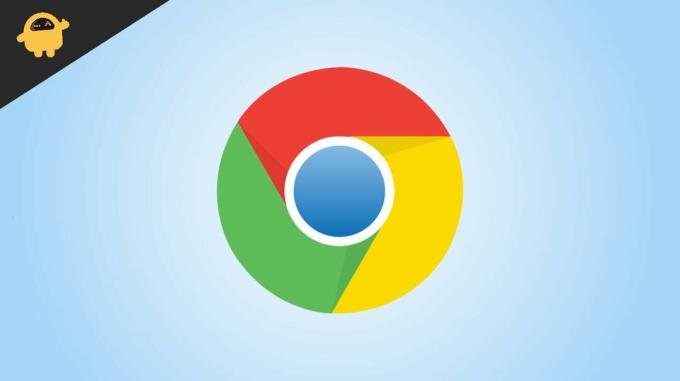
Pagina-inhoud
-
Hoe te repareren Kan plug-infout niet laden in Google Chrome
- Oplossing 1: zorg ervoor dat uw Chrome-browser is bijgewerkt
- Oplossing 2: controleer of alle Chrome-componenten zijn bijgewerkt
- Oplossing 3: PepperFlash-map verwijderen
- Oplossing 4: verander de pepflashplayer-bestandsnaam
- Oplossing 5: controleer of Flash is geblokkeerd in Chrome
- Oplossing 6: voer SFC-scan uit
Hoe te repareren Kan plug-infout niet laden in Google Chrome
Oplossing 1: zorg ervoor dat uw Chrome-browser is bijgewerkt
Het eerste dat u moet controleren, is de huidige versie van Google Chrome die op uw computer is geïnstalleerd. U moet ervoor zorgen dat de browser de nieuwste versie heeft.
Ga als volgt te werk om Google Chrome bij te werken:
- Open Google Chrome.
- Klik op de menu met drie stippen knop rechtsboven.
- Ga naar Helpen > Over Google Chrome.
- Google Chrome begint automatisch te controleren op nieuwe updates. Wacht een paar seconden. Of je krijgt de optie om een nieuwe versie van de browser te installeren of je zult zien Google Chrome is up-to-date op je scherm.
Nadat u Google Chrome heeft bijgewerkt, sluit u de app en opent u deze opnieuw. Controleer nu of het probleem is opgelost.
advertenties
Oplossing 2: controleer of alle Chrome-componenten zijn bijgewerkt
Nadat u Google Chrome heeft bijgewerkt, moeten we de Chrome-componenten controleren. Typ in de Chrome-zoekbalk chroom://componenten en druk op de Enter-knop. U ziet alle geïnstalleerde componenten. Controleer op een nieuwe update voor alle componenten en installeer deze als deze beschikbaar is.
Probeer na het updaten van Google Chrome en zijn componenten de volgende oplossing als de foutmelding verschijnt.
Oplossing 3: PepperFlash-map verwijderen
U bent misschien al bekend met Adobe Flash Player. In januari 2021 heeft Google de ondersteuning voor Adobe Flash Player in de Chrome-browser verwijderd. Maar PepperFlash Player heeft die plaats ingenomen die vrij nieuw is en wordt onderhouden door Google. Veel gebruikers konden de plug-infout herstellen door de PepperFlash-map te verwijderen.
Dit zijn de stappen:
advertenties
- Open Verkenner.
- Typ in het zoekvak rennen en raak de Binnenkomen knop.
- Type %localappdata% en druk op de Binnenkomen knop.
- U bereikt de map Lokaal. Ga nu naar Google > Chrome > Gebruikersgegevens.
- Zoek de PepperFlash-map en klik er met de rechtermuisknop op.
- Selecteer Verwijderen om de map te verwijderen.
- Sluit de Chrome-browser (als deze is geopend).
Controleer na het verwijderen van de PepperFlash-map of het probleem is opgelost.
Oplossing 4: verander de pepflashplayer-bestandsnaam
Het probleem wordt soms opgelost door het pepflashplayer-bestand te hernoemen. U kunt dit bestand vinden in de installatiemap van Google Chrome. Hier is een pad naar dat bestand: Verkenner > Lokale schijf (C:) > Programmabestanden (of Programmabestanden (x86) > Google > Chrome > Toepassing > 103.0.5060.66.
[Opmerking: 103.0.5060.66 is de versie van mijn Google Chrome. Dit kan op uw computer anders zijn.]
advertenties
Zoek in de directory de pepflashplayer.dll bestand en hernoem het naarpepflashplayerX.dll. Start nu Google Chrome opnieuw en controleer of de foutmelding nog steeds verschijnt.
Oplossing 5: controleer of Flash is geblokkeerd in Chrome
U moet ervoor zorgen dat Flash niet wordt geblokkeerd in de Chrome-browser. Typ. om deze optie te vinden chrome://instellingen/inhoud in de adresbalk en druk op de Enter-knop. Tik op Flash en zet de schakelaar naast. aan Vraag eerst (aanbevolen). Verwijder ook de geblokkeerde sites als u Flash op die site wilt gebruiken.
Oplossing 6: voer SFC-scan uit
De fout "Kan plug-in niet laden" verschijnt mogelijk in Chrome vanwege enkele beschadigde bestanden. U moet System File Checker (SFC) op uw Windows-pc uitvoeren om beschadigde bestanden te herstellen.
Ga als volgt te werk om SFC-scan uit te voeren:
- Typ in het zoekvak Opdrachtprompt, klik er met de rechtermuisknop op en selecteer Als administrator uitvoeren.
- Nadat het opdrachtvenster is geopend, typt u sfc /scannow en druk op Enter.
Het systeemscanproces begint. Het kan even duren voordat het klaar is. Als u klaar bent, start u uw computer opnieuw op, opent u Google Chrome en controleert u of het foutbericht niet meer wordt weergegeven.
Advertentie
Ik begrijp het, krijgen “kan plug-in niet laden" foutmelding meerdere keren kan frustrerend zijn. U moet alle oplossingen één voor één toepassen en kijken welke het succes voor u aangeeft. Als geen van de methoden voor u werkt, installeer dan Google Chrome opnieuw voor de beste browse-ervaring.



