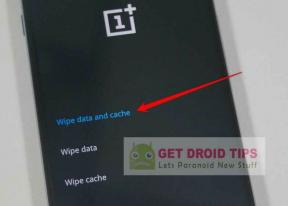Hoe F1 te repareren 22 Logitech G29, G920, G923, wiel en pedaal werken niet
Gemengde Berichten / / July 23, 2022
Het nieuwe tijdperk Formula One race-videogame F1 22 is nu een paar weken op de markt verkrijgbaar bij EA Sports en Codemasters. Er valt niets meer te zeggen over het gamingstuur en de pedaalcontroller van Logitech die van pas komt tijdens het spelen van racegames om een natuurlijk gevoel te krijgen. Niet iedereen heeft echter een goede ervaring omdat spelers berichten over de F1 22 Logitech G29, G920, G923, Probleem met wiel en pedaal werken niet.
Als u nu ook een van de slachtoffers van een dergelijk probleem bent, volg dan deze gids voor probleemoplossing om het probleem op te lossen. Hoewel de controller voor wielen en pedalen een betere rijsimulatie-ervaring biedt, kan dit om verschillende mogelijke redenen soms problemen veroorzaken. Als deze controller nieuw voor je is, biedt de forcefeedback met twee motoren een levensechte rijervaring met trillingen en klappen, zodat het racen meeslepend kan worden.

Pagina-inhoud
-
Hoe F1 te repareren 22 Logitech G29, G920, G923, wiel en pedaal werken niet
- 1. Logitech Gaming-software installeren
- 2. Probeer een andere USB-poort te gebruiken
- 3. Update F1 22
- 4. Windows Build bijwerken
- 5. Spelbestanden verifiëren en repareren
- 6. Kies Steam Controller-instellingen om AAN te zetten
- 7. Start Steam in de modus Big Picture
- 8. Installeer F1 22. opnieuw
Hoe F1 te repareren 22 Logitech G29, G920, G923, wiel en pedaal werken niet
Er zijn zoveel racesimulatorcontrollers op de markt, maar als het gaat om populariteit of een enorm gebruikersbestand, is Logitech een bekend merk voor iedereen. Het merk biedt rijsimulatorwielen en pedalen voor pc-gamers en deze drie genoemde modellen zijn redelijk betrouwbaar, zoals Logitech G29, G920, G923-wiel en pedaal. Helaas kunnen meerdere spelers F1 22 niet spelen omdat de controller het niet detecteert of werkt niet.
Volgens de rapporten stopten het stuur en de pedaalset van de Logitech G920/G923/G29 plotseling met werken terwijl ze in de F1 22-titel kwamen. Terwijl sommige spelers worden geconfronteerd met de controller, is er helemaal geen probleem gedetecteerd. Het lijkt erop dat een recente patch-update van de game de compatibiliteit heeft verbroken of dat de beschadigde gamebestanden veel verontrustend zijn. Gelukkig hebben we een aantal mogelijke oplossingen voor je gedeeld die van pas zouden moeten komen.
1. Logitech Gaming-software installeren
Allereerst moet u proberen de nieuwste versie van Logitech Gaming Software op uw computer te downloaden en te installeren, afhankelijk van de Windows- of Mac-versie die u gebruikt. Ga naar deze link en pak de nieuwste. Zorg ervoor dat u de software op uw computer installeert met beheerderstoegang om deze correct uit te voeren. Als gevolg van een verouderde Logitech Gaming Software of een ontbrekend bestand, kan het zijn dat je game niet meer detecteert of niet met controllers werkt.
advertenties
2. Probeer een andere USB-poort te gebruiken
Zorg ervoor dat u een andere USB-poort op uw computer gebruikt om de Logitech G920/G923/G29-controller aan te sluiten om te controleren of het apparaat wordt gedetecteerd of niet. Een probleem met de connectiviteit van de gamecontroller of zelfs de connectiviteit van de USB-poort kan uiteindelijk meerdere conflicten veroorzaken.
3. Update F1 22
Als je je F122-game al een tijdje niet hebt bijgewerkt, volg dan de onderstaande stappen om te controleren op updates en de nieuwste patch te installeren (indien beschikbaar). Om dit te doen:
- Open de Stoom klant > Ga naar Bibliotheek > Klik op F1 22 uit het linkerdeelvenster.
- Het zoekt automatisch naar de beschikbare update. Als er een update beschikbaar is, klik dan op Update.
- Het kan even duren om de update te installeren > Sluit de Steam-client als je klaar bent.
- Start ten slotte uw pc opnieuw op om wijzigingen toe te passen en start de game opnieuw.
4. Windows Build bijwerken
Het updaten van de Windows OS-build is altijd essentieel voor zowel pc-gebruikers als pc-gamers om systeemstoringen, compatibiliteitsproblemen en crashes te verminderen. Ondertussen bevat de nieuwste versie meestal extra functies, verbeteringen, beveiligingspatches en meer. Om dat te doen:
- druk op Windows + I sleutels om de. te openen Windows-instellingen menu.
- Klik vervolgens op Update en beveiliging > Selecteer Controleren op updates onder de Windows Update sectie.

- Als er een functie-update beschikbaar is, selecteert u Download en installeer.
- Het kan even duren voordat de update is voltooid.
- Als u klaar bent, start u uw computer opnieuw op om de update te installeren.
5. Spelbestanden verifiëren en repareren
Als er een probleem is met de spelbestanden en het op de een of andere manier beschadigd raakt of ontbreekt, zorg er dan voor dat u deze methode uitvoert om het probleem gemakkelijk te controleren.
advertenties
- Launch Stoom > Klik op Bibliotheek.
- Klik met de rechtermuisknop Aan F1 22 uit de lijst met geïnstalleerde games.
- Klik nu op Eigendommen > Ga naar Lokale bestanden.

- Klik op Integriteit van gamebestanden verifiëren.
- U moet wachten op het proces totdat het is voltooid.
- Als u klaar bent, start u uw computer opnieuw op.
6. Kies Steam Controller-instellingen om AAN te zetten
Soms kan het krachtig inschakelen of selecteren van de controllerinstellingen in de Steam-client u helpen het probleem eenvoudig op te lossen. Om dat te doen:
- Open de Steam-client op uw pc > Klik op Visie vanuit de linkerbovenhoek.
- Kies nu Grote beeldmodus > Klik desgevraagd op Doorgaan.
- Klik op Bibliotheek > Ga naar Spellen onder de Bladeren sectie.
- Selecteer F1 22 > Klik op Games beheren (Tandwiel icoon).
- Kiezen Controller-opties: van de Stoominvoer keuze.
- Klik op het pictogram met de vervolgkeuzepijl om de lijst met: 'De instellingen voor de stoominvoer per spel wijzigen'.
- Selecteer Gedwongen Aan > Klik op Oké om wijzigingen op te slaan.
- Als u klaar bent, start u uw Steam-client opnieuw en controleert u of de controller werkt of niet.
Als het niet werkt, volg dan de stappen opnieuw en selecteer deze keer 'Gedwongen Uit' of 'Geen' en sla de wijzigingen op.
advertenties
7. Start Steam in de modus Big Picture
Je kunt ook proberen de Steam-client in de Big Picture-modus te starten om te controleren of het probleem is opgelost of niet.
- Open de Steam-client op uw pc > Klik op Visie vanuit de linkerbovenhoek.
- Kies nu Grote beeldmodus > Klik desgevraagd op Doorgaan.
- Klik op Bibliotheek > Ga naar Spellen onder de Bladeren sectie.
- Selecteer F1 22 > Sluit nu de Big Picture-modus af en controleer opnieuw op het probleem.
8. Installeer F1 22. opnieuw
Als geen van de methoden voor u heeft gewerkt, zorg er dan voor dat u de F1 22-videogame verwijdert en opnieuw installeert. Om dit te doen:
- Druk op de Windows-toets of klik op het Windows-pictogram om de Start menu.
- Typ nu Controlepaneel en zoek ernaar > Klik erop in het resultaat.
- Klik op Een programma verwijderen > Zoek naar de F1 22 spel.
- Klik op de titel en selecteer Verwijderen > Volg de instructies op het scherm om het verwijderingsproces te voltooien.
- Als u klaar bent, start u de pc opnieuw op om wijzigingen toe te passen> Open vervolgens de Steam-client.
- Zoek naar F1 22 en installeer het spel opnieuw.
- Je bent klaar om te gaan.
Dat is het, jongens. We gaan ervan uit dat deze gids nuttig voor u was. Voor verdere vragen kunt u hieronder reageren.