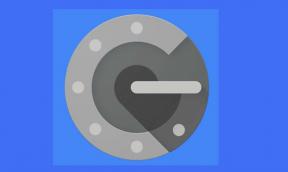Oplossing: MSI Mystic Light werkt niet op Windows 11, 10 en 7
Gemengde Berichten / / July 24, 2022
De Mystic Light is een functie in de MSI-laptops/desktops om de RGB-hardware aan te passen. Het is een zeer nuttige app voor spelers en gebruikers die hun hardware willen aanpassen. Maar er zijn berichten dat de MSI Mystic Light niet werkt op Windows 11 en andere versies. Daarom zijn we hier met de gids om te repareren dat MSI Mystic Light niet werkt op Windows 11. Lees dus het volledige artikel voor meer informatie over dit probleem en hoe u het kunt oplossen.

Pagina-inhoud
- Waarom werkt MSI Mystic Light niet?
-
Hoe MSI Mystic Light te repareren werkt niet op Windows 11?
- Start de app opnieuw
- Hardwareverbindingen controleren
- Installeer de app opnieuw
- Apparaatstuurprogramma bijwerken
- Controleren op Windows Update
- Conclusie
Waarom werkt MSI Mystic Light niet?
Er kunnen veel mogelijkheden zijn waardoor u dit probleem kunt tegenkomen. Dus we zijn hier met de veelvoorkomende redenen waarmee u de oorzaak van het probleem kunt analyseren.
- Hardwareprobleem
- Verouderde app
- Stuurprogramma's niet bijgewerkt
- Beschadigde systeembestanden
Hoe MSI Mystic Light te repareren werkt niet op Windows 11?
Dus als u met dit probleem wordt geconfronteerd, volgt u de onderstaande methoden om dit probleem op te lossen. Zorg ervoor dat u alle stappen correct uitvoert. Bekijk dus de onderstaande methoden.
Start de app opnieuw
Het eerste dat u moet proberen, is de app opnieuw te starten om de systeembestanden correct te laden. Door dit te doen, kunt u het probleem oplossen, omdat de kans bestaat dat de app mogelijk niet correct is gestart, waardoor u met dit probleem wordt geconfronteerd.
Hardwareverbindingen controleren
Er zijn mogelijkheden dat er een verbindingsprobleem is met de hardware. Hiervoor moet je dus het moederbord controleren en of de draden goed zijn aangesloten op RGB en Header toevoegen. Als ze niet goed zijn aangesloten, moet u dit oplossen door ze goed aan te sluiten.
advertenties
Installeer de app opnieuw
Als het probleem zich nog steeds voordoet, is de andere stap die u kunt volgen, het opnieuw installeren van het MSI Dragon Center. De MSI Dragon Center-app helpt bij het aanpassen van Mystic Light. U moet de app dus verwijderen en vervolgens opnieuw installeren op uw computer om dit probleem op te lossen. Volg de onderstaande stappen om de MSI Dragon Center-app te verwijderen.
- Druk op Windows + I-toets
- Klik nu op de Apps-opties
- Selecteer daarna de optie Apps en functies
- Nu ziet u de app die op uw pc is geïnstalleerd
- Dus scroll naar beneden en zoek naar de MSI SDK-app
- Klik op de drie stippen en selecteer de knop Verwijderen
- Ga na volledige verwijdering naar de Microsoft Store
- Typ "Dragon Center" in de zoekbalk
- Klik op het best relevante resultaat en selecteer de knop Installeren
Controleer nu of het probleem is opgelost of niet.
Apparaatstuurprogramma bijwerken
We raden u aan het apparaatstuurprogramma regelmatig bij te werken om dit type probleem te negeren. Hiervoor kunt u het stuurprogramma dus handmatig bijwerken door naar Apparaatbeheer te gaan. U kunt de updates van het stuurprogramma ook downloaden via Windows Update. Doe dit dus en controleer of het probleem is opgelost of niet.
Controleren op Windows Update
Zorg ervoor dat u de nieuwste Windows op uw pc gebruikt. Daarom kunt u dit ook controleren door de onderstaande stappen te volgen.
advertenties
- Druk op Windows + I-toetsen
- Klik op Windows Update-optie in het linkerdeelvenster
- Klik nu op Controleren op updates
- Als er een update beschikbaar is, download deze dan door op de knop Nu bijwerken te klikken.
- Start nu uw pc opnieuw op nadat de update is voltooid en controleer of het probleem is opgelost of niet.
Conclusie
We hebben de verschillende methoden genoemd waarmee u eenvoudig kunt proberen het probleem op te lossen. Daarnaast hebben we ook de redenen uitgelegd die de oorzaak van het probleem kunnen zijn. We raden u dus aan om alle stappen correct te volgen. En als je hetzelfde probleem met andere methoden hebt opgelost, deel het dan met ons in het commentaargedeelte hieronder.

![Stock ROM installeren op CECTDIGI U [Firmware Flash File / Unbrick]](/f/e2d469c17e555c67adfbbde07f95144b.jpg?width=288&height=384)