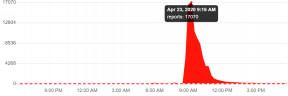Oplossing: Red Dead Online (RDR2) kan geen verbinding maken met server
Gemengde Berichten / / July 26, 2022
Red Dead Online editie zal geen grote inhoudsupdate meer ontvangen van Rockstar Games omdat ontwikkelaars werken aan bestaande modi en bronnen om veranderingen aan te bieden in plaats van alleen thematische inhoud te leveren. Spelers houden echter nog steeds van de hoofdtitel van Red Dead Redemption 2 als een geïntegreerd onderdeel ervan. Maar sommige ongelukkige spelers ervaren de Red Dead Online (RDR2) Can't Connect to Server-fout.
Ja! Het gebeurt wanneer spelers proberen in de Red Dead Online-spelmodus te komen of je kunt zeggen dat je probeert verbinding te maken met de RDR2-servers. Dit is een van de belangrijkste en veelvoorkomende problemen bij spelers van Red Dead Online (RDR2) vanwege de serverstoring, het slechte internetnetwerk, problemen met de gamebestanden, enz. Soms kunnen gesloten NAT-instellingen, beperkte open poorten, geblokkeerde DNS-adressen en meer een andere mogelijke reden zijn.

Pagina-inhoud
-
Oplossing: Red Dead Online (RDR2) kan geen verbinding maken met server
- 1. Controleer de Rockstar Games-servicestatus
- 2. Controleer je internetverbinding
- 3. Controleer de Open netwerkpoorten
- 4. Controleer de NAT-instellingen (alleen consoles)
- 5. Cache wissen (Xbox One)
- 6. Power Cycle uw wifi-router
- 7. Antivirusprogramma uitschakelen op pc
- 8. Wijzig Domain Name Servers (DNS) in Public
- 9. Controleer en repareer spelbestanden op pc
- 10. Neem contact op met Rockstar-ondersteuning
Oplossing: Red Dead Online (RDR2) kan geen verbinding maken met server
Het wordt ten zeerste aanbevolen om de onderstaande methoden voor probleemoplossing te volgen om te proberen deze fout handmatig op te lossen. Rockstar Games Support stelde officieel al deze tijdelijke oplossingen voor, en veel getroffen spelers vonden ze nuttig. Dus, zonder nog meer tijd te verspillen, laten we erin springen.
1. Controleer de Rockstar Games-servicestatus
Kijk eerst eens naar de Statuspagina Rockstar Games-service om ervoor te zorgen dat er geen servicestoring of gepland onderhoud is. Als de Red Dead Online-status momenteel actief is en goed werkt volgens de status, kunt u naar de volgende methode gaan. Als er een probleem is met de server, wacht dan ongeveer een paar uur en controleer de status opnieuw. Probeer de Red Dead Online-game tijdens de daluren te laden.
2. Controleer je internetverbinding
Controleer uw internetverbinding goed of deze werkt of niet. Een slechte of onstabiele internetverbinding kan leiden tot traag laden en problemen met de serververbinding. Het is beter om contact op te nemen met uw ISP om de netwerksnelheid te verhogen of het technische probleem met uw IP-adres op te lossen. Soms kan het upgraden van het huidige data-abonnement naar een hoger pakket veel helpen.
advertenties
Probeer een Giga Fiber-verbinding te gebruiken voor betere stabiliteit en hogere gegevenssnelheid. Als u een wifi-netwerk gebruikt, probeer dan een bekabelde (Ethernet) verbinding of vice versa om het probleem te controleren. Rockstar Games Support beveelt een uploadsnelheid van minimaal 1 Mbps en een downloadsnelheid van 7,5 Mbps aan voor een betere game-ervaring in Red Dead Online. Voer gewoon een online testtool voor netwerksnelheid uit om er zeker van te zijn wat van u is.
3. Controleer de Open netwerkpoorten
Red Dead Online vereist dat de volgende poorten open zijn, afhankelijk van je spelapparaat. Open poorten verschillen voor pc, Xbox One en PlayStation 4. Het wordt aanbevolen om deze open netwerkpoorten in uw routerinstellingen te configureren voor betere prestaties. Als je echter geen wifi gebruikt of niet weet hoe je dit moet doen, neem dan contact op met je internetprovider en vraag om een afspraak voor technische ondersteuning.
Voor pc:
- Poort 6672 (UDP)
- Poort 61455 (UDP)
- Poort 61457 (UDP)
- Poort 61456 (UDP)
- Poort 61458 (UDP)
Voor Xbox One:
advertenties
- Poort 88 (UDP)
- Poort 53 (UDP en TCP)
- Poort 3544 (UDP)
- Poort 4500 (UDP)
- Poort 500 (UDP)
- Poort 3047 (UDP)
- Poort 6672 (UDP)
- Poort 61455 (UDP)
- Poort 61456 (UDP)
- Poort 61457 (UDP)
- Poort 61458 (UDP)
- Poorten 30211-30217 (TCP)
Voor PlayStation 4:
- Poort 465 (TCP)
- Poort 983 (TCP)
- Poort 1935 (TCP)
- 3478 (TCP)
- 3479 (TCP)
- 3480 (TCP)
- Poort 3478 (UDP)
- Poort 3479 (UDP)
- 10070 – 10080 (TCP)
- Poort 6672 (UDP)
- Poort 61455 (UDP)
- Poort 61456 (UDP)
- Poort 61457 (UDP)
- Poort 61458 (UDP)
- Poorten 30211-30217 (TCP)
4. Controleer de NAT-instellingen (alleen consoles)
Een Network Address Translation (NAT) is het proces waarbij een IP-adres (Internet Protocol) aan een ander adres wordt toegewezen door de header van IP-pakketten te vervangen tijdens het transport via een router. Dit helpt in feite om de uitputting van de beveiliging te verbeteren en het aantal IP-adressen van een organisatie te verminderen. Maar soms is het NAT-type mogelijk gesloten voor uw IP-adres, wat problemen met de serververbinding kan veroorzaken als gevolg van het blokkeren van lopende verbindingen.
NAT-typedefinities:
advertenties
- OPEN: Kan games spelen met elk NAT-type.
- GEMATIGD: Kan games spelen met open of gematigde NAT-typen.
- STRENG: Kan alleen games spelen met open NAT-typen.
Het wordt aanbevolen om het Open NAT-type in te stellen om problemen met de online serververbinding tijdens het gamen of streamingdiensten drastisch te verminderen. Aangezien het probleem met het NAT-type vaker voorkomt op gameconsoles, kunt u het NAT-type controleren door de onderstaande stappen te volgen.
Instellingen voor Xbox One NAT-type:
- Ga naar de Instellingen menu op uw Xbox One-console.
- Kiezen om Netwerk > Ga naar de Huidige netwerkstatus sectie.
- Hier zie je je NAT Type instellingen.
- Als het NAT Type 2/3 (Moderate/Strict) is, zorg er dan voor dat u dit via de routerinstellingen naar Type 1 (Open) wijzigt. U kunt ook contact opnemen met uw ISP voor technische ondersteuning.
5. Cache wissen (Xbox One)
De Xbox One-console moet de tijdelijke cachegegevens soms wissen om het systeem te vernieuwen om correct te werken. Omdat het geen speciale optie heeft om de cache te wissen, kun je de onderstaande stappen volgen om de cache op een Xbox One-console te wissen:
- Zet uit uw Xbox One-console correct.
- Zodra de LED-indicatielampjes op de console zijn gesloten, moet u ervoor zorgen dat u het netsnoer loskoppelt van de achterkant van uw console.
- Wacht nu minstens een minuut en sluit vervolgens het netsnoer weer aan op uw console.
- Schakel ten slotte de console in en druk op de aan/uit-knop om het systeem op te starten.
6. Power Cycle uw wifi-router
Soms is alleen het opnieuw opstarten van de game of het apparaat of het wisselen van internetverbinding misschien niet handig omdat er mogelijk een probleem is met de wifi-router. In dat geval moet u de power cycle-methode op uw wifi-router uitvoeren om de problemen met de internetverbinding op te lossen. Om dat te doen:
- Schakel de router eerst uit van de stroombron.
- Zodra de LED-indicatoren niet meer branden, koppelt u de voedingskabel los van de router.
- Wacht nu ongeveer 5 minuten en sluit vervolgens de voedingskabel weer aan op de router.
- Schakel de router in en controleer op de Red Dead Online-serververbindingsfout.
7. Antivirusprogramma uitschakelen op pc
Als u nog steeds problemen ondervindt met het Red Dead Online-serververbindingsprobleem op uw pc, zorg er dan voor dat u het antivirusprogramma tijdelijk uitschakelt om het probleem opnieuw te controleren. Het kan ook zijn dat uw antivirusprogramma behoorlijk agressief werkt om lopende verbindingen te blokkeren en te voorkomen dat gamebestanden correct worden gesynchroniseerd. Om dat te doen:
- druk de Windows + I sleutels om te openen Windows-instellingen.
- Klik op Update en beveiliging > Klik op Windows-beveiliging uit het linkerdeelvenster.
- Ga naar Virus- en bedreigingsbeveiliging > Klik op Instellingen beheren.
- Vervolgens moet je gewoon zet uit de Realtime bescherming schakelaar.
- Klik desgevraagd op Ja om verder te gaan.
- Als je klaar bent, kun je proberen de Red Dead Online-game opnieuw te starten om het probleem te controleren.
8. Wijzig Domain Name Servers (DNS) in Public
Advertentie
Het wordt ook ten zeerste aanbevolen om te proberen het huidige DNS-adres op uw gamingapparaat of router te wijzigen in een openbaar DNS-adres voor een betere bereikbaarheid en hogere verbindingssnelheden. Welnu, het Google DNS-adres is behoorlijk populair en wordt wereldwijd veel gebruikt als een openbare DNS die u kunt proberen.
Voor pc:
- Ga naar de Controlepaneel > Netwerk en internet > Netwerkcentrum > Verander adapterinstellingen.
- Klik met de rechtermuisknop op de actieve netwerkverbinding > Selecteren Eigendommen.
- Selecteer nu Internetprotocol versie 4 (TCIP/IPv4) in de lijst > Klik op Eigendommen.
- Selecteer Gebruik de volgende DNS-serveradressen: > Voer 8.8.8.8 in voor de Voorkeurs-DNS-serveradressen.
- Voer vervolgens 8.8.4.4 in voor de Alternatieve DNS-serveradressen.
- Als u klaar bent, klikt u op Oké om wijzigingen op te slaan > Start de pc opnieuw op en voer het spel uit.
Voor wifi-router:
- Log gewoon in op uw verbonden routerpagina vanuit de webbrowser.
- Ga naar WAN > Voer uw favoriete DNS-serveradressen in (8.8.8.8).
- Voer de alternatieve DNS-serveradressen (8.8.4.4) in > Zorg ervoor dat u de wijzigingen opslaat.
- Als u klaar bent, start u uw router opnieuw op en controleert u of de Red Dead Online-game wordt uitgevoerd.
Voor Xbox One:
- Open de gids menu door op de te drukken Xbox-knop op je regelaar.
- Ga naar de Systeem tabblad van rechts > Selecteren Instellingen.
- Selecteer Netwerk > Selecteer Netwerkinstellingen.
- Selecteer Geavanceerde instellingen.
Houd er rekening mee dat: Zorg ervoor dat u uw bestaande DNS-serveradressen van het scherm noteert als back-up (als er iets misgaat, kunt u dit wijzigen in de vorige DNS)
- Selecteer DNS-instellingen > Selecteer Handleiding.
- Binnenkomen 8.8.8.8 voor de Primair DNS-adres en 8.8.4.4 voor de Secundair DNS-adres.
- Als u klaar bent, start u de console opnieuw op om de effecten te wijzigen.
Voor PlayStation 4:
- Ga naar de Instellingen menu > Selecteer Netwerk.
- Selecteer nu Internetverbinding instellen > Selecteer Wifi of LAN (afhankelijk van wat je gebruikt).
- Selecteer Aangepast > Selecteer IP-adresinstellingen tot automatisch.
- Set DHCP-hostnaam tot Niet specificeren > Selecteer DNS-instellingen tot Handleiding.
- Voer hier in 8.8.8.8 voor primaire DNS en 8.8.4.4 voor secundaire DNS > Selecteer Volgende.
- Set MTU-instellingen tot automatisch > Instellen Proxy server tot Gebruik niet.
- Als u klaar bent, start u de console opnieuw op om wijzigingen toe te passen.
9. Controleer en repareer spelbestanden op pc
Je moet ook de geïnstalleerde gamebestanden op de pc controleren en repareren, omdat beschadigde of ontbrekende gamebestanden problemen kunnen veroorzaken met het starten van de game en met de serverconnectiviteit. Het is een beter idee om de gamebestanden altijd te verifiëren en te repareren via de game-launcher die je gebruikt. Om dit te doen:
Voor stoom:
- Open de Stoom klant > Ga naar BIBLIOTHEEK.
- Klik met de rechtermuisknop Aan Red Dead Online uit het linkerdeelvenster.
- Selecteer Eigendommen > Ga naar LOKALE BESTANDEN.

- Klik nu op Controleer de integriteit van gamebestanden > Wacht tot het proces is voltooid.
- Als u klaar bent, moet u de pc opnieuw opstarten om wijzigingen toe te passen.
Voor Epic Games Launcher:
Als je de Epic Games Launcher gebruikt, kun je de onderstaande stappen volgen om het probleem met de Red Dead Online-serververbinding op te lossen.
- Open Epic Games Launcher > Ga naar Bibliotheek.

- Klik op de pictogram met drie stippen naast Red Dead Online.
- Selecteer Verifiëren en wacht tot het proces is voltooid.
- Als u klaar bent, moet u de pc opnieuw opstarten om wijzigingen toe te passen.
Voor Rockstar Games Launcher:
- Open de Rockstar Games Launcher op uw pc.
- Zorg er vervolgens voor dat u zich aanmeldt bij het account > Ga naar Instellingen.
- Selecteer de Red Dead Online spel uit de lijst onder Mijn geïnstalleerde games op het linkerdeelvenster.
- Klik op Integriteit verifiëren onder de Integriteit van gamebestanden verifiëren optie in het rechterdeelvenster.
- Wacht tot het proces is voltooid en er verschijnt een pop-upbericht dat je game is geverifieerd en klaar om te spelen.
- Start het spel en controleer opnieuw op het probleem.
10. Neem contact op met Rockstar-ondersteuning
Als geen van de methoden voor u heeft gewerkt, neem dan contact op met Rockstar-ondersteuning voor RDR2 om een rapport voor hetzelfde probleem in te dienen. U moet een ondersteuningsticket maken om een snellere oplossing te krijgen, aangezien ontwikkelaars het probleem nauwkeurig zullen bekijken. Hoewel het Rockstar Games-team toegewijd genoeg is om de gameservers te optimaliseren en te schalen, vanwege de een overbelast aantal actieve spelers tegelijkertijd of incidentele technische fouten kunnen spelers problemen geven grotendeels.
Dat is het, jongens. We gaan ervan uit dat deze gids nuttig voor u was. Voor verdere vragen kunt u hieronder reageren.

![HuRUpdater Tool om Huawei Firmware te flashen [Hoe te installeren]](/f/aae5bff0a14f5ef08769d34115e4ef70.png?width=288&height=384)