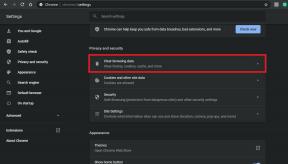Oplossing: Onikuma-headset werkt niet op PS4, PS5, Xbox One, Series X en S
Gemengde Berichten / / July 29, 2022
Als het gaat om de budgetgerichte best-in-class gaming-headsets in verschillende ontwerpen, dan Onikuma headsets komen als eerste in gedachten. Ze bieden een goede geluidskwaliteit en ruisonderdrukking die andere merken honderden of meer in populariteit rekenen. Terwijl de microfoon ook goed genoeg is om te gamen. Echter, net als andere gamingheadsets, worden sommige gebruikers geconfronteerd met Onikuma Headset werkt niet op PS4-, PS5-, Xbox One- en Series X|S-consoles.
Als u nu ook een van de slachtoffers van een dergelijk probleem bent, volg dan deze gids voor probleemoplossing om het probleem op te lossen. De kans is groot dat de headset niet werkt, niet kan worden gedetecteerd of dat de microfoon op de een of andere manier niet werkt. In alle scenario's zouden een aantal mogelijke oplossingen die hieronder worden genoemd, van pas moeten komen. Een dergelijk probleem komt vrij vaak voor bij gaming-headsets, dus Onikuma-headsets zijn geen uitzondering.

Pagina-inhoud
-
Oplossing: Onikuma-headset werkt niet op PS4, PS5, Xbox One, Series X en S
- 1. Sluit de headset opnieuw aan
- 2. Controleer of de headset fysiek is beschadigd
- 3. Schakel de console uit
- 4. Update de systeemsoftware
- 5. Controller-firmware bijwerken
- 6. Audio-instellingen aanpassen
- 7. Chat Mixer-instellingen aanpassen op Xbox-consoles
- 8. Uitvoer van partychat op Xbox-consoles wijzigen
- 9. Zorg ervoor dat het volume niet is gedempt en op Hoog staat
- 10. Probeer een andere headset te gebruiken
- 11. Probeer de batterijen van de controller te vervangen
- 12. Neem contact op met Onikuma-ondersteuning
Oplossing: Onikuma-headset werkt niet op PS4, PS5, Xbox One, Series X en S
Het maakt niet uit of u met dit specifieke probleem wordt geconfronteerd op uw Xbox-console of de PlayStation-console, u kunt de methoden dienovereenkomstig volgen totdat het is opgelost. Laten we nu, zonder nog meer tijd te verspillen, erin springen.
Dit is een gids voor probleemoplossing voor:
- Onikuma X10
- Onikuma X10 Pro
- Onikuma B60
- Onikuma X11
- Onikuma K9
- Onikuma X15 Pro
- Onikuma B3
- Onikuma K10
- Onikuma X7 Pro
- Onikuma K10
- Onikuma K20
- Onikuma X16
- Onikuma X15
- Onikuma K10 Pro
- Onikuma K20
- Onikuma X7
- Onikuma K16
- Onikuma K15
- Onikuma K19
- Onikuma X9
- Onikuma X3
- Onikuma X4
- Onikuma K6
- Onikuma K9
- Onikuma K8
- Onikuma K11
1. Sluit de headset opnieuw aan
Probeer eerst de headset los te koppelen en opnieuw op de juiste manier aan te sluiten op de console. Soms past de bedrade connector niet goed op zijn plaats, waardoor de headset het probleem niet detecteert of niet werkt. Het is een veelvoorkomend probleem en meestal eenvoudig op te lossen. Als de hoofdtelefoonaansluiting vuil of vochtig is, moet u deze schoonmaken met een droge doek.
advertenties
2. Controleer of de headset fysiek is beschadigd
Controleer of de Onikuma-headsetkabel op de een of andere manier beschadigd is of niet. Het snoer of de connectorpin of de hardware van de hoofdtelefoon kan onverwacht beschadigd raken. Als er sprake is van een verbogen, gebarsten of gescheurde draad, moet u deze repareren of vervangen. Sommige gebruikers hebben het probleem Onikuma-headset werkt niet opgelost door dit ding te controleren.
3. Schakel de console uit
Welnu, het uitvoeren van de power cycle-methode op de console kan helpen om het systeem te vernieuwen om tijdelijke storingen of problemen met cachegegevens te voorkomen. Zorg ervoor dat u de aan/uit-knop op de console ingedrukt houdt totdat de LED-indicator uitgaat en koppel vervolgens de voedingskabel los van de console. Wacht nu een paar minuten en sluit de kabel aan op de console en zet hem vervolgens aan. Het kan van pas komen.
4. Update de systeemsoftware
Zorg ervoor dat u de systeemsoftware-update op de Xbox- of PlayStation-console controleert, omdat een verouderde systeembuild meerdere problemen met de prestaties en de headsetconnectiviteit kan veroorzaken. Het is beter om de console up-to-date te houden.
Voor Xbox-consoles:
advertenties
- druk de Thuis knop op de Xbox-console om de Dashboardmenu.
- Selecteer Instellingen onderaan het menu > Kies voor Alle instellingen.
- Kiezen om Systeem > Selecteer Updates.
- Selecteer Console bijwerken > Volg de aanwijzingen op het scherm om het updateproces te voltooien.
- Als u klaar bent, moet u de console opnieuw opstarten om wijzigingen toe te passen.
Voor PlayStation-consoles:
- Ga naar de Instellingen menu op de PlayStation-console.
- Selecteer Systeemsoftware-update > Controleer of er updates beschikbaar zijn en volg de instructies op het scherm om het updateproces te voltooien.
- Als u klaar bent, start u het systeem opnieuw op om wijzigingen toe te passen.
5. Controller-firmware bijwerken
Het kan ook zijn dat er een controller-update in afwachting is om te worden geïnstalleerd, wat ook meerdere problemen kan veroorzaken met de aangesloten headset. Deze specifieke methode kan het probleem met de Onikuma-headset werkt niet oplossen.
Voor Xbox-consoles: (draadloos)
advertenties
- Zorg ervoor dat de headset is aangesloten op de controller (draadloze adapter).
- druk de Xbox knop op de controller om de. te openen gids menu.
- Selecteer Profiel & systeem > Kies Instellingen > Selecteer Apparaten en verbindingen.
- Kiezen Accessoires selecteer vervolgens de Xbox-controller die u wilt bijwerken.
- Op de Xbox draadloze controller scherm, selecteer ‘…' om de firmwareversie van uw controller te controleren.
- Als er een ‘Update’ beschikbaar is, selecteert u de Firmware versie.
- Volg gewoon de instructies op het scherm en voltooi deze.
Voor Xbox-consoles: (bedraad)
- Als u een stereoheadsetadapter gebruikt, sluit dan een headset aan en deze moet worden ingeschakeld.
-
Sluit nu de USB-kabel aan op de USB-poort van uw Xbox.
- Voor Xbox-serie X, de poort bevindt zich vooraan rechts onder de Paar knop.
- Voor Xbox-serie S, de poort bevindt zich links vooraan naast de Paar knop.
- Voor Xbox One, de poort bevindt zich aan de linkerkant van de console.
- Steek het andere uiteinde van de USB-kabel in de bovenkant van de controller.
- Druk vervolgens op de Xbox knop op de controller om de. te openen gids menu.
- Kiezen Profiel & systeem > Selecteer Instellingen > Selecteer Apparaten en verbindingen.
- Kiezen Accessoires selecteer vervolgens de controller die u wilt bijwerken.
- Op de Xbox draadloze controller scherm, selecteer ‘…' om de firmwareversie van uw controller te controleren.
- Als het zegt 'Update', selecteer Firmware versie > Volg de stappen op het scherm om het te voltooien.
Voor PlayStation-consoles:
- Zorg ervoor dat je de controller via de USB-kabel op je PlayStation-console aansluit.
- Ga naar Instellingen > Selecteer Accessoires.
- Kiezen Controllers > Selecteer Apparaatsoftware voor draadloze controller.
- Als er een update beschikbaar is, gewoon Download en installeer het.
Opmerking: Als er geen update beschikbaar is, ziet u 'De nieuwste versie van de apparaatsoftware van de draadloze controller is al geïnstalleerd'. Dat betekent dat de controller al up-to-date is.
6. Audio-instellingen aanpassen
Het wordt ook sterk aanbevolen om de audio-instellingen van je console aan te passen door de onderstaande stappen te volgen. Soms kunnen de audio of microfoon met betrekking tot instellingen veel conflicteren.
Voor Xbox-consoles:
- Ga vanuit het Xbox-startscherm naar Instellingen > Kies Account.
- Selecteer Privacy en online veiligheid > Kies Details bekijken en aanpassen.
- Kiezen om Communiceren met spraak en tekst > Selecteer iedereen.
Advertentie
Houd er rekening mee dat: Kinderprofielen kunnen de privacy-instelling niet wijzigen. U kunt inloggen op het gekoppelde ouderprofiel om deze instelling voor een kindprofiel te wijzigen.
Voor PlayStation-consoles:
- Ga naar de PS4/PS5 Instellingen menu > Kiezen Apparaten > Selecteer Audioapparaten.
- Selecteer Invoerapparaat > Kies Headset aangesloten op controller.
- Kiezen Volumeregeling (hoofdtelefoon) > Stel de in Volumeniveau tot maximaal.
- Zorg ervoor dat u selecteert Uitgang naar hoofdtelefoon > Selecteer Alle audio.
- Kies nu Microfoonniveau aanpassen > Volg de wizard om uw microfoonstatus te controleren.
- Selecteer ten slotte Uitvoerapparaat > Selecteer Headset aangesloten op controller > Voer dezelfde stappen nogmaals uit voor het uitvoerapparaat.
7. Chat Mixer-instellingen aanpassen op Xbox-consoles
Het wordt ten zeerste aanbevolen om de instellingen van de chatmixer op je Xbox-console aan te passen, omdat dit het geluid dat je hoort kan veranderen, afhankelijk van wat andere mensen zeggen. Deze specifieke optie kan dus van pas komen tijdens het spelen en kan het probleem met de Onikuma-headset werkt niet oplossen.
- Ga vanuit het Xbox-startscherm naar Instellingen > Selecteer Weergave & geluid.
- Kiezen Volume > Selecteer Chatmixer > Selecteer Niets doen.
8. Uitvoer van partychat op Xbox-consoles wijzigen
Probeer de uitvoerinstellingen van uw partychat op de Xbox-console te wijzigen, want dan kunt u kiezen of de partychat via uw headset of tv-luidsprekers komt. Als je wilt veranderen dat het door je speakers komt, pas dan het partychat-uitvoerapparaat aan.
- Ga naar Instellingen op Xbox-console > Selecteren Weergave & geluid.
- Kiezen Volume > Selecteer Uitgang van partychat.
- Selecteer Sprekers > Als Luidsprekers zijn geselecteerd, moet u dit wijzigen in Koptelefoon.
9. Zorg ervoor dat het volume niet is gedempt en op Hoog staat
Je moet ook controleren of het volume op de console is gedempt of niet. Als het gedempt is, schakelt u het dempen gewoon weer in en stelt u het volumeniveau aan de hogere kant in, zodat u het geluid op uw headset kunt horen. Hoewel het gebruikelijk is om te doen, vergaten sommige gebruikers dat haastig te doen. Het kan ook het probleem met de Onikuma-headset die niet werkt oplossen.
10. Probeer een andere headset te gebruiken
Als de bovenstaande methoden niet van pas komen, probeer dan een andere gamingheadset op je console om te controleren of u nog steeds last heeft van het audiogerelateerde probleem of het probleem met de headset die niet werkt, of niet. Als de headset deze keer goed werkt, is er mogelijk een probleem met de Onikuma-headset met betrekking tot connectiviteit of interne hardware. Als u nog steeds met hetzelfde probleem wordt geconfronteerd, kunt u contact opnemen met de ondersteuning door de laatste methode te volgen.
11. Probeer de batterijen van de controller te vervangen
Het wordt ook aanbevolen om de batterijen van de controller te vervangen om te controleren of de headset werkt of niet, omdat een laag batterijniveau op de gamecontroller kan optreden dat de headset niet detecteert of de microfoon niet werkt kwestie.
12. Neem contact op met Onikuma-ondersteuning
Als geen van de methoden voor u heeft gewerkt, kunt u contact opnemen met Onikuma-ondersteuning voor verdere assistentie. Als uw headset onder de garantie valt, is het gemakkelijker om het product te vervangen. Soms kan een fabricagefout ook dergelijke problemen veroorzaken bij sommige ongelukkige gebruikers, maar dat betekent niet dat het niet kan worden opgelost.
Dat is het, jongens. We gaan ervan uit dat deze gids nuttig voor u was. voor verder