Oplossing: Acer Nitro 5/7 WiFi werkt niet of maakt geen verbinding met internet
Gemengde Berichten / / July 31, 2022
Acer Nitro 5 en 7 zijn een van de beste laptops op de markt. Ze hebben goed gepresteerd vanwege de functies waarmee ze vol zitten. Beide laptops zijn goed voor gamen, coderen, bewerken, renderen en nog veel meer.
Deze laptop is geschikt voor gaming en professioneel gebruik, hoewel gebruikers een probleem melden met hun Acer Nitro-laptop. Sommige gebruikers klagen over de verbindingsproblemen, terwijl anderen problemen hebben met het loskoppelen van wifi op hun Acer-laptops. In deze zelfstudie lossen we het probleem met de wifi- of internetverbinding op hun Acer Nitro 5 en 7 op.

Pagina-inhoud
- Waarom heb ik wifi-problemen met mijn Acer Nitro-laptop?
-
Hoe wifi-problemen op mijn Acer Nitro-laptop op te lossen?
- Start uw laptop opnieuw op
- De vliegtuigmodus in- en uitschakelen
- Werk het stuurprogramma bij
- Installeer het wifi-stuurprogramma opnieuw
- Fabrieksinstellingen herstellen van de laptop
- Bezoek Servicecentrum
- Conclusie
Waarom heb ik wifi-problemen met mijn Acer Nitro-laptop?
De wifi-problemen kunnen om verschillende redenen op uw laptop optreden. Dit kunnen hardwareproblemen, softwareproblemen of iets anders zijn. Maar je kunt het gemakkelijk thuis oplossen door de methoden te proberen die we zullen noemen. Bekijk eerst de andere redenen voor de problemen.
- Mogelijk hebt u de wifi niet ingeschakeld.
- De laptop gebruikt een verouderde driver.
- Er kunnen enkele bugs in de bestanden zijn.
- De hardware is niet correct geladen tijdens het opstarten.
- Problemen met opstartbestanden.
- Er zijn wat softwareproblemen met de laptop.
- De laptop ondervindt hardwarestoringen.
Hoe wifi-problemen op mijn Acer Nitro-laptop op te lossen?
We zijn hier met de oplossingen die u gemakkelijk op uw Acer-laptop kunt proberen om het optredende probleem op te lossen. Bekijk dus de onderstaande methoden.
Start uw laptop opnieuw op
Het eerste dat we u aanraden te doen, is de laptop opnieuw op te starten. Dus wanneer u de laptop opnieuw opstart, worden alle systeembestanden correct geladen, dus als er een probleem is dat hierdoor wordt veroorzaakt, wordt dit opgelost. Volg hiervoor de onderstaande stappen.
advertenties
- Druk op Alt + F4.
- Kies nu opnieuw opstarten in het vervolgkeuzemenu.
- Klik daarna op de knop OK.

Dus nu wordt uw computer opnieuw opgestart om erop te wachten. En controleer daarna of het probleem is opgelost of niet.
De vliegtuigmodus in- en uitschakelen
Als het probleem zich voordoet, kunt u ook de vliegtuigmodus op uw computer in- en uitschakelen. Wanneer u de vliegtuigmodus inschakelt, worden alle stuurprogramma's uitgeschakeld die voor connectiviteit worden gebruikt. En wanneer u de vliegtuigmodus uitschakelt, worden de stuurprogramma's voor de connectiviteit gestart; hierdoor kunt u het wifi-probleem oplossen. U kunt dit eenvoudig doen door de onderstaande stappen te volgen.
- Startmenu openen.
- Zoek nu naar "Vliegmodus".
- Klik op de best relevante zoekopdracht.
- Nu ziet u de optie van de vliegtuigmodus.
- Klik erop om het in te schakelen.
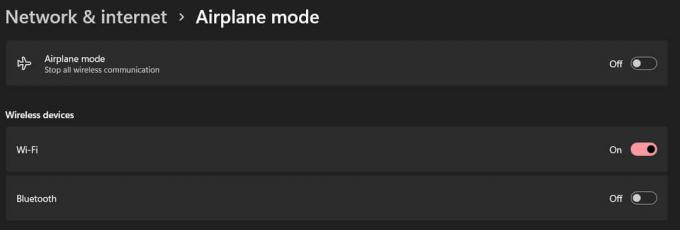
advertenties
Nadat u het hebt ingeschakeld, schakelt u de vliegtuigmodus opnieuw uit en controleert u of de wifi werkt of niet.
Werk het stuurprogramma bij
Als het probleem zich blijft voordoen, raden we u aan het stuurprogramma bij te werken. U kunt dit eenvoudig doen door de onderstaande stappen te volgen. Voor het updaten moet uw laptop echter verbonden zijn met internet. Sluit je laptop dus aan via de ethernetkabel, Bluetooth of USB Tethering.
- Startmenu openen.
- Zoek nu naar Apparaatbeheer.
- Selecteer het best relevante resultaat.
- Dubbelklik daarna op de netwerkadapter.
- Selecteer nu het stuurprogramma en klik er met de rechtermuisknop op.
- Selecteer de optie Stuurprogramma bijwerken om het bij te werken.
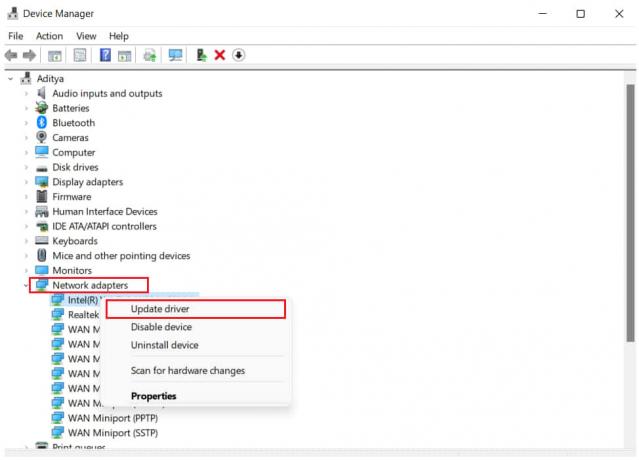
advertenties
- Volg de instructies die op het scherm worden gegeven om de installatie van de update te voltooien.
Start de laptop opnieuw op en controleer of het probleem is opgelost of niet.
Installeer het wifi-stuurprogramma opnieuw
Het andere dat we u zullen aanraden, is om het WiFi-stuurprogramma opnieuw op uw laptop te installeren. U kunt dit eenvoudig doen door de onderstaande stappen te volgen.
- Open Officiële ondersteuningspagina van Acer.
- Typ nu het serienummer van uw Acer Nitro 5 of 7.
- Selecteer daarna het best relevante resultaat en klik op zoeken.
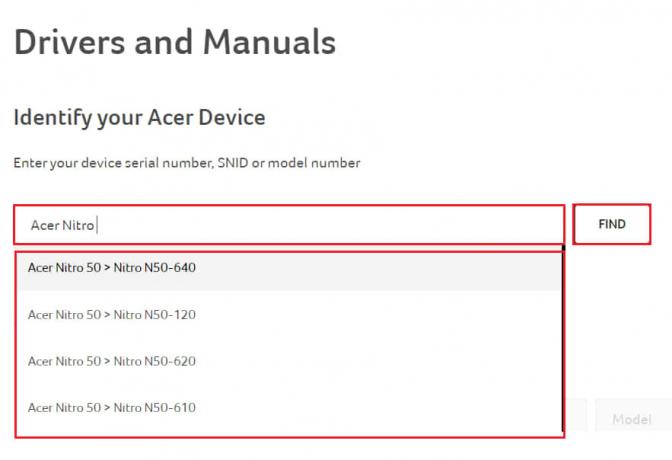
- Nu wordt de productpagina geopend voor uw laptop.
- Kies het besturingssysteem volgens uw behoefte.
- Klik daarna op "stuurprogramma's".
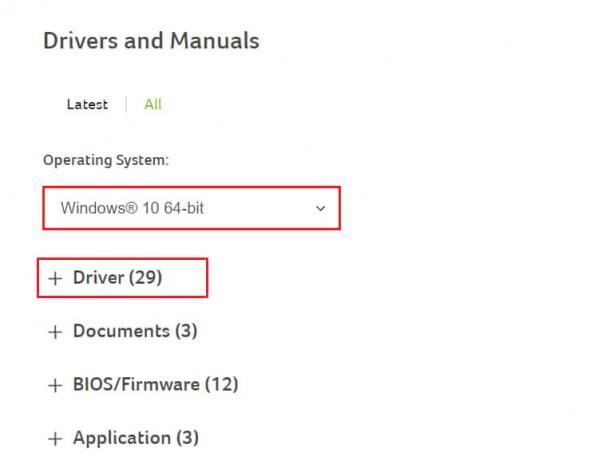
- Nu wordt de lijst met alle stuurprogramma's geopend.
- Klik op de downloadknop van de WiFi Driver.
- Ga na het downloaden naar de locatie van het gedownloade bestand.
- Dubbelklik erop en de installatie wordt uitgevoerd.
- Voltooi het en start daarna de laptop opnieuw op.
- Controleer nu of het probleem is opgelost of niet.
Fabrieksinstellingen herstellen van de laptop
Als het probleem zich blijft voordoen, reset u de laptop naar de fabrieksinstellingen om dit probleem op te lossen. Dit kan ook werken en u kunt het probleem oplossen. Zorg ervoor dat u een back-up van de bestanden maakt voordat u dit doet.
Bezoek Servicecentrum
Advertentie
Nadat u alle methoden hebt uitgevoerd en het wifi-probleem zich nog steeds voordoet, moet u mogelijk naar het servicecentrum gaan om het probleem op te lossen. Er zijn mogelijkheden dat het ook kan gebeuren als gevolg van een hardwarestoring. Dus de professionals zullen het gemakkelijk kunnen repareren. Bezoek daarom uw dichtstbijzijnde servicecentrum om het wifi-probleem op te lossen.
Conclusie
Het wifi-probleem is normaal op laptops als er geen hardwareprobleem is. Dus als u met dit probleem wordt geconfronteerd, kunt u mogelijk de oorzaak van de problemen analyseren aan de hand van de redenen die we hebben vermeld. We hebben ook de stappen uitgelegd waarmee u dit probleem eenvoudig kunt oplossen. Dit was dus alles voor dit artikel. Als je dit probleem via andere stappen hebt opgelost, deel het dan met ons in het commentaargedeelte hieronder.



