Hoe de externe harde schijf I / O-apparaatfout in Windows 11/10 te repareren
Gemengde Berichten / / August 04, 2022
Sinds kort, Windows 11 en 10 gebruikers worden geconfronteerd met de externe harde schijf I/O-apparaatfout. Deze fout voorkomt in feite dat u toegang krijgt tot de bestanden op uw harde schijf, USB-flashstations, SD-kaarten of andere opslagapparaten. I / O-apparaatfout is de ergste en irritantste omdat het u verhindert uw externe schijven te gebruiken. Momenteel rijst echter een vraag in de hoofden van gebruikers: is er een oplossing beschikbaar? Gelukkig wel. We hebben wat gedetailleerde informatie en oplossingen met betrekking tot deze fout verzameld die we hieronder in deze gids voor probleemoplossing hebben verstrekt. Dus hier is alles wat u moet weten om de externe harde schijf I / O-apparaatfouten in Windows 11 en 10 op te lossen.
Lees ook
Hoe op te lossen als 4K-video's niet worden afgespeeld op Windows 11
Oplossing: Windows 11-taakbalk wordt niet op volledig scherm verborgen
Oplossing: Win+Shift+S werkt niet op Windows 11/10

Pagina-inhoud
-
Oplossing: Windows 11 en 10 Externe harde schijf I/O-apparaatfout
- Oplossing 1: Algemene oplossingen
- Oplossing 2: controleer alle kabelverbindingen
- Oplossing 3: installeer de stuurprogramma's opnieuw
- Fix 4: Wijzig de Drive Transfer-modus
- Fix 5: apparaat controleren en repareren in opdrachtprompt
Oplossing: Windows 11 en 10 Externe harde schijf I/O-apparaatfout
I/O device error is in feite een afkorting voor Input/Output device error. Zoals de naam al doet vermoeden, gebeurt het meestal op externe harde schijven, SD-kaarten, USB-flashstations, cd's of dvd's wanneer u eenvoudig probeert te schrijven en te lezen op het apparaat in Windows 11 en 10. Over het algemeen krijgen gebruikers die toegang proberen te krijgen tot bestanden een I/O-apparaatfout met de melding: "Het verzoek kan niet worden uitgevoerd vanwege een I/O-apparaatfout."
Bovendien moeten we, om oplossingen te vinden, op de hoogte zijn van de redenen die fouten in het externe harde schijf-I/O-apparaat veroorzaken. Dit zijn de belangrijkste redenen die een I/O-apparaatfout veroorzaken:
- Verouderde stuurprogramma's
- Incompatibiliteit van harde schijf met Windows 11 en 10
- Defecte cd/dvd-schrijf- en USB-poort
- Losse SATA-kabel of USB
- Een harde schijf die fysiek is beschadigd
Dus om de externe harde schijf I/O-apparaatfout in Windows 11 en 10 op te lossen, kunt u de volgende oplossingen volgen:
Oplossing 1: Algemene oplossingen
Voordat u andere oplossingen probeert, moet u doorgaan met het oplossen van de I/O-apparaatfout met de volgende stappen:
advertenties
- Start uw pc opnieuw op
- Probeer opnieuw toegang te krijgen tot het externe stuurprogramma.
- Bestaat het probleem nog steeds? Probeer toegang te krijgen tot het stuurprogramma met een andere pc en controleer of uw harde schijf correct werkt of niet.
Als je nog steeds een I/O-apparaatfout tegenkomt nadat je de bovenstaande stappen hebt geprobeerd, volg dan de andere oplossingen die hieronder worden gegeven.
Oplossing 2: controleer alle kabelverbindingen
Over het algemeen treden I/O-apparaatfouten met de externe harde schijf op als gevolg van snoeren en kabels, aangezien dit degenen zijn die een externe harde schijf op de pc aansluiten. Controleer daarom de kabelverbindingen met uw pc. U moet controleren of alle kabels niet los zijn aangesloten op zowel de hub- als de computerpoort. Vervang ook de kabel om te controleren of de fout te wijten is aan de kabel of niet. Als er nog steeds niets wordt opgelost, probeer dan de externe harde schijf aan te sluiten op een andere poort van uw computersysteem.
Oplossing 3: installeer de stuurprogramma's opnieuw
Zoals reeds gezegd, zijn verouderde stuurprogramma's de meest voorkomende reden die een externe harde schijf I/O-apparaatfout veroorzaakt in Windows 11 en 10. Daarom moet u uw stuurprogramma's bijwerken om het probleem op te lossen. U kunt ook proberen de stuurprogramma's opnieuw te installeren. Dit kan echter lastig voor u zijn, maar het is het beste om het een kans te geven. Nadat u de stuurprogramma's opnieuw hebt geïnstalleerd of bijgewerkt, moet u de pc opnieuw opstarten en goed vernieuwen.
Fix 4: Wijzig de Drive Transfer-modus
Houd er rekening mee dat het besturingssysteem geen gegevens van de schijf naar het apparaat kan overbrengen als de overdrachtsmodus onjuist is. Om de overdrachtsmodus te wijzigen, kunt u de volgende stappen volgen:
advertenties
- Druk allereerst op Windows+X en selecteer apparaatbeheer in de lijst.
- Nu moet je uitbreiden IDE ATA/ATAPI controleurs.
- U zult merken dat er een subset is geopend die de verschillende IDE ATA/ATAPI-kanalen vermeldt.
- Klik nu met de rechtermuisknop op het kanaal waarop de schijf is aangesloten en klik op Eigendommen.

- Dit kanaal is je secundaire IDE-kanaal.
- Ga nu naar de geavanceerde instellingen tabblad en selecteer PIO in het vak overdrachtsmodus. Dat ook voor het apparaat dat de juiste schijf vertegenwoordigt.
- Dit apparaat is 0, klik dan op OK en verlaat alles.
Nu hoeft u alleen maar de schijf te testen en te kijken of de foutmelding is verwijderd of niet.
Fix 5: apparaat controleren en repareren in opdrachtprompt
Nog steeds verschijnt er een I/O-foutmelding? Probeer dan deze laatste maar niet de minste oplossing. Om het apparaat in de opdrachtprompt te controleren en te repareren, kunt u de volgende stappen volgen:
advertenties
- De eerste stap is om op te drukken Windows+X
- Selecteer nu Opdrachtprompt van de lijst
- Je moet klikken Ja om OS de opdrachtprompt als beheerder te laten starten.
- Wanneer het opdrachtpromptvenster wordt geopend, typt u chkdsk G:/f /r /x. U moet dit kopiëren en plakken om fouten te voorkomen.
Advertentie
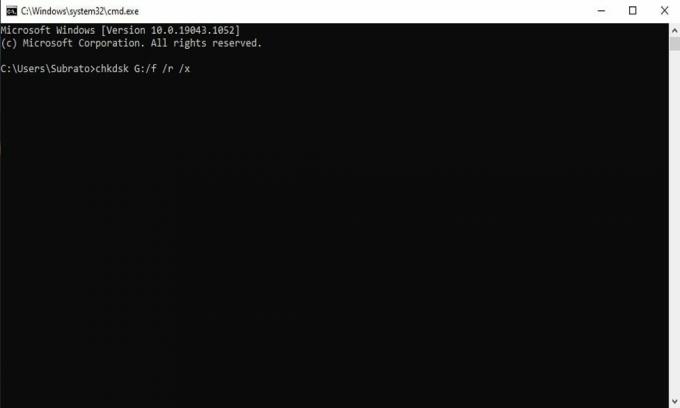
Opmerking: Hier, G, is de stationsletter. U moet deze vervangen door uw stationsletter.
Dit waren dus enkele mogelijke oplossingen die beschikbaar waren om de I/O-apparaatfout van de externe harde schijf in Windows 11 en 10 op te lossen. We hopen dat u niet langer de foutmeldingen van het I/O-apparaat ontvangt. Dat is alles voor deze gids, jongens. Als u nu nog vragen heeft, kunt u deze aan ons stellen in het opmerkingengedeelte. Ook, Klik hier om meer spannende gidsen te lezen.



