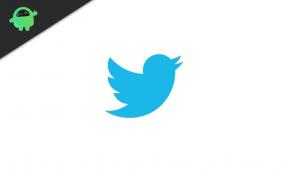Oplossing: HyperX Cloud Stinger werkt niet op pc, PS4, PS5, Xbox One en Series X|S
Gemengde Berichten / / August 11, 2022
Als de gaming-headset op instapniveau in HyperX's lijn, de Cloud Stinger biedt een verscheidenheid aan functies. Hoofdtelefoons uit de HyperX Cloud-serie hebben een grotere driver, een aluminium frame, een afneembare microfoon en extra functies. Qua comfort en geluidskwaliteit is de HyperX Cloud Stinger de beste budgetheadset die er is.
Als een goedkope headset voor gamers met een krap budget, raad ik de Cloud Stinger aan vanwege de win-win-functies en de lage prijs. Maar nogmaals, het is ook niet vrij van gebreken, want voor sommige gebruikers werkt de HyperX Cloud Stinger niet op hun pc, PS4, PS5, Xbox One en Series X|S.
Gelukkig hoeft u zich geen zorgen te maken, want ons team heeft een aantal oplossingen voor dit probleem gevonden. En raad eens? Alle noodzakelijke oplossingen om de HyperX Cloud Stinger op te lossen die niet werkt op pc, PS4, PS5, Xbox One en Series X|S. Zorg er dus voor dat u deze correcties uitvoert.

Pagina-inhoud
-
Hoe HyperX Cloud Stinger te repareren werkt niet op pc, PS4, PS5, Xbox One en Series X|S
- Oplossing 1: sluit de headset opnieuw aan
- Oplossing 2: controleer of de headset fysiek is beschadigd
- Oplossing 3: werk de systeemsoftware bij
- Fix 4: Schakel de console uit
- Fix 5: update controllerfirmware
- Fix 6: Chat Mixer-instellingen wijzigen op Xbox-consoles
- Fix 7: audio-instellingen aanpassen
- Fix 8: verander de partychat-uitvoer op Xbox-consoles
- Fix 9: controleer of het is gedempt
- Neem contact op met HyperX Cloud Stinger-ondersteuning
Hoe HyperX Cloud Stinger te repareren werkt niet op pc, PS4, PS5, Xbox One en Series X|S
Het repareren van de HyperX Cloud Stinger die niet werkt op pc, PS4, PS5, Xbox One en Series X|S is geen moeilijke taak, behalve als de hoofdtelefoon intern is beschadigd. Dus als u denkt dat uw headset niet intern is beschadigd, voert u deze reparaties uit:
Oplossing 1: sluit de headset opnieuw aan
Mogelijk moet u eerst de headset loskoppelen en opnieuw correct aansluiten op de console. Het kan soms voorkomen dat de bekabelde connector niet goed op zijn plaats past, wat ertoe kan leiden dat de headset niet detecteert of niet goed werkt. Over het algemeen is het een eenvoudige oplossing en een veelvoorkomend probleem.
advertenties
Oplossing 2: controleer of de headset fysiek is beschadigd
Het is belangrijk om de HyperX Cloud Stinger-headsetkabel te controleren op eventuele schade. U kunt het snoer van de hoofdtelefoon, de connectorpin of de hardware beschadigen als de hoofdtelefoon per ongeluk valt. Wanneer er sprake is van een verbogen, gebarsten of gescheurde draad, moet deze worden gerepareerd of vervangen. Blijkbaar hebben sommige gebruikers dit probleem geïdentificeerd en opgelost door middel van kruiscontroles.
Oplossing 3: werk de systeemsoftware bij
Als uw Xbox- of PlayStation-console verouderd is, kan dit prestatie- en verbindingsproblemen met de headset veroorzaken. Controleer de systeemsoftware op updates. De console moet up-to-date worden gehouden met behulp van de onderstaande stappen:
Voor Xbox-consoles:
- Open het Dashboard-menu door op de Home-knop te drukken.
- Kies in het menu Instellingen de optie Alle instellingen.
- Selecteer Systeem > Updates.
- Het updateproces kan worden voltooid door Update Console te selecteren en de instructies op het scherm te volgen.
- Om de wijzigingen toe te passen, start u de console opnieuw op als u klaar bent.
Voor PlayStation-consoles:
advertenties
- Ga op de PlayStation-console naar het menu Instellingen.
- Selecteer Systeemsoftware-update.
- Start het systeem opnieuw op om de wijzigingen toe te passen.
Fix 4: Schakel de console uit
Power cycling van de console kan een handige methode zijn om tijdelijke storingen en problemen met cachegegevens op te lossen. De aan/uit-knop van de console moet worden ingedrukt en ingedrukt totdat de LED-indicator uitgaat; dan is het tijd om de voedingskabel los te koppelen. Nadat de console is ingeschakeld, wacht u een paar minuten en sluit u de kabel aan.
Fix 5: update controllerfirmware
Meerdere problemen kunnen ook worden veroorzaakt door controllerupdates die nog moeten worden geïnstalleerd, waardoor de headset ook defect kan raken. HyperX Cloud Stinger werkt niet kan met deze methode worden verholpen.
Voor Xbox-consoles:
advertenties
- Sluit een headset aan op uw stereoheadsetadapter als u er een gebruikt.
-
Gebruik de USB-kabel om de Xbox op uw computer aan te sluiten.
- Op Xbox Series X bevindt de poort zich net onder de knop Koppelen aan de voorkant.
- Op Xbox Series S bevindt de poort zich naast de knop Koppelen aan de linkerkant.
- De Xbox One-console heeft een poort aan de linkerkant.
- Zorg ervoor dat de USB-kabel is aangesloten op de bovenkant van de controller.
- Open vervolgens het gidsmenu door op de Xbox-knop op de controller te drukken.
- Selecteer in het menu Profiel en systeem Instellingen en vervolgens Apparaten en verbindingen.
- Selecteer Accessoires om je controller bij te werken.
- Selecteer '...' om de firmwareversie van uw controller te controleren op het scherm van de Xbox draadloze controller.
- Selecteer de firmwareversie en volg de instructies op het scherm om de firmware bij te werken.
Voor PlayStation-consoles:
- Je moet de PlayStation-controller met de USB-kabel op je PS4 aansluiten.
- Je moet de PlayStation-controller met de USB-kabel op je PS4 aansluiten.
- Selecteer Wireless Controller Device Software onder Controllers.
- U kunt een update downloaden en installeren als deze beschikbaar is.
Fix 6: Chat Mixer-instellingen wijzigen op Xbox-consoles
Als je het geluid wilt horen dat andere mensen zeggen, moeten de instellingen van de chatmixer van je Xbox-console worden aangepast. Deze specifieke optie kan het probleem HyperX Cloud Stinger werkt niet oplossen tijdens het spelen.
- Selecteer op het Xbox-startscherm Instellingen > Beeld en geluid.
- Klik op Volume, selecteer vervolgens Chatmixer en klik vervolgens op Niets doen.
Fix 7: audio-instellingen aanpassen
Je moet ook de audio-instellingen van je console aanpassen door de onderstaande instructies te volgen. Er kunnen soms veel conflicten zijn tussen de audio- en microfooninstellingen.
Voor Xbox-consoles:
- Ga naar Instellingen > Account kiezen in het Xbox-startscherm.
- Ga naar Privacy en online veiligheid en selecteer Details bekijken en aanpassen.
- Selecteer Spraak- en tekstcommunicatie > Iedereen.
Voor PlayStation-consoles:
- Kies in het menu PS4/PS5-instellingen Apparaten > Audioapparaten.
- Klik op Invoerapparaat > Kies Headset aangesloten op controller.
- Selecteer Volumeregeling (hoofdtelefoon) > Maximaal volumeniveau.
- Zorg ervoor dat Alle audio is geselecteerd onder Uitvoer naar hoofdtelefoon.
- Om de status van uw microfoon te controleren, klikt u op Microfoonniveau aanpassen > Volg de wizard.
- Selecteer om te voltooien Uitvoerapparaat > Selecteer Headset aangesloten op controller > Herhaal het proces voor het uitvoerapparaat.
Fix 8: verander de partychat-uitvoer op Xbox-consoles
Advertentie
Door de partychat-instellingen van de Xbox-console te wijzigen, kun je kiezen of de partychat via je tv-luidsprekers of je headset komt. U kunt het uitvoerapparaat van de partychat aanpassen om het via uw luidsprekers te laten afspelen.
- Selecteer Weergave en geluid in het menu Instellingen van de Xbox-console.
- Kies in het menu Volume de optie Partychat-uitvoer.
- Wijzig Luidsprekers in Headset als Luidsprekers zijn geselecteerd.
Fix 9: controleer of het is gedempt
Het is een goed idee om te bepalen of het volume van de console is gedempt. Om audio op uw headset te horen, schakelt u het dempen uit en past u het volumeniveau aan de hogere kant aan als het gedempt is. Gebruikers vergeten dat vaak snel te doen, ook al is het gebruikelijk. Het kan ook het probleem HyperX Cloud Stinger Not Working oplossen.
Neem contact op met HyperX Cloud Stinger-ondersteuning
U kunt contact opnemen met HyperX Cloud Stinger voor verdere hulp als geen van deze methoden werkt. Een headset die onder de garantie valt, is gemakkelijker te vervangen. Een fabricagefout kan in sommige gevallen ook de oorzaak zijn, maar dat betekent niet dat het niet kan worden verholpen.
Lees ook: Oplossing: HyperX QuadCast pikt geen stem of geluid op
Dus dat is alles over het oplossen van het probleem met HyperX Cloud Stinger werkt niet op PS4, PS5, Xbox One, Xbox Series S|X. We hopen dat deze gids u heeft geholpen. Reageer hieronder voor meer hulp en laat het ons weten.

![Stock ROM installeren op Teeno S8 [Firmware Flash File / Unbrick]](/f/c19f7d7282aaf3855139180a76557db4.jpg?width=288&height=384)