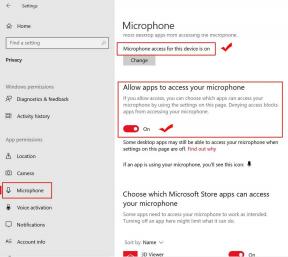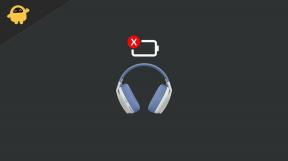Hoe Astro Command Center te repareren die headset niet detecteert
Gemengde Berichten / / August 14, 2022
De markt voor online gaming stijgt met de dag en alle bedrijven investeren hun middelen in de R&D van verschillende gamingproducten. Van allemaal zijn gaming-headsets een van de meest populaire apparaten. Ze helpen de speler om te luisteren naar elk stukje geluid dat door het spel wordt geproduceerd. Daarom is het hebben van een headset van goede kwaliteit een must voor iedereen. Astro is een van die merken die gamingheadsets van goede kwaliteit verkoopt, boordevol uitstekende functies. In zijn prijsklasse bieden Astro Gaming Headsets de beste meeslepende audio-ervaring in vergelijking met andere headsets.
Astro-headsets zijn verbonden met pc-software genaamd Astro Command Center waarmee we de functies en audio-ervaring kunnen aanpassen aan onze behoeften. Er is echter gemeld dat Astro Command Center de headset niet detecteert en het is een groot probleem voor iemand die de software dagelijks gebruikt. In dit artikel hebben we een lijst samengesteld met oplossingen om het Astro Command Center-probleem op te lossen, die zijn beproefd en getest. Laten we dus zonder verder oponthoud eerst de mogelijke redenen bekijken en vervolgens naar de oplossingen gaan.

Pagina-inhoud
- Astro Command Center detecteert headset niet: mogelijke redenen
-
Hoe Astro Command Center te repareren die de headset niet detecteert?
- Oplossing 1: controleer op problemen met de headset
- Oplossing 2: voer Bluetooth-probleemoplosser uit op Windows
- Oplossing 3: voer Windows Update uit voor de nieuwste stuurprogramma's
- Oplossing 4: stuurprogramma's bijwerken vanuit Apparaatbeheer
- Oplossing 5: update de Astro Command Center-app
- Fix 6: installeer de Astro Command Center-app opnieuw
- Laatste gedachten
Astro Command Center detecteert headset niet: mogelijke redenen
Er kunnen verschillende redenen zijn waarom Astro Command Center de headset niet kan detecteren. We weten allemaal dat de headset zelf een elektronisch apparaat is, dus het is vrij gevoelig voor circuitfouten en andere schade. Er kunnen problemen zijn met de Command Center-toepassing zelf, die keer op keer geen verbinding kan maken met de specifieke headset. Er kunnen zelfs problemen zijn met ons Windows-systeem zelf, waarbij het de stuurprogramma's mogelijk niet kan detecteren en geen verbinding kan maken met de headset. Afgezien van deze, kunnen er verschillende andere problemen zijn die we hieronder hebben besproken, samen met hun mogelijke oplossingen. Laten we dus de oplossingen doornemen en ervoor zorgen dat we niet opnieuw met fouten worden geconfronteerd.
Hoe Astro Command Center te repareren die de headset niet detecteert?
Oplossing 1: controleer op problemen met de headset
De meest voorkomende reden voor een mislukte verbinding kan de defecte headset zelf zijn. Deze headsets zijn gemaakt van kleine componenten die te moeilijk te repareren zijn. Zorg er dus voor dat uw headset niet defect is voordat u andere oplossingen zoekt. Probeer een andere USB-poort te gebruiken om te controleren op defecten of fouten. Als je merkt dat je headset defect is, haast je dan naar het dichtstbijzijnde servicecentrum of een reparatiewerkplaats om het te laten repareren.
Aangezien uw Astro-headset geen problemen heeft, gaan we naar andere oplossingen die meestal worden veroorzaakt door softwarefouten.
advertenties
Oplossing 2: voer Bluetooth-probleemoplosser uit op Windows
Windows wordt geleverd met een probleemoplosser voor de verschillende hardwarecomponenten die in deze gevallen best handig zijn. De Bluetooth-probleemoplosser kan u helpen de verbinding tussen uw headset en pc nieuw leven in te blazen, omdat deze scant op mogelijke fouten en als deze is verbonden met internet, wordt het probleem zelf opgelost.
Hier leest u hoe u de Bluetooth-probleemoplosser op Windows 11 uitvoert:
- Ga naar "Windows-instellingen" door "Instellingen" in de zoekbalk of de Windows + I-toets te typen.
- Ga nu naar "Systeem" en vervolgens naar "Problemen oplossen".
- Zodra u daar bent, klikt u op de optie "Andere probleemoplosser".
- Blader op de volgende pagina naar beneden totdat u de categorie "Overig" bereikt en zoek Bluetooth.
- U ziet aan de rechterkant een knop "Uitvoeren". Klik erop. Windows zal nu beginnen met het detecteren van fouten en proberen deze op te lossen.
Hier leest u hoe u de Bluetooth-probleemoplosser op Windows 10 uitvoert:
- Ga naar "Windows-instellingen" en ga vervolgens naar "Update en beveiliging" en vervolgens naar "Problemen oplossen".
- Zodra u daar bent, klikt u op de optie "Extra probleemoplossers".
- U ziet de Bluetooth-optie met een "Voer de probleemoplosser uit". Klik erop. Windows zal nu beginnen met het detecteren van fouten en proberen deze op te lossen.
Zodra de probleemoplossing is voltooid, opent u het Astro Command Center en controleert u of het uw headset kan detecteren of niet.
advertenties
Oplossing 3: voer Windows Update uit voor de nieuwste stuurprogramma's
Voordat het internettijdperk toesloeg, kwamen apparaatstuurprogramma's in een cd/dvd-formaat met het apparaat zelf. Daarna hebben merken de stuurprogramma's op hun websites vermeld om te downloaden. Maar rekening houdend met de gebruikerservaring heeft het Windows-team de apparaatstuurprogramma's in de Windows Updates zelf ingebouwd. Omdat Windows nieuwe updates krijgt, bevatten ze veel stuurprogramma-updates en patches voor hen. Het is dus aan te raden om uw Windows up-to-date te houden, zodat u geen stuurprogramma's of fixes misloopt. U kunt uw Windows eenvoudig bijwerken door te zoeken naar "Windows Updates" in de zoekbalk of het tabblad "Windows Updates" in de Windows-instellingen.
Oplossing 4: stuurprogramma's bijwerken vanuit Apparaatbeheer
De Windows Device Manager is erg handig wanneer een apparaat niet kan communiceren met Windows of een stuurprogramma mist. Het is ook heel eenvoudig om de vereiste stuurprogramma's te installeren vanuit Apparaatbeheer, omdat het alles zelf doet.
Hier leest u hoe u het stuurprogramma voor de Astro Gaming Headset kunt bijwerken vanuit Apparaatbeheer:
advertenties
- Open eerst het "Configuratiescherm" door het te zoeken of door de app Uitvoeren (Win+R) te gebruiken.
- Wijzig daarna de weergave in "Grote pictogrammen" en klik vervolgens op "Apparaatbeheer".
- Zodra u zich in de Device Manager-app bevindt, zoekt u uw headset en klikt u er met de rechtermuisknop op.
- U ziet een optie als "Stuurprogramma bijwerken". Klik daarop.
- Zodra een nieuwe pagina wordt geopend, klikt u op "Automatisch zoeken naar stuurprogramma's" en laat Windows de vereiste stuurprogramma's voor het apparaat downloaden.
- Eindelijk, als het klaar is, start u uw pc opnieuw op en opent u vervolgens de Astro Command Center-app en kijkt u of uw headset zichtbaar is of niet.
Oplossing 5: update de Astro Command Center-app
Een van de meest voorkomende problemen die ervoor kunnen zorgen dat de headset onvindbaar wordt, is een oudere versie van de Command Center-app. Probeer de app te openen en zoek naar software-updates. Meestal lost het gebruik van de nieuwste versie van een app veel problemen op. Als u de vereiste update niet kunt vinden, klik dan op de onderstaande link om de Astro Command Center-app te downloaden:
Download de Astro Command Center-app
Fix 6: installeer de Astro Command Center-app opnieuw
De laatste en laatste manier om het probleem op te lossen, is door de Astro Command Center-app opnieuw te installeren. Soms kan een kapotte applicatie verschillende problemen veroorzaken, waaronder ook het probleem met de headset. U hoeft alleen de applicatie te verwijderen en te installeren.
Om de verwijdering uit te voeren, gaat u gewoon naar het "Configuratiescherm" en klikt u op "Programma's en onderdelen". Selecteer nu de Astro Command Center-app en klik op "Verwijderen" en volg de instructies op het scherm om deze volledig van uw pc te verwijderen.
Als u klaar bent met het verwijderen, gebruikt u de bovenstaande link om de nieuwste versie van de Astro Command Center-app te downloaden van de Microsoft Store. Het is heel eenvoudig om de app te installeren. U hoeft alleen maar op "Get" en vervolgens op "Install" te klikken om de app op uw pc te installeren.
Advertentie
Nadat de herinstallatie is voltooid, start u uw pc opnieuw op en opent u de Command Center-app en kijkt u of uw headset zichtbaar is of niet.
Laatste gedachten
We hebben geprobeerd alle mogelijke problemen en hun oplossingen te behandelen om het probleem te verhelpen dat Astro Command Center de headset niet detecteert. Er zijn echter nog steeds mogelijkheden dat we iets hebben gemist. Dus als u ziet dat de app nog steeds niet voor u werkt, moet u proberen contact op te nemen met Astro Customer Support, aangezien zij veel betere oplossingen kunnen bieden en zelfs uw product kunnen vervangen. U kunt hieronder ook opmerkingen plaatsen over andere oplossingen die u mogelijk hebben geholpen het probleem op te lossen.