Oplossing: Asus Zephyrus G14/G15 blijft crashen of willekeurig opnieuw opstarten
Gemengde Berichten / / August 22, 2022
Asus Zephyrus G14/G15 valt onder de gaming-lijn laptops en recentelijk zijn gebruikers begonnen met opstartproblemen met deze apparaten. Volgens de rapporten blijft de laptop willekeurig crashen of herstarten, wat het plezier van het bedienen ervan bederft. Enkele van de belangrijkste redenen voor dit probleem kunnen een combinatie zijn van fouten op hardware- of softwareniveau. Raadpleeg de instructies voor probleemoplossing in dit artikel voor andere onverwachte problemen met automatisch afsluiten of opnieuw opstarten.
Pagina-inhoud
-
Oplossing: Asus Zephyrus G14/G15 blijft crashen of willekeurig opnieuw opstarten
- Methode 1: Werk bij en controleer of het BIOS, de Windows-pakketten en de stuurprogramma's van uw pc de meest recente versie gebruiken
- Methode 2: Hardwarediagnose uitvoeren via MyASUS
- Methode 3: Controleer alle geïnstalleerde of gewijzigde hardwareapparaten of externe randapparatuur
- Methode 4: Keer terug naar de eerdere release van Functie-updates
- Methode 5: Kwaliteitsupdates voor Windows moeten worden verwijderd
- Conclusie
Oplossing: Asus Zephyrus G14/G15 blijft crashen of willekeurig opnieuw opstarten

Willekeurig opnieuw opstarten en het crashen van apps kunnen ernstige problemen zijn voor laptops, omdat het niet alleen uw productiviteit zal belemmeren, maar ook andere werk- of productiviteitsgerelateerde problemen kan veroorzaken. Er zijn meerdere instanties op Reddit waar gebruikers hun pijn over een soortgelijk probleem delen.
Asus Zephyrus G14 – Ryzen 9 5900HS RTX 3060 Willekeurige crashes en zwart scherm bevriest van ZephyrusG14
Hieronder willen we enkele werkmethoden delen, die u zullen helpen het crash- en herstartprobleem op te lossen.
Methode 1: Werk bij en controleer of het BIOS, de Windows-pakketten en de stuurprogramma's van uw pc de meest recente versie gebruiken
We raden u aan regelmatig te controleren op updates voor de meest recente versie van de software op uw pc, omdat dit meestal de systeemstabiliteit en -optimalisatie verbetert. Als het probleem zich blijft voordoen nadat u de meest recente versies van het BIOS, Windows-pakketten en stuurprogramma's hebt geïnstalleerd, ga dan naar het volgende hoofdstuk voor probleemoplossing.
advertenties
Methode 2: Hardwarediagnose uitvoeren via MyASUS
Via de hardwarediagnose van MyASUS kunt u controleren of het hardwareapparaat goed werkt. Na het diagnosticeren van eventuele problemen adviseren wij u contact op te nemen met een ASUS-servicecentrum om het hardware-item te laten vervangen.
Voer in het Windows-zoekvak [MyASUS] in en druk op [Open].

Selecteer in MyASUS [Klantenondersteuning]
advertenties
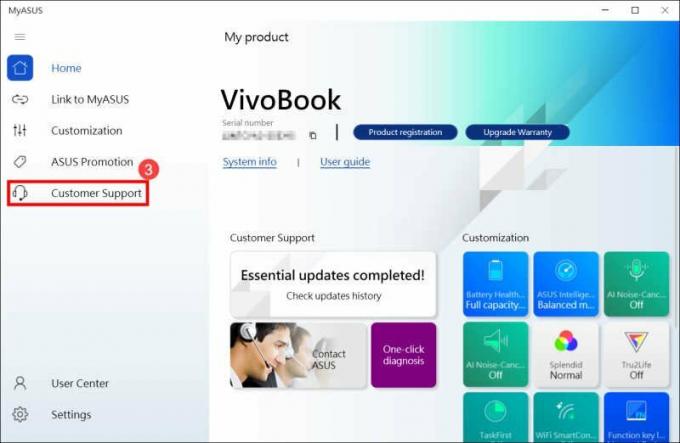
Selecteer [Alle] selectievakjes voor hardwarediagnose in [Systeemdiagnose]4 en klik vervolgens op [Checkup]6. Lees meer over MyASUS-systeemdiagnose - Inleiding door deze pagina te bezoeken.
Negeer deze stap en ga verder naar het volgende hoofdstuk als uw machine deze functie niet ondersteunt, omdat er geen tabblad Systeemdiagnose in MyASUS zal zijn. Waarom kan ik alleen de optie "Klantenondersteuning" in de MyASUS-app bekijken? wordt hier in meer detail behandeld.
Bezoek de ASUS-reparatiefaciliteit om het hardwareapparaat te laten vervangen als er een fout optreedt.
advertenties

Uw hardwareapparaten zijn in goede staat als de controle "Hardwarediagnose" geen problemen oplevert.
Methode 3: Controleer alle geïnstalleerde of gewijzigde hardwareapparaten of externe randapparatuur
Probeer alle externe apparaten die op uw computer zijn aangesloten los te koppelen, zoals dongles, externe harde schijven, printers, geheugenkaarten, externe optische schijfstations (ODD's; als uw machine een interne ODD heeft, koppel dan cd's en dvd's los). Start daarna uw pc opnieuw op. Als het probleem verdwijnt nadat u uw computer opnieuw hebt opgestart,
Advertentie
Het probleem kan worden veroorzaakt door het externe apparaat. Gebruik dit item niet en vraag in plaats daarvan de fabrikant van uw gadget om hulp.
Controleer of u ooit hardwareapparaten, zoals schijfstations, hebt geïnstalleerd of vervangen (HDD of SSD) of geheugenmodules, als het probleem zich blijft voordoen, zelfs nadat u externe hebt verwijderd apparaten.
Probeer het hardwareapparaat te verwijderen, aangezien de oorzaak een compatibiliteitsprobleem kan zijn tussen nieuwe hardwareapparaten en ASUS-producten/systemen. We raden u aan dit apparaat niet te gebruiken en ondersteuning te krijgen van de maker van het apparaat als het probleem aanhoudt, zelfs nadat u het hardwareapparaat hebt verwijderd.
Methode 4: Keer terug naar de eerdere release van Functie-updates
We raden u aan terug te gaan naar de vorige versie van Windows en te wachten op de wijziging van Microsoft als u: problemen hebben met automatisch afsluiten/herstarten na het installeren van functie-upgrades om initiële onstabiele problemen te voorkomen.
Methode 5: Kwaliteitsupdates voor Windows moeten worden verwijderd
Als u na het toepassen van kwaliteitsupdates voor Windows een probleem met automatisch afsluiten/opnieuw opstarten hebt, raden we u aan de update te verwijderen en te wachten op een aanpassing van Microsoft. Volg de instructies op het scherm om te leren hoe u dit kunt doen.'
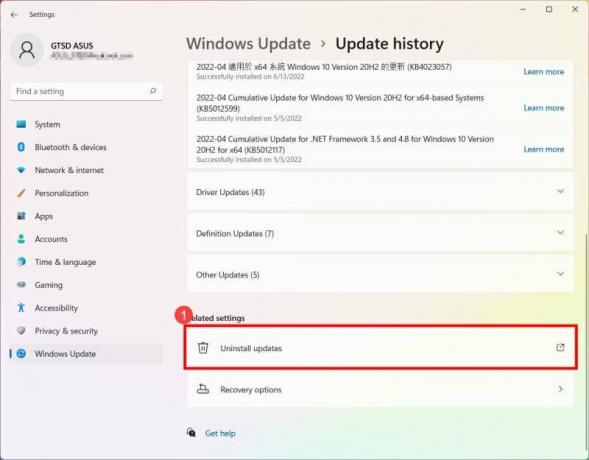
Klik op [Updates verwijderen] onder Updategeschiedenis.

Om een item te verwijderen, selecteert u het en klikt u vervolgens op [Verwijderen].
Conclusie
Dit brengt ons bij het einde van deze handleiding voor het repareren van Asus Zephyrus G14/G15 die blijft crashen of willekeurig opnieuw opstart. Houd er rekening mee dat de bovenstaande methoden u zullen helpen het probleem op te lossen. Maar als niets werkt, raden we u aan Windows opnieuw op het apparaat te installeren om te zien of dit helpt. Als dit niet het geval is, is het hoogstwaarschijnlijk een fout op hardwareniveau en moet u deze laten repareren via het Asus-ondersteuningsteam.


![AOSP Android 10 installeren voor Alcatel 3L [GSI Treble Q]](/f/4af19deea02fb582a082aaa74230a1db.jpg?width=288&height=384)
![Download en installeer AOSP Android 10 voor Oppo Reno Z [GSI Treble Q]](/f/0b94d8d7f40aeca12c1116b3c2794088.jpg?width=288&height=384)