Hoe de Google Play Store te repareren die vastzit bij het wachten op het downloadscherm
Gemengde Berichten / / August 23, 2022
Google's Android Het besturingssysteem is doorgaans gebruiksvriendelijk en aanpasbaar voor ontwikkelaars en eindgebruikers. Daarom is dit mobiele besturingssysteem het meest populair ter wereld. Dankzij de Linux-kernel en het open-sourceplatform heeft Android OS het grootste aantal beschikbare applicaties en games in de Play Store. Sommige gebruikers worden echter geconfronteerd met de Google Play Store Probleem met wachten op downloadscherm tijdens het installeren of bijwerken van apps.
Als u nu ook een tijdje met hetzelfde probleem wordt geconfronteerd op uw Android-apparaat, hoeft u zich geen zorgen te maken, want het wordt een van de meest voorkomende problemen bij de gebruikers. Bij het installeren of bijwerken van apps of games op het Android-apparaat, is Google Play Store zeker de meest betrouwbare plaats. Maar het lijkt erop dat ongelukkige gebruikers fouten tegenkomen of de 'Play Store wacht op download' fout onverwacht. Soms kan het updateproces ook worden afgesloten.
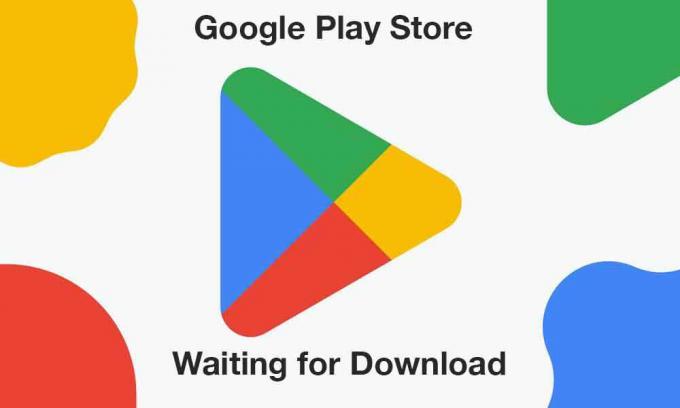
Pagina-inhoud
-
Hoe de Google Play Store te repareren die vastzit bij het wachten op het downloadscherm
- 1. Start het apparaat opnieuw op
- 2. Controleer de internetverbinding
- 3. Maak weinig opslagruimte vrij
- 4. Stel de juiste datum en tijd in
- 5. Google Play Store bijwerken
- 6. Cache- en opslaggegevens wissen van Google Play Store
- 7. Sta opslagtoestemming toe voor Google Play Store
- 8. Controleer de app-downloadvoorkeur in de Play Store
- 9. Probeer automatische updates voor geïnstalleerde apps uit te schakelen
- 10. Schakel ouderlijk toezicht uit voor Play Store
- 11. Android-systeem WebView bijwerken
- 12. App-voorkeuren resetten
- 13. Verwijder Google Play Store-updates
- 14. Probeer VPN uit te schakelen
- 15. Controleer systeemsoftware-updates
- 16. Overschakelen naar een ander Google-account
Hoe de Google Play Store te repareren die vastzit bij het wachten op het downloadscherm
Omdat de meeste mensen liever de Google Play Store-app gebruiken om apps en games op hun Android-apparaten te installeren of bij te werken springen naar andere platforms van derden om het APK-bestand te installeren, wordt het echt frustrerend voor de getroffen gebruikers om hiermee om te gaan situatie. Als u Android OS al een paar jaar gebruikt, heeft u mogelijk minstens één keer een dergelijke fout ondervonden. Gelukkig kun je deze gids voor probleemoplossing volledig volgen om het probleem op te lossen.
1. Start het apparaat opnieuw op
Allereerst moet u proberen de handset handmatig opnieuw op te starten om er zeker van te zijn dat er geen conflict is met de systeemstoring. Het is beter om het apparaat geforceerd opnieuw op te starten vanuit het power-menu (indien beschikbaar). Houd gewoon de aan / uit-knop ingedrukt> Tik op Opnieuw opstarten en wacht tot het apparaat automatisch opnieuw wordt opgestart.
2. Controleer de internetverbinding
Zorg ervoor dat u de internetverbinding aan uw kant controleert of deze goed werkt of niet, want a traag of onstabiel internetnetwerk kan meerdere problemen veroorzaken met het download-/updateproces op Google Play Op te slaan. Het maakt niet uit of u mobiele data of wifi gebruikt, u moet controleren op dezelfde of de beschikbare gegevens. U kunt ook proberen de internetsnelheidstest uit te voeren via de Ookla SpeedTest- of Fast.com-services.
advertenties
Bovendien moet u ook de app-downloadvoorkeur op uw apparaat controleren door de onderstaande stappen te volgen:
- Tik op de Instellingen menu op uw handset.
- Ga naar Algemeen > Tik op Voorkeur voor app-download.
- Hier moet je de. selecteren Via elk netwerk keuze.
- Tik ten slotte op Gedaan om wijzigingen op te slaan.
3. Maak weinig opslagruimte vrij
Het wordt ook aanbevolen om te controleren of uw apparaatopslag bijna geen vrije ruimte meer heeft of niet. Soms kan een lage opslagruimte op de handset uiteindelijk leiden tot verschillende problemen met de app-installatie of updates als de bestandsgrootte groter is dan de vrije ruimte. U kunt hiervoor de onderstaande stappen volgen:
- Tik op Instellingen > Selecteer Opslag.
- Controleer voor de Beschikbare opslagruimte.
- Als de vrije opslagruimte laag is, zorg er dan voor dat u tijdelijke bestanden, dubbele bestanden, onnodige media of PDF-bestanden, enz. verwijdert om de opslagruimte vrij gemakkelijk vrij te maken. U kunt ook enkele onnodige applicaties van derden van uw apparaat verwijderen om het handiger te maken.
4. Stel de juiste datum en tijd in
De kans is groot dat uw apparaatsysteem op de een of andere manier op een onjuiste datum- en tijdnotatie draait of een verschillende tijdzones die van invloed kunnen zijn op het installatie- of updateproces van de applicatie via Google Play Op te slaan. Het is beter om hetzelfde te controleren en de juiste datum en tijd correct in te stellen op het apparaat en vervolgens de handset opnieuw op te starten om wijzigingen toe te passen. Om dat te doen:
- Ga naar Instellingen > Tik op Systeem.
- Tik op Datum Tijd. [Dit kan variëren afhankelijk van het merk of model van uw apparaat]
- Zorg ervoor dat u het instelt Handleiding en pas vervolgens de juiste datum & tijd aan.
- U moet er ook voor zorgen dat u de juiste tijdzone instelt volgens uw regio.
- Als u klaar bent, slaat u de wijzigingen op en selecteert u gewoon automatisch voor de datum en tijd.
- Start uw telefoon opnieuw op en probeer de app opnieuw te installeren/bijwerken.
5. Google Play Store bijwerken
Het is ook mogelijk dat uw Google Play Store-app op de een of andere manier verouderd of beschadigd raakt. In dat scenario moet u nu controleren op de Play Store-update en deze indien beschikbaar installeren. Om dit te doen:
advertenties
- Open de Google Play Store app op uw apparaat.
- Tik rechtsboven op de Profielpictogram.
- Tik nu op Instellingen > Tik op Over.
- Selecteer de Play Store-versie en controleer of het je dat vertelt 'Play Store is up-to-date'.
- Zo ja, tik op Ik snap het.
- Als er een update beschikbaar is, wordt de update binnen enkele minuten automatisch gedownload en geïnstalleerd.
- Als u klaar bent, moet u het apparaat opnieuw opstarten om wijzigingen toe te passen.
6. Cache- en opslaggegevens wissen van Google Play Store
Soms kunnen verouderde of beschadigde cachegegevens van de Google Play Store-app op het apparaat verschillende problemen veroorzaken bij het starten of installeren van andere apps door de app. U moet de cache en opslaggegevens van de Play Store wissen om er zeker van te zijn dat er geen storing is.
- Ga naar het apparaat Instellingen menu > Tik op Apps en meldingen.
- Klik Bekijk alle apps > Ga naar Google Play Store onder de App informatie sectie.
- Selecteer Google Play Store om de app-infopagina te openen > Tik op Opslag en cache.
- Tik nu op Cache wissen > Tik vervolgens op Opslag en cache opnieuw.
- Tik op Lege opslagruimte > Start de Google Play Store-app en log in op het account.
7. Sta opslagtoestemming toe voor Google Play Store
U moet ook de opslagtoestemming aan Google Play Store toestaan, zodat er geen probleem is met het draaien van de app. Zonder de opslagmachtiging voltooit uw Play Store-app het installatieproces mogelijk niet correct. Om dit te doen:
- Open de Instellingen menu > Selecteer Apps (Apps & meldingen).
- Tik nu op Google Play Store uit de lijst van Alle apps [Systeem-apps].
- Selecteer Rechten en controleer of de Opslag toestemming is toegestaan of niet.
- Als de opslagmachtiging niet is toegestaan, zorg er dan voor dat: Toestaan het.
- Start het apparaat opnieuw op om wijzigingen onmiddellijk toe te passen.
8. Controleer de app-downloadvoorkeur in de Play Store
Google Play Store kan problemen ondervinden bij het installeren of bijwerken van andere apps op het apparaat als de app-downloadvoorkeur is geselecteerd voor het netwerk dat u momenteel gebruikt. Om dat te doen:
advertenties
- Open de Google Play Store app > Tik op de Profielpictogram op de top.
- Tik op Instellingen > Tik op Voorkeur voor app-download.
- Selecteer Via elk netwerk > Tik op Gedaan om wijzigingen op te slaan.
9. Probeer automatische updates voor geïnstalleerde apps uit te schakelen
Soms kan de optie voor het automatisch updaten van apps in de Google Play Store met kracht vast komen te zitten door het systeem als de instelling is ingeschakeld. Het wordt aanbevolen om de optie voor automatisch bijwerken voor alle geïnstalleerde apps in de Google Play Store-app uit te schakelen, zodat u elke app handmatig kunt bijwerken.
- Open de Google Play Store applicatie > Tik op de Profielpictogram in de rechterbovenhoek.
- Tik nu op Mijn apps en games > Onder de Updates sectie, kunt u zien welke apps al worden bijgewerkt.
- Tik hier gewoon op de Hou op knop naast de Updates in behandeling optie om alle lopende updates te pauzeren.
- Tik op de Profielpictogram nogmaals > Selecteer Instellingen van de lijst.
- Tik ten slotte op Apps automatisch updaten > Kies Apps niet automatisch updaten.
- Tik op Gedaan en je bent klaar om te gaan.
10. Schakel ouderlijk toezicht uit voor Play Store
Als u de functie Ouderlijk toezicht op uw apparaat niet gebruikt voor de Google Play Store, zorg er dan voor dat u deze handmatig uitschakelt. Deze specifieke functie is handig voor kinderen om te voorkomen dat ze leeftijdsgebonden apps of games installeren. Om dat te doen:
- Open de Google Play Store applicatie > Tik op de Profielpictogram in de rechterbovenhoek.
- Tik op Instellingen > Zoek de Ouderlijk toezicht optie en tik erop om te openen.
- Zet uit de Ouderlijk toezicht schakelen.
11. Android-systeem WebView bijwerken
Android System WebView is een vooraf geïnstalleerde systeemcomponent van Google waarmee Android-apps webinhoud kunnen weergeven. U moet controleren of er een update beschikbaar is voor het Android System WebView-programma of niet door simpelweg deze link bezoeken. Zorg ervoor dat u zich aanmeldt bij het specifieke Google-account op de webversie, zodat u beschikbare updates kunt vinden.
12. App-voorkeuren resetten
Android-smartphones of -tablets worden geleverd met verschillende ingebouwde instellingen voor de Play Store die van invloed kunnen zijn op achtergrondgegevens, limieten voor gegevensgebruik, enz. Het wordt aanbevolen om de app-voorkeur voor de Google Play Store-applicatie op uw handset opnieuw in te stellen door de onderstaande stappen te volgen:
- Open de Instellingen menu op uw apparaat > Ga naar Apps (Apps & meldingen).
- Tik op Alle apps (Systeem Apps) > Tik op de pictogram met drie stippen aan de rechterbovenkant.
- Hier kies App-voorkeuren resetten > Zorg ervoor dat u de wijzigingen bevestigt als daarom wordt gevraagd.
13. Verwijder Google Play Store-updates
Google installeert Play Store en Play-services over het algemeen standaard vooraf op Android OS, wat ervoor zorgt dat alle Android-apps correct werken. Als het systeem echter automatisch de Play Store-versie op de achtergrond bijwerkt en de Play Store zich op de een of andere manier vreemd gedraagt, moet u Play Store-updates verwijderen. Volg hiervoor de onderstaande stappen:
- Ga naar Instellingen op het apparaat > Tik op Apps (Apps & meldingen).
- Tik op Alle apps (Systeem Apps) > Selecteren Google Play Store van de lijst.
- Tik nu op de pictogram met drie stippen bovenaan > Selecteren Updates verwijderen.
- Zorg ervoor dat u dezelfde stappen uitvoert voor: Google Play-services te.
- Als u klaar bent, start u het apparaat opnieuw op om wijzigingen toe te passen.
14. Probeer VPN uit te schakelen
Advertentie
Zorg ervoor dat u VPN (Virtual Private Network) op uw apparaat uitschakelt als u nog steeds met een dergelijk probleem wordt geconfronteerd. VPN's bieden wel een betere connectiviteit voor geografisch beperkte apps of inhoud, maar er kunnen ook slechte internetsnelheid of stabiliteitsproblemen optreden. U moet de VPN-service uitschakelen en het probleem opnieuw controleren.
15. Controleer systeemsoftware-updates
Het wordt ook sterk aanbevolen om te controleren op de nieuwste systeemupdate en deze op het apparaat te installeren omdat het een verouderd systeem is versie of build kan uiteindelijk meerdere problemen veroorzaken met de prestaties of het installeren van apps via Google Play Op te slaan. Controleren op updates:
- Open de Instellingen menu op het apparaat > Tik op Software-update.
- Tik op Controleren op updates > Als er een update beschikbaar is, kunt u deze installeren.
- Wacht tot het updateproces is voltooid en het systeem zal automatisch opnieuw opstarten.
16. Overschakelen naar een ander Google-account
Last but not least, u moet het actieve Google-accountprofiel van uw apparaat verwijderen en opnieuw toevoegen of u kunt eenvoudig overschakelen naar een ander Google-account om te controleren of de Google Play Store Stuck At Waiting For Download Screen-fout u nog steeds verontrust of niet. Omdat u meerdere Google-accounts tegelijkertijd op uw apparaat kunt toevoegen, wat op grote schaal werkt voor alle Google-specifieke apps, kan het u helpen.
Van Google-account wisselen:
- Open de Google Play Store applicatie > Tik op de Profielpictogram aan de rechterbovenkant.
- Tik nu op het zichtbare Google-account> Selecteer gewoon een ander Google-account als u al bent aangemeld.
- Tik anders gewoon op Nog een account toevoegen > Voer de inloggegevens in om Log in opnieuw. [Voer desgevraagd wachtwoord/patroon/vingerafdruk in]
- U bent nu met succes overgeschakeld naar een ander Google-account en controleert het probleem opnieuw.
Opmerking: Als je in het geval dat je geen ander Google-account hebt, tik je op Account maken op de aanmeldingspagina en volg je de instructies op het scherm om een nieuw Google-account aan te maken.
Google-account verwijderen:
- Open de Instellingen menu op uw handset > Ga naar rekeningen (Gebruikersaccounts).
- Tik nu op de bepaald Google-account die u wilt verwijderen.
- Als u het specifieke Google-account in de lijst niet kunt zien, tikt u op rekeningen > Tik op Accountnaam.
- Dus ga naar de Google-accountgegevens > Tik op Verwijder account.
- Er verschijnt een bevestigingspop-up en selecteer Verwijder account nogmaals om de taak te bevestigen.
- Zodra het specifieke Google-account van uw apparaat is verwijderd, start u het apparaat opnieuw op om wijzigingen toe te passen.
Houd er rekening mee dat: Als je maar één Google-account hebt ingelogd op je apparaat, moet je het vergrendelschermpatroon/wachtwoord/vingerafdruk invoeren om veilige toegang toe te staan.
Dat is het, jongens. We gaan ervan uit dat deze gids nuttig voor u was. Voor verdere vragen kunt u hieronder reageren.

![A520FXXS7CRK4: november 2018-patch voor Galaxy A5 2017 [Zuid-Amerika]](/f/5cb8b308984ec8d5144e195ba6c7b16e.jpg?width=288&height=384)

