Oplossing: cuphead hapert, blijft hangen of loopt constant vast
Gemengde Berichten / / August 27, 2022
Cuphead is een run-and-gun shooter-videogame ontwikkeld en uitgegeven door Studio MDHR. De game is beschikbaar voor de besturingssystemen Nintendo Switch, PlayStation 4, Xbox One, Microsoft Windows, macOS en Macintosh.
Om het spel uit te voeren, is voldoende hardwareconfiguratie vereist om goed te kunnen werken, vooral voor pc. Niet iedereen heeft misschien zo'n configuratie om het spel in volledige resolutie en hogere FPS te spelen. Het is vrij gebruikelijk voor de meeste pc-titels omdat ze veeleisend zijn. Hier hebben we stappen gegeven om problemen met Cuphead Stuttering en Lags op te lossen.
Helaas ondervinden sommige Cuphead-pc-spelers meerdere problemen, zoals stotteren, vertragingen, crashes, framedrops, enz. Tijdens het spelen. Afhankelijk van de compatibiliteitsfactor kan dit op sommige pc's een ernstig probleem zijn. Het is dus altijd beter om het probleem op te lossen, zodat je de game in ieder geval met een respectabele FPS-telling kunt spelen. Er kunnen verschillende redenen zijn voor een dergelijk probleem die kunnen worden opgelost door deze handleiding te volgen.
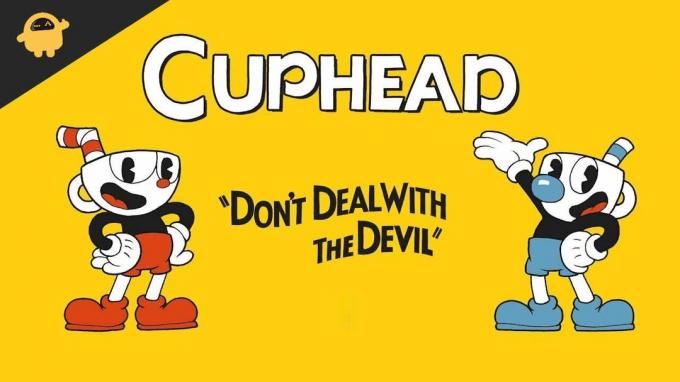
Pagina-inhoud
-
Systeemvereisten controleren
- 1. Startopties gebruiken
- 2. Grafische stuurprogramma's bijwerken
- 3. Voer het spel uit als beheerder
- 4. Hoge prioriteit instellen in Taakbeheer
- 5. Integriteit van gamebestanden verifiëren
- 6. GPU-instellingen wijzigen
- 7. Optimalisaties op volledig scherm uitschakelen
- 8. Koptekst bijwerken
Systeemvereisten controleren
Bekijk de systeemvereisten van de Cuphead-game hieronder om er zeker van te zijn of je pc-configuratie voldoet aan de systeemvereisten van de game of niet.
advertenties
Minimale systeemvereisten:
- Vereist een 64-bits processor en besturingssysteem
- besturingssysteem: Windows 7
- Verwerker: Intel Core2 Duo E8400, 3.0GHz of AMD Athlon 64 X2 6000+, 3.0GHz of hoger
- Geheugen: 3 GB RAM
- Grafisch: Geforce 9600 GT of AMD HD 3870 512 MB of hoger
- DirectX: Versie 11
- Opslag: 4 GB beschikbare ruimte
Repareren: kop Stotteren en slecht achterblijven
Het oplossen van in-game vertragingen of framedrop-problemen is niet eenvoudig, omdat dit van meerdere factoren afhangt, zoals pc hardware, de schermresolutie van het spel, het maximale aantal FPS-limieten, conflicterende apps van derden en meer. We raden u dus aan alle methoden te volgen totdat het probleem is opgelost of verminderd. Door de grafische instellingen in de game te wijzigen of ze laag te houden, kunnen verschillende problemen in een handomdraai worden opgelost.
Het kan de schermresolutie van het spel, in-game textuurresolutie, schaduwresolutie, maximum Framesnelheid, aantal weergegeven tekens of andere visuele effecten waarvoor hogere afbeeldingen of geheugen. U kunt dus de onderstaande stappen volgen om de vertragingen of framedrops tot op zekere hoogte te verminderen, afhankelijk van de resolutie en kwaliteit waarmee u de game speelt, afgezien van het aantal FPS.
1. Startopties gebruiken
- Open je Steam-client > Ga naar Bibliotheek > Klik met de rechtermuisknop op Kop.
- Selecteer Eigendommen > Op de Algemeen tabblad, vindt u Startopties.
- Voer de startopties in -volledig scherm = Forceert de motor om te starten in de modus Volledig scherm.
2. Grafische stuurprogramma's bijwerken
- Klik met de rechtermuisknop op de Start menu om de te openen Snelmenu.
- Klik op Apparaat beheerder van de lijst.
- Nutsvoorzieningen, Dubbelklik op de Beeldschermadapters categorie om de lijst uit te vouwen.
- Dan klik met de rechtermuisknop op de naam van de speciale grafische kaart.
- Selecteer Stuurprogramma bijwerken > Kies Automatisch zoeken naar stuurprogramma's.
- Een update zal automatisch de nieuwste versie downloaden en installeren, indien beschikbaar.
- Als u klaar bent, moet u uw computer opnieuw opstarten om de effecten te wijzigen.
3. Voer het spel uit als beheerder
Zorg ervoor dat u het exe-bestand van de game uitvoert als beheerder om controle over gebruikersaccounts met betrekking tot privileges te voorkomen. Het zou het beste zijn als u de Steam-client ook als beheerder op uw pc uitvoert. Om dit te doen:
advertenties
- Klik met de rechtermuisknop op het Cuphead exe-snelkoppelingsbestand op uw pc.
- Selecteer nu Eigendommen > Klik op de Compatibiliteit tabblad.
- Klik op de Voer dit programma uit als beheerder selectievakje om het aan te vinken.
- Klik op Van toepassing zijn en selecteer Oké om wijzigingen op te slaan.
4. Hoge prioriteit instellen in Taakbeheer
Maak je game prioriteit in het hogere segment via Taakbeheer om je Windows-systeem te vertellen dat het spel correct moet worden uitgevoerd. Om dit te doen:
- Klik met de rechtermuisknop op de Start menu > Selecteer Taakbeheer.
- Klik op de Processen tabblad > Klik met de rechtermuisknop op de Cuphead-speltaak.
- Selecteer Prioriteit instellen tot Hoog.
- Sluit Taakbeheer.
- Voer ten slotte het Cuphead-spel uit om het probleem te controleren.
5. Integriteit van gamebestanden verifiëren
Als er een probleem is met de gamebestanden die op de een of andere manier beschadigd raken of ontbreken, zorg er dan voor dat u deze methode uitvoert om het probleem gemakkelijk te controleren. Om dit te doen:
- Launch Stoom > Klik op Bibliotheek.
- Klik met de rechtermuisknop Aan kop uit de lijst met geïnstalleerde games.
- Klik nu op Eigendommen > Ga naar Lokale bestanden.
- Klik op Integriteit van gamebestanden verifiëren.
- U moet wachten op het proces totdat het is voltooid.
- Als u klaar bent, start u uw computer opnieuw op.
6. GPU-instellingen wijzigen
Zorg ervoor dat u de instellingen van de grafische kaart op de pc wijzigt door de onderstaande stappen te volgen om te controleren of het probleem is verholpen of niet.
advertenties
Voor Nvidia:
- Open Nvidia's Configuratiescherm> Klik met de rechtermuisknop op het bureaublad.
- Klik op Nvidia Configuratiescherm > Klik op 3D-instellingen beheren.
- Selecteer Programma-instellingen > Zoek 'Cuphead' en voeg de game handmatig toe als deze niet in de lijst staat:
- Monitortechnologie: G-Sync (indien beschikbaar)
- Maximale vooraf gerenderde frames: 2
- Optimalisatie met schroefdraad: Aan
- Energiebeheer: geef de voorkeur aan maximale prestaties
- Textuurfiltering – Kwaliteit: Prestaties
Voor AMD:
- Monitortechnologie: G-Sync (indien beschikbaar)
- Maximale vooraf gerenderde frames: 2
- Optimalisatie met schroefdraad: Aan
- Energiebeheer: geef de voorkeur aan maximale prestaties
- Textuurfiltering – Kwaliteit: Prestaties
7. Optimalisaties op volledig scherm uitschakelen
Optimalisatie op volledig scherm en DPI-instellingen zijn de standaardinstellingen voor Windows. Het zou helpen als u probeerde het uit te schakelen door de onderstaande stappen te volgen:
- Zoek de Cuphead-gamemap.
- Zoek en klik met de rechtermuisknop op het bestand Cuphead.exe.
- Selecteer Eigenschappen > Klik op het tabblad Compatibiliteit.
- Vink het vakje 'Optimalisaties op volledig scherm uitschakelen' aan.
- Klik nu op de knop 'Hoge DPI-instelling wijzigen'.
- Vink het selectievakje 'Hoge DPI-schaalgedrag overschrijven' aan > Selecteer 'Toepassing' in het vervolgkeuzemenu.
- Klik op Toepassen en vervolgens op OK om de wijzigingen op te slaan.
8. Koptekst bijwerken
Als je je Cuphead-game al een tijdje niet hebt bijgewerkt, volg dan de onderstaande stappen om op updates te controleren en de nieuwste patch te installeren (indien beschikbaar). Om dit te doen:
- Open de Stoom klant > Ga naar Bibliotheek > Klik op kop uit het linkerdeelvenster.
- Het zoekt automatisch naar de beschikbare update. Als er een update beschikbaar is, klik dan op Update.
- Het kan even duren om de update te installeren > Sluit de Steam-client.
- Start ten slotte uw pc opnieuw op om wijzigingen toe te passen en start de game opnieuw.
Advertentie
Dat is het, jongens. We gaan ervan uit dat deze handleiding nuttig voor u is. Voor verdere vragen kunt u hieronder reageren.



