Oplossing: probleem met Android 13-agenda werkt niet
Gemengde Berichten / / August 29, 2022
Het beheren van uw tijd is een van de belangrijkste taken in ons leven. Het kan uw productiviteit verbeteren en u op de hoogte houden van de komende gebeurtenissen die uw geest zich later misschien herinnert. Voorbij zijn de dagen dat mensen een evenement of de aanstaande vergadering op de gedrukte kalender schreven.
Met de snelle vooruitgang in technologie zijn Agenda-apps erg slim geworden. Ze kunnen ook synchroniseren met uw e-mail om aankomende evenementen automatisch aan de agenda toe te voegen. U krijgt tijdig herinneringen, zodat u geen belangrijke vergadering mist.
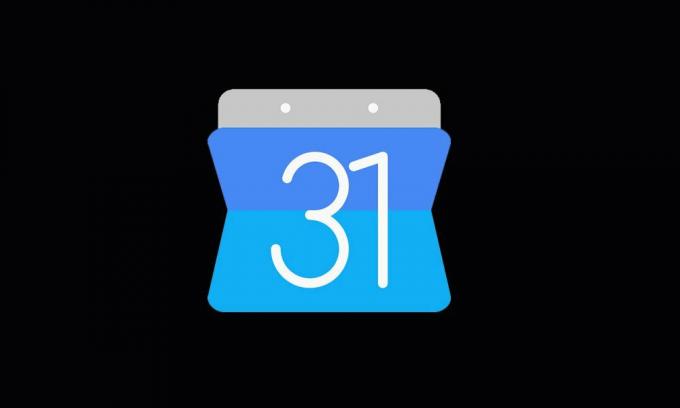
Het gebruik van de agenda-app is enorm. Maar niet alle Android-gebruikers maken gebruik van de Google kalender, omdat de app niet meer werkt na het updaten van de telefoon naar Android 13, zoals door veel gebruikers wordt gemeld. Om het hen gemakkelijk te maken, hebben we een aantal effectieve oplossingen samengesteld om het probleem met Google Agenda op te lossen dat niet werkt in Android 13, die u in het volgende gedeelte kunt vinden.
Pagina-inhoud
-
Google Agenda werkt niet op Android 13, hoe op te lossen?
- Oplossing 1: start uw telefoon opnieuw op
- Oplossing 2: controleer datum en tijd
- Oplossing 3: Google Agenda bijwerken
- Oplossing 4: app-gegevens wissen
- Oplossing 5: controleer uw internetverbinding
- Oplossing 6: verwijder en installeer de app
- Oplossing 6: andere agenda-apps verwijderen
- Laatste woorden
Google Agenda werkt niet op Android 13, hoe op te lossen?
De Google Agenda-app werkt mogelijk niet op uw telefoon vanwege een tijdelijke bug, cachingprobleem of vanwege een systeemstoring. Een verouderde softwareversie kan ook de reden zijn. De agenda-app werkt mogelijk niet goed als uw telefoon een onjuiste datum of tijd heeft. Laten we elke oplossing op een gedetailleerde manier bekijken.
Oplossing 1: start uw telefoon opnieuw op
Laten we eerst de eeuwenoude methode toepassen om kleine problemen op uw apparaat op te lossen: het apparaat opnieuw opstarten. Dit is een vriendelijk en gemakkelijk toe te passen proces, en het is het meest effectief. Kleine problemen op uw telefoon zijn onder meer achterblijvende apparaten, app opent niet, telefoon crasht, app blijft hangen op laadscherm, enz. Dit soort problemen kunnen eenvoudig worden opgelost door het apparaat gewoon opnieuw op te starten.
advertenties
We zullen deze methode hier toepassen om het probleem met Google Agenda op te lossen. Om uw Android-telefoon opnieuw op te starten, houdt u de aan/uit-knop ingedrukt en selecteert u de optie Opnieuw opstarten/opnieuw opstarten. Wacht tot het apparaat opnieuw is opgestart en controleer vervolgens of u Google Agenda kunt gebruiken. Als de oplossing niet voor u werkt, bekijk dan andere oplossingen die hieronder worden vermeld.
Oplossing 2: controleer datum en tijd
Google Agenda gebruikt de datum- en tijdfuncties om de evenementen of vergaderingen in te stellen. Veel mensen missen vaak het punt dat het niet correct instellen van de juiste datum en tijd op hun apparaat de synchronisatie van Agenda kan beïnvloeden. Het kan zijn dat het u geen meldingen op het juiste moment stuurt. Zorg er daarom altijd voor dat de datum en tijd op uw telefoon correct zijn. In plaats van de waarden handmatig bij te werken, kunt u het apparaat ze automatisch laten instellen.
Om de datum- en tijdinstellingen te wijzigen, opent u de app Instellingen op uw telefoon en zoekt u de opties voor datum en tijd. U kunt deze instelling als volgt vinden in de Google Pixel-telefoons:
- Open de Instellingen app op je telefoon.
- Selecteer Systeem.
- Tik op Datum Tijd.
- Schakel in Tijd automatisch instellen en Tijdzone automatisch instellen.
Oplossing 3: Google Agenda bijwerken
Als uw apparaat een verouderde versie van Google Agenda gebruikt, moet u de app nu bijwerken. De nieuwste softwareversie bevat nieuwe functies en oplossingen voor eerder bekende problemen. Dus als Google-ontwikkelaars het probleem met Agenda hebben opgelost in de nieuwste build, zal het updaten van de app dit oplossen.
advertenties
Om de Google Agenda-app bij te werken, opent u de Google Play Store, zoekt u in Google Agenda, tikt u op de app en klikt u op de knop Bijwerken. De update is al bijgewerkt als u geen update-knop ziet.
Oplossing 4: app-gegevens wissen
Alle applicaties die op uw telefoon zijn geïnstalleerd, slaan bepaalde gegevens op in de vorm van cachebestanden. Deze bestanden helpen de applicaties snel te laden en bieden u snelle toegang. Hoewel deze belangrijk zijn voor apps, zult u waarschijnlijk problemen ondervinden met die toepassing als deze beschadigd raakt. Door deze tijdelijke gegevens te verwijderen, kunt u de problemen met Google Agenda oplossen.
U hoeft zich nergens zorgen over te maken, want Google kalender draait op de cloud. Al uw vergaderingen en evenementen worden opgeslagen in de cloud. U verliest dus niets, zelfs niet als u de app-cache en gegevens verwijdert.
advertenties
Om de app-gegevens te verwijderen, opent u de app Instellingen op uw telefoon. Ga naar Apps en tik op Alle apps bekijken. Zoek nu Google Agenda in de lijst en tik op Opslag en cache. Klik op Cache wissen en vervolgens op Opslag wissen. Open nu de Agenda-app en controleer of het probleem is opgelost.
Oplossing 5: controleer uw internetverbinding
Zoals we in de vorige oplossing al zeiden, werkt Google Agenda in de cloud. Daarom is een actieve internetverbinding vereist om uw Gmail te synchroniseren en automatisch evenementen en vergaderingen toe te voegen. Als uw apparaat geen toegang heeft tot internet, kunt u problemen ondervinden met Google Agenda. Controleer of de mobiele data is ingeschakeld of het apparaat is verbonden met een wifi-netwerk. Blader door iets in Google Chrome om te controleren of internet werkt.
Zorg ervoor dat de internetverbinding niet instabiel en te traag is. Als dit het geval is, start u de router opnieuw op en voert u een internetsnelheidstest uit. Nadat u tevreden bent met het resultaat, opent u Google Agenda en controleert u of het probleem is opgelost.
Oplossing 6: verwijder en installeer de app
Voor elke applicatie op je telefoon is er een bestand gemaakt in de interne opslag. Als er iets mis is met een van de Google Agenda-bestanden, kan de app crashen of niet werken. Het beste wat u kunt doen, is Google Agenda verwijderen en opnieuw installeren en controleren of dit succes voor u betekent.
Oplossing 6: andere agenda-apps verwijderen
Of het nu gaat om beveiligingssoftware of om een algemene toepassing zoals Google Agenda, het is altijd aan te raden om één software voor één taak te hebben. Installeer niet twee of meer software die hetzelfde werk doen, omdat ze kunnen conflicteren en een of beide kunnen mislukken. Dus als er nog een agenda-app op je telefoon staat, verwijder die dan. Start daarna de telefoon opnieuw op en controleer of je toegang hebt tot Google Agenda.
Laatste woorden
Advertentie
Google Agenda is een belangrijke app om op je telefoon te hebben. Het wordt super belangrijk als het te maken heeft met je werk. Het hebben van Google Agenda op je telefoon is niet voldoende, het zou in een werkende staat moeten zijn. In deze gedetailleerde handleiding hebben we gekeken naar veel oplossingen om problemen met de Agenda-app op te lossen waarmee u mogelijk te maken krijgt. Welke oplossing deed de truc voor jou? Laat ons uw mening weten in de opmerkingen hieronder.



