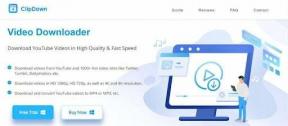FIX: Apple Magic Mouse rechts- of linkerklikknop werkt niet
Gemengde Berichten / / August 29, 2022
Veel Mac-bezitters hebben geklaagd over de Apple Magic Mouse-rechts- of linkerklikknop die niet werkt in het systeem. De Mac-eigenaren hebben de ervaring online gedeeld. De muisknoppen werken niet en de eigenaren hebben elementaire probleemoplossing uitgevoerd. We hebben een lijst samengesteld met oplossingen die softwareproblemen tegengaan.

Pagina-inhoud
-
Waarom werkt Apple Magic Mouse niet?
- FIX: Apple Magic Mouse rechts- of linkerklikknop werkt niet
- Herstart MacBook of Mac
- Vervang AA-batterijen
- Magische muis opladen
- Schakel de muis uit/aan
- Magic Mouse verwijderen en koppelen
- Rechts klikken werkt niet
- Links klikken werkt niet
- Bluetooth resetten in macOS
- Bluetooth opgeslagen formuliergegevens verwijderen
-
macOS bijwerken
- Bottom Line
Waarom werkt Apple Magic Mouse niet?
Laten we eens kijken naar verschillende redenen waarom Magic Mouse of een muis van derden niet werkt op de macOS-machine. Ik heb een paar bijdragende redenen genoemd waarom de draadloze of bedrade muis problemen heeft in het systeem.
macOS-tekortkomingen:
Apple-software staat bekend om optimalisatie en boterzachte ervaring. Niemand kan ontkennen dat de software tekortkomingen heeft, aangezien het woord "perfectie" niet bestaat in het universum. Er moet een bug of storing zijn in de macOS of stuurprogramma's die het probleem veroorzaken.
Muisinstellingen:
advertenties
Apple heeft lange tijd aan het macOS-ecosysteem gewerkt. De interne ontwikkelaars hebben veel opties toegevoegd voor de fysieke muisgebruikers. U moet de instelling in het systeem hebben uitgeschakeld of gewijzigd. De gewijzigde muisinstelling kan de reden zijn voor het probleem met de knop.
Probleem met Bluetooth-module:
De BT-module en het stuurprogramma hebben mogelijk onbekende botsingen. We kunnen het probleem verhelpen door traditionele oplossingen te volgen. Mogelijk moet u de terminal gebruiken om actie te ondernemen en het BT-stuurprogramma te repareren.
Met muis opgeslagen formuliergegevens:
advertenties
De macOS slaat gegevens op met betrekking tot de aangesloten draadloze muis en bedrade muizen. Een beschadigd muisgegevensbestand kan hardwareproblemen veroorzaken. De reservemuis werkt misschien, maar de primaire muis heeft nog steeds te maken met het probleem.
Stuurprogramma voor USB-apparaat:
Veel MacBook Pro- en Mac-bezitters maken verbinding met draadloze apparaten van derden. De USB-ontvanger die in de poort is geplaatst, kan het probleem zijn. We kunnen de storing in de USB-poort verifiëren en de situatie aanpakken.
advertenties
Batterij vermogen:
Draadloze apparaten hebben stroom nodig om de chip te laten functioneren. De Magic Mouse of een draadloze muis heeft een AA-batterij nodig. Ik heb de afgelopen twee jaar geen batterij van een draadloze muis vervangen. De batterij is mogelijk leeg en moet worden vervangen.
FIX: Apple Magic Mouse rechts- of linkerklikknop werkt niet

We kunnen op dit moment de hardwarefout van Magic Mouse niet negeren. Pas alle oplossingen toe die ik hieronder heb genoemd om de Magic Mouse-problemen op te lossen. Dan kunt u overwegen een afspraak te maken met het door Apple geautoriseerde servicecentrum voor een inspectie.
Herstart MacBook of Mac
Miljoenen laten de macOS-machine in de slaapstand staan en zetten morgen de laptop aan om het werk te hervatten. Ik heb me aangepast aan de slaapmodus, waardoor ik minuten heb bespaard bij het laden van de webpagina's, toegang tot het dashboard, programma's en nog veel meer. U moet de sessie beëindigen en de macOS-software de tijdelijke bestanden in de prullenbak laten dumpen.
Advertentie
1. Sluit alle programma's en sla de documenten op.
2. Klik op het Apple-logo.
3. Kies de knop "Afsluiten".
4. Klik op "Shut Down" om de machine uit te schakelen.
5. Laat de macOS-machine minimaal vijf minuten slapen.
Schakel de macOS-machine in en de software laadt de stuurprogramma's, achtergrondprocessen, programma's en andere tijdens het opstarten. Het besturingssysteem herstart het BT-stuurprogramma en gerelateerde functies.
Vervang AA-batterijen

De Magic Mouse of andere draadloze muis heeft batterijen aan de achterkant. De stroombron is mogelijk leeg en u moet de batterij vervangen. Natuurlijk kan de muisgebruiker de stroombron zijn vergeten, omdat we de batterijen niet vaak vervangen. Ik heb de batterij van de draadloze muis al twee jaar niet verwijderd.
1. Koop twee AA-batterijen in de winkel.
2. Kies voor Duracell (niet gesponsord) voor een langdurig resultaat.
3. Draai de muis om en verwijder de hoes.
4. Verwijder de batterijen.
5. Gebruik een droge microvezeldoek en maak de binnenkant schoon.
6. Plaats de nieuwe AA-batterijen in de muis.
Plaats de beschermkap terug. U kunt de macOS-machine opnieuw opstarten en beginnen met het testen van de muis.
Magische muis opladen

Apple ging verder met de technologie voor het vervangen van batterijen en implementeerde een ingebouwd batterijsysteem in de moderne Magic Mouse. Je moet de Magic Mouse opladen met een Type-C-kabeloplader. Ik verzoek de lezers om een reserve Type-C-oplader aan te schaffen bij een Apple-leverancier of MFI-gecertificeerde kabel.
1. Klik op het Apple-logo.
2. Klik op "Systeemvoorkeuren" om meer opties te bekijken.
3. Kies de optie "Muis".
4. Controleer het batterijpercentage van de draadloze muis.
De macOS geeft de batterijlading van de muis weer in de vorm van een percentage. Houd het batterijpercentagepatroon in de gaten en ontdek of de batterij de eindcyclus heeft bereikt.
Schakel de muis uit/aan
Alle draadloze muizen hebben een fysieke aan/uit-knop. Schakel het draadloze apparaat een paar minuten uit. De hardware verbreekt de verbinding en heeft tijd nodig om de verwarmingscomponenten af te koelen. Geef minimaal vijf minuten rust en zet de muis aan. Controleer de muisprestaties en kijk of de oplossing het probleem heeft opgelost.
Magic Mouse verwijderen en koppelen
Op Apple Magic Mouse- en Mac-machines zijn BT-modules geïnstalleerd in het systeem. We hebben ervaring met BT-technologie in smartphones, tablets, iPad, iPhones, Windows, macOS, Linux, enz. Ik waardeer de achterwaartse draadloze compatibiliteitstechnologie, maar het heeft al heel lang hetzelfde verbindingsprobleem. De verbindingsstabiliteit is een grote vraag met Bluetooth-technologie, maar het komt af en toe voor. Verwijder het BT-apparaat en koppel opnieuw.
1. Klik op het Apple-logo.
2. Klik op "Systeemvoorkeuren" om meer opties te bekijken.
3. Kies de "Bluetooth"-instellingen.
4. Vind uw Magic Mouse of draadloze muis op de aangesloten apparaten.
5. Klik op het X-teken naast de Magic Mouse.
6. U hebt de draadloze muis verwijderd.
7. Koppel de Magic Mouse opnieuw vanaf het begin.
U kunt macOS opnieuw opstarten en de muis uitschakelen nadat u het apparaat uit de Bluetooth-instellingen hebt verwijderd. Een nieuwe sessie kan hoop op leven geven aan de Bluetooth-module in het muisapparaat en de MacBook/Mac-computer.
Rechts klikken werkt niet
Het Apple-ecosysteem verschilt van Windows- en Linux-besturingssystemen. Het bedrijf noemt de klik met de rechtermuisknop "secundaire klik" om uniek te klinken. Gebruikers moeten de secundaire klik handmatig inschakelen in de instellingen en de functionaliteit in de Magic Mouse brengen. Ik zal u laten zien hoe u de rechtermuisknop op de draadloze muis kunt inschakelen.
1. Klik op het Apple-logo.
2. Klik op "Systeemvoorkeuren" om meer opties te bekijken.
3. Kies de instellingen voor "Muis".
4. Zoek de optie "Aanwijzen en klikken" in het bovenste menu.
5. Kies de optie "Aanwijzen en klikken".
6. Selecteer de optie "Secundaire klik".
Sluit het venster Systeemvoorkeuren en klik met de rechtermuisknop op de muis.
Links klikken werkt niet
Werkt de linkermuisknop niet meer na de eerdere wijzigingen? Je hebt vast per ongeluk de verkeerde optie gekozen. De linkermuisknop werkt niet omdat het systeem de knop aan de rechterkant heeft toegewezen. We kunnen de fout corrigeren en de primaire knop herstellen met de rechtermuisknop.
1. Klik op het Apple-logo.
2. Klik op "Systeemvoorkeuren" om meer opties te bekijken.
3. Kies de instellingen voor "Muis".
4. Zoek de optie "Aanwijzen en klikken" in het bovenste menu.
5. Kies de optie "Aanwijzen en klikken".
6. Selecteer de optie "Secundaire klik".
7. Klik op de optie "Klik aan de rechterkant" of "Klik aan de linkerkant".
8. Kies de optie "Klik aan de rechterkant".
Nu zouden de primaire knop en de secundaire knop op de Magic Mouse goed moeten werken. U kunt teruggaan en de secundaire knopoptie uitschakelen om de wijzigingen ongedaan te maken.
Bluetooth resetten in macOS
We weten niet wat de BT-module verhindert om een stabiele verbinding te maken met de Magic Mouse of draadloze muis. Het is een veelvoorkomend probleem bij veel BT-apparaten. We kunnen de verbindingsproblemen oplossen door de Bluetooth-module in de MacBook- of Mac-computer opnieuw in te stellen.
1. Houd de toetsen Shift en Opties tegelijk ingedrukt.
2. Klik op het Bluetooth-pictogram in de statusbalk
2. Kies de "Bluetooth-module resetten" in het vervolgkeuzemenu.
3. Klik op de knop "OK" om de actie te bevestigen.
macOS reset de software en dumpt de verbindingsgegevens van het systeem. De Monetaire of latere software vertoont geen tekenen van voortgang bij het resetten. Ondertussen kunt u de BT-resetprocedure bevestigen door het loskoppelen en opnieuw verbinden van Bluetooth-apparaten in realtime te volgen.
Bluetooth opgeslagen formuliergegevens verwijderen
De macOS maakt een Bluetooth-bestand (.plist) in het systeem. Het plist-bestand is mogelijk beschadigd en dump het bestand in de prullenbak. U hoeft zich geen zorgen te maken over het verwijderde bestand omdat de macOS-software bij de volgende keer opstarten een nieuw bestand maakt.
1. Open "Ga naar map" vanuit het Launchpad.
2. Typ de "/Bibliotheek/Voorkeuren" in het lege veld en druk op de Enter-toets.
3. Zoek naar de "appel. Bluetooth.plist"-bestand uit de map.
4. Selecteer het plist-bestand en dump het in de prullenbak.
U kunt het bestand voor back-updoeleinden naar het bureaublad verplaatsen.
5. Zet de Mac-computer uit.
Zet Mac/MacBook een paar minuten later aan. De software maakt een nieuw Bluetooth-plist-bestand in het systeem. U kunt het oorspronkelijke bestand terugzetten naar de locatie als u de wijzigingen ongedaan wilt maken.
macOS bijwerken
Ik raad de lezers aan om het macOS-besturingssysteem bij te werken. Ik wil echter dat u een paar regels volgt voordat u software bijwerkt om fouten van uw kant te voorkomen.
1. Update de software niet op de eerste dag.
2. Lees online nieuws met betrekking tot de nieuwe update.
3. Lees reviews of nieuws over de nieuwe update. Het moet specifiek zijn voor uw Mac-computer.
4. Maak een back-up.
Ik update het besturingssysteem niet op de eerste dag en wacht een paar weken.
Bottom Line
Volg de oplossingen om de Apple Magic Mouse rechts- of linksklikknop in het nieuwste macOS-besturingssysteem te repareren. Maak een afspraak met het Apple servicecenter want de fabrikant geeft garantie op de randapparatuur. Laat ons weten wat er met je Magic Mouse of draadloze muis is gebeurd en hoe je het hebt opgelost.