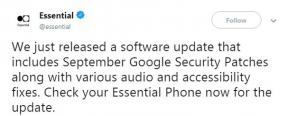Oplossing: Dead by Daylight Multiplayer werkt niet op pc, Switch, PS4, PS5 en Xbox-consoles
Gemengde Berichten / / September 02, 2022
Dead By Daylight is een horror-, survival- en multiplayer-videogame van het huis van Behaviour Interactive. De game bevat spelers als de antagonist-moordenaar, terwijl de anderen de rol van overlevenden op zich nemen. De overlevenden moeten ontsnappen aan de moordenaar of worden doodgemarteld. Na de recente update worden sommige spelers geconfronteerd met het Dead by Daylight Multiplayer Not Working-probleem op pc's, PS4, PS5 en Xbox-consoles.
Nu, als u ook met hetzelfde wordt geconfronteerd multiplayer-gerelateerd probleem met de Dead by Daylight-game op je gameapparaat, maak je dan geen zorgen, want hier hebben we een aantal mogelijke oplossingen voor je gedeeld die van pas kunnen komen. De kans is groot dat uw gameservers problematisch worden of dat een onverwacht probleem in conflict komt met de gamebestanden die correct op het apparaat worden uitgevoerd. Gelukkig hebben we alle mogelijke redenen genoemd die problemen kunnen veroorzaken.

Pagina-inhoud
-
Oplossing: Dead by Daylight Multiplayer werkt niet op pc, PS4, PS5 en Xbox-consoles
- 1. Controleer de serverstatus
- 2. Controleer je internetverbinding
- 3. Update dood bij daglicht
- 4. Update alle apparaatstuurprogramma's (alleen pc)
- 5. Systeemsoftware bijwerken
- 6. Spelbestanden repareren (alleen pc)
- 7. Power Cycle uw pc of console
- 8. Power Cycle wifi-router
- 9. Wis Dead by Daylight-spelgegevens
- 10. Database opnieuw opbouwen (PS4/PS5)
- 11. Harde reset van uw console
- 12. Zet niet in de rustmodus (PS4/PS5)
- 13. Neem contact op met Dead by Daylight-ondersteuning
Oplossing: Dead by Daylight Multiplayer werkt niet op pc, PS4, PS5 en Xbox-consoles
Over de mogelijke redenen gesproken, het lijkt erop dat online videogames voor meerdere spelers bugs of glitches bevatten die rechtstreeks van invloed zijn op de serverconnectiviteit. Terwijl problemen met de server, zoals een storing of onderhoudsproces, in de meeste gevallen het probleem kunnen veroorzaken dat de multiplayer niet werkt. Een andere reden is tijdelijke systeemstoringen op het apparaat, problemen met de gamebestanden of cachegegevens, slecht internet, een verouderde game, enz.
Terwijl getroffen spelers foutmeldingen kunnen ontvangen zoals: 'Verbindingsfout: uw verbinding heeft een time-out', 'Controleer uw netwerk', 'Kan niet verbinden met host', 'Kan geen verbinding maken met het netwerk' enz. Dus, voor het geval dat je hetzelfde probleem op je apparaat tegenkomt of gewoon uit de wordt geschopt server vaak gebruikt, is de kans groot dat u handmatige tijdelijke oplossingen nodig hebt om uw einde. Nu, zonder verder oponthoud, laten we naar binnen gaan.
1. Controleer de serverstatus
Het is altijd aan te raden om de gameserver te controleren voordat je een andere conclusie trekt. Meestal kan een serverstoring, downtime of gepland onderhoud problemen met de serververbinding veroorzaken. Anders proberen veel actieve spelers tegelijkertijd in het spel te komen, wat uiteindelijk het verbindingsprobleem zal veroorzaken. Je moet de officiële volgen @DeadbyDaylight Twitter-handle voor meer details en updates.
advertenties
Als er een serverprobleem is, wacht dan een paar uur en probeer de multiplayer-modus opnieuw te spelen. Soms, afhankelijk van het servertype of het regionale probleem, kan het ook een paar dagen duren, maar het team zou dat op de officiële Twitter-pagina moeten aankondigen. Houd het dus in de gaten. Als er op dit moment geen server-downtime of onderhoudsprobleem is, kunt u de volgende methode volgen.
2. Controleer je internetverbinding
Probeer eerst de internetverbinding aan uw kant te controleren, of u nu wifi of bekabeld (ethernet) gebruikt. Als u een slechte of onstabiele internetverbinding heeft, neem dan contact op met uw service provider om de gegevenssnelheid te verhogen of het IP-adres te wijzigen om het probleem met de netwerkverbinding op te lossen. U moet proberen over te schakelen naar de bekabelde (ethernet) verbinding van draadloos (Wi-Fi) of omgekeerd om dit te controleren.
3. Update dood bij daglicht
Je moet de game updaten om te controleren of het probleem wordt veroorzaakt door de verouderde of beschadigde gameversie. Het is onnodig om te zeggen dat de nieuwste game-update bugfixes of stabiliteitsverbeteringen kan brengen. Om dit te doen:
Voor pc: (stoom)
advertenties
- Open de Stoom klant > Ga naar Bibliotheek.
- Klik met de rechtermuisknop Aan Dood bij daglicht uit de lijst > Klik op Beheren.
- Selecteer Eigendommen > Klik op de Updates tabblad > Klik op Automatische updates.
- Als het is ingeschakeld, zal de Steam-client het werk voor je doen wanneer er een nieuwe update beschikbaar is.
Voor Xbox-consoles:
- Ga naar de Mijn games en apps sectie > Ga naar Beheren.
- Selecteer Updates en installeer de nieuwste versie van het spel.
Voor PlayStation-consoles:
- Open het spel vanuit het startmenu Bibliotheek > Kies de Dood bij daglicht spel.
- druk de Opties knop > Selecteer Controleer op updates.
- Als er een update beschikbaar is, zorg er dan voor dat u de update installeert.
4. Update alle apparaatstuurprogramma's (alleen pc)
Een ander ding dat u kunt doen, is proberen de apparaatstuurprogramma's op de pc bij te werken om meerdere problemen met de systeemprestaties op te lossen die voor elk programma kunnen optreden. Beschadigde of ontbrekende apparaatstuurprogramma's kunnen u uiteindelijk veel problemen bezorgen. Om dit te doen:
advertenties
- Klik met de rechtermuisknop op de Start menu om de te openen Snelmenu.
- Klik op Apparaat beheerder van de lijst.
- Nutsvoorzieningen, Dubbelklik op de respectievelijke apparaatstuurprogrammacategorie om de lijst uit te vouwen. [Zoals beeldschermadapters, netwerkstuurprogramma's, enz.]
- Dan klik met de rechtermuisknop op het apparaat > Selecteren Stuurprogramma bijwerken.
- Kiezen Automatisch zoeken naar stuurprogramma's.
- Als er een update beschikbaar is, wordt automatisch de nieuwste versie gedownload en geïnstalleerd.
- Als u klaar bent, moet u uw computer opnieuw opstarten om de effecten te wijzigen.
5. Systeemsoftware bijwerken
Soms kunnen problemen met verouderde systeemsoftware ook conflicten veroorzaken met de systeemprestaties, vooral in multiplayer-games of programma's die veel resources nodig hebben. U moet altijd de systeemsoftware op uw apparaat bijwerken om de prestaties stabiel genoeg te houden. Om dat te doen:
Voor pc:
- druk de Windows + I sleutels om de. te openen Windows-instellingen menu.
- Klik vervolgens op Update en beveiliging > Selecteer Controleren op updates onder de Windows Update sectie.
- Als er een functie-update beschikbaar is, selecteert u Download en installeer.
- Het kan even duren voordat de update is voltooid.
- Als u klaar bent, start u uw computer opnieuw op om de update te installeren.
Voor PlayStation-consoles:
- Ga naar de Instellingen menu op de PlayStation-console.
- Selecteer Systeemsoftware-update > Controleer of er updates beschikbaar zijn en volg de instructies op het scherm om het updateproces te voltooien.
- Als u klaar bent, start u het systeem opnieuw op om wijzigingen toe te passen.
Voor Xbox-consoles:
- druk de Thuis knop op de Xbox-console om het Dashboard-menu te openen.
- Selecteer nu Instellingen onderaan het menu > Selecteren Alle instellingen.
- Kiezen om Systeem > Selecteer Updates.
- Selecteer Console bijwerken (indien beschikbaar) > Volg de aanwijzingen op het scherm om het updateproces te voltooien.
- Als u klaar bent, moet u de console opnieuw opstarten om wijzigingen toe te passen.
6. Spelbestanden repareren (alleen pc)
Een ander ding dat u kunt doen, is eenvoudig de gamebestanden op uw pc verifiëren en repareren via de Steam-client om er zeker van te zijn dat er geen beschadigde of ontbrekende gamebestanden op uw computer aanwezig zijn. Om dat te doen:
- Launch Stoom > Klik op Bibliotheek.
- Klik met de rechtermuisknop Aan Dood bij daglicht uit de lijst met geïnstalleerde games.
- Klik nu op Eigendommen > Ga naar Lokale bestanden.
- Klik op Integriteit van gamebestanden verifiëren.
- U moet wachten op het proces totdat het is voltooid.
- Als u klaar bent, start u uw computer opnieuw op.
7. Power Cycle uw pc of console
Advertentie
Soms kunnen problemen met de tijdelijke storing op de pc of het consoleapparaat uiteindelijk leiden tot meerdere conflicten met het starten van de game en de multiplayer-connectiviteit. Het is beter om een eenvoudige power cycle-methode op uw gaming-apparaat uit te voeren om er zeker van te zijn of het probleem is verholpen of niet. Om dat te doen:
- Schakel de pc of console gewoon volledig uit > Koppel de voedingskabel los van de voedingsbron en van het apparaat zelf.
- Wacht ongeveer een paar minuten en steek de stekker weer in het stopcontact.
- Schakel ten slotte de pc of console in en start de game opnieuw om het probleem te controleren.
8. Power Cycle wifi-router
Het wordt ook aanbevolen om een power cycle-methode op uw wifi-router uit te voeren, omdat tijdelijke storingen ook problemen met de netwerkverbinding kunnen veroorzaken. Om dit te doen, schakelt u de router uit en haalt u de voedingsadapter uit het stopcontact > Wacht ongeveer 30 seconden en sluit vervolgens de voedingskabel weer aan > Schakel de Wi-Fi-router in om het probleem te controleren.
9. Wis Dead by Daylight-spelgegevens
Het lijkt erop dat het verwijderen van de geïnstalleerde game opgeslagen gegevens op de pc of console ook verschillende problemen kan oplossen met het starten van de game of het spelen van games. U moet proberen deze methode uit te voeren om het probleem te controleren.
Voor pc:
- druk de Windows+I sleutels om de. te openen Windows-instellingen app.
- Ga naar Systeem > Klik op Apps en functies.
- Zoek de Dood bij daglicht game die u wilt resetten uit de lijst met geïnstalleerde programma's.
- Klik er nu op > Klik op Geavanceerde mogelijkheden ernaast.
- Selecteer de Resetten knop om de app-gegevens te resetten.
- Als u daarom wordt gevraagd, moet u op. klikken Resetten nogmaals om te bevestigen.
- Wacht tot het proces is voltooid > Als u klaar bent, start u de pc opnieuw op om de wijzigingen toe te passen.
Voor Xbox-consoles:
- Sluit eerst het spel Dead by Daylight > Selecteren Mijn games en apps.
- Selecteer Alles zien > Zorg ervoor dat u de. markeert Dood bij daglicht spel.
- Selecteer Spel en add-ons beheren > Ga naar beneden naar Opgeslagen gegevens.
- Kies de Verwijder alles knop > Wacht tot het klaar is.
- Start ten slotte het spel opnieuw om het probleem te controleren.
Voor PlayStation-consoles:
- Ga naar Instellingen > Selecteer Applicatie opgeslagen gegevensbeheer.
- Kies een van beide Systeemopslag of Online opslagplaats of USB opslag > Selecteer Verwijderen.
- Selecteer de Dood bij daglicht game > Vink de bestanden aan die je wilt verwijderen of gewoon Selecteer alles.
- Selecteer ten slotte Verwijderen > Selecteer Oké om de taak te bevestigen.
- Als u klaar bent, start u uw console opnieuw op om het probleem opnieuw te controleren.
10. Database opnieuw opbouwen (PS4/PS5)
Het opnieuw opbouwen van de database op je PlayStation-console kan de mogelijke problemen of fouten snel oplossen. Om dit te doen:
- Schakel uw console volledig uit. Koppel de voedingskabel los van de console en wacht ongeveer 2-3 minuten.
- Sluit nu de voedingskabel aan en schakel deze in om de gegevens in de cache automatisch van het systeem te wissen.
Controleer of dit probleem is opgelost met de game of niet. Zo niet, volg dan de volgende stappen hieronder.
- Houd nu de aan/uit-knop op de PlayStation-console ingedrukt totdat je 2 pieptonen hoort. [De tweede pieptoon klinkt na zeven seconden]
- De console start op in de veilige modus > Sluit de controller aan op de USB met de console en druk op de PS-knop op de controller.
- Vervolgens krijg je een optie genaamd Database opnieuw opbouwen.
- Selecteer Database opnieuw opbouwen en bevestig de taak.
- Het kan enige tijd duren, afhankelijk van de gegevensgrootte van de harde schijf. Heb wat geduld.
- Als u klaar bent, start u het systeem gewoon opnieuw op.
11. Harde reset van uw console
In de meeste gevallen kan het uitvoeren van de harde reset van uw console systeemstoringen of problemen met cachegegevens van de game zelf oplossen. Om dit te doen:
Voor Xbox-consoles:
- Ga naar Gids door op de te drukken Xbox-knop op je regelaar.
- Ga dan naar Profiel & systeem > Selecteer Instellingen.
- Kiezen Systeem > Selecteer Console-info.
- Selecteer Resetten > Bevestig desgevraagd de taak om door te gaan.
- Wacht tot de console volledig is gereset.
- Als u klaar bent, moet u zich aanmelden bij uw Xbox-account.
- Installeer ten slotte de Dead by Daylight-game correct en controleer vervolgens op het crashprobleem.
Voor PlayStation-consoles:
- Schakel eerst je PlayStation 4- of PlayStation 5-console uit.
- Zodra de console is uitgeschakeld, houdt u de. ingedrukt Stroom op de console totdat u binnen een paar seconden twee pieptonen hoort.
- Hier ziet u twee reset-opties waaruit u kunt kiezen.
- Selecteer de benodigde optie om je PlayStation-console opnieuw in te stellen.
- Wacht tot het proces is voltooid en zorg ervoor dat u zich aanmeldt bij het PlayStation-account.
- Installeer ten slotte het spel Dead by Daylight en probeer het uit te voeren.
12. Zet niet in de rustmodus (PS4/PS5)
Zorg ervoor dat u uw PlayStation-console niet in de rustmodus houdt, omdat dit problemen kan veroorzaken met het crashen of niet starten van de game. Om dit te doen:
- Ga naar de PS4/PS5 Instellingen menu > Open de Energiebesparende tabblad.
- Selecteer Tijd instellen totdat PS5 naar de rustmodus gaat.
- Instellen op Zet niet in de rustmodus > Start de console opnieuw om wijzigingen toe te passen.
13. Neem contact op met Dead by Daylight-ondersteuning
Als geen van de methoden voor u heeft gewerkt, neem dan contact op met Ondersteuning voor Dead by Daylight om verdere hulp te krijgen. U moet hiervoor een ondersteuningsticket maken om een snellere oplossing te krijgen. Ontwikkelaars zullen proberen het probleem grondig te onderzoeken en contact met u op te nemen over de oplossingen.
Dat is het, jongens. We gaan ervan uit dat deze gids nuttig voor u was. Voor verdere vragen kunt u hieronder reageren.