Oplossing: GTA 5 Screen Tearing op PS4, PS5 of Xbox One, Series X/S
Gemengde Berichten / / September 03, 2022
Grand Theft Auto V is een van de actie-avonturenvideogames die eindelijk officieel is gearriveerd voor Xbox Series X & Series S-consoles. Hoewel het een van de veelgeprezen open-wereldtitels is, lijkt het erop dat net als andere video's games, heeft de GTA 5-titel ook een probleem met schermscheuren op PS4-, PS5- of Xbox-consoles, wat is irritante.
Als u nu ook met hetzelfde probleem wordt geconfronteerd, moet u deze handleiding voor probleemoplossing volledig volgen om het probleem op te lossen. Scherm flikkert of Screen Tearing wordt een van de meest voorkomende problemen bij spelers, ongeacht of ze een pc of een console gebruiken. In dit scenario lijkt het specifieke spel enkele grafische glitches te hebben of beginnen de beelden af en toe te glinsteren, wat in feite de gameplay-ervaring beïnvloedt en niets anders.
Lees ook
GTA 5-mods crashen mijn spel, hoe op te lossen?
GTA 5 gebruikt geen GPU, hoe op te lossen?
Oplossing: GTA V kan gamefoutmelding niet starten op pc
Alle GTA Series-games in volgorde van releasedatum
Oplossing: GTA 5-fout xinput1_3.dll ontbreekt
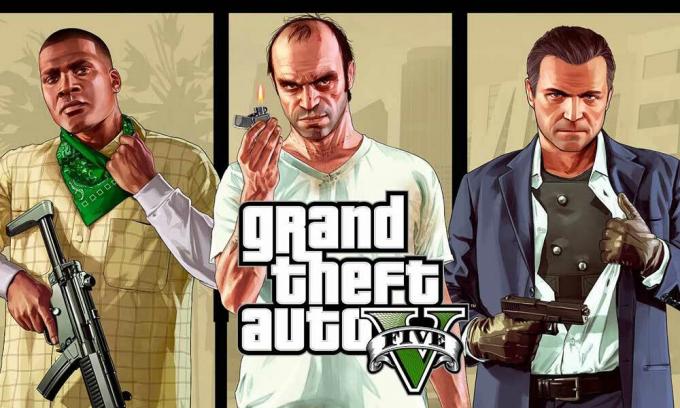
Pagina-inhoud
-
Oplossing: GTA 5 Screen Tearing op PS4 en PS5
- 1. Een andere grafische modus gebruiken
- 2. Start de PS4/PS5-console opnieuw op
- 3. PlayStation-firmware bijwerken
- 4. GTA 5 updaten
- 5. Power Cycle je PS4/PS5
- 6. Bewaar PS4/PS5 in een goed geventileerde ruimte
- 7. Controleer uw tv of monitor
- 8. Controleer de HDMI-poort
- 9. Controleer de vrije ruimte op de harde schijf
- 10. Werp de spelschijf uit en maak deze voorzichtig schoon
- 11. Probeer een ander spel te spelen op PS4/PS5
- 12. GTA 5 spelgegevens wissen
- 13. Database opnieuw opbouwen
- 14. Harde reset van uw console
- 15. Zet niet in de rustmodus
-
Oplossing: GTA 5 Screen Tearing op Xbox-consoles
- 1. Controleer systeemupdates
- 2. GTA 5 updaten
- 3. Power Cycle uw Xbox-console
- 4. Installeer het spel opnieuw
- 5. De console resetten
Oplossing: GTA 5 Screen Tearing op PS4 en PS5
Als je de PS4- of PS5-console gebruikt en het probleem met het flikkeren van het scherm vrij vaak tegenkomt, volg dan de onderstaande methoden een voor een totdat het probleem is verholpen.
1. Een andere grafische modus gebruiken
Verwacht wordt dat in sommige games af en toe framedrops zullen optreden, zelfs als je de PS4/PS5-console gebruikt. Zorg ervoor dat u een andere grafische modus probeert te gebruiken in het menu met spelinstellingen om te controleren of de hogere grafische instellingen in strijd zijn met de systeemprestaties of niet. Soms kan het veranderen van de grafische modus of het tot op zekere hoogte verminderen van de grafische kwaliteit (afhankelijk van uw behoefte), een dergelijk probleem oplossen.
2. Start de PS4/PS5-console opnieuw op
Als je een van de PlayStation 4- of PlayStation 5-consolegebruikers bent en problemen hebt met het systeem prestaties of zelfs de in-game prestaties, zorg er dan voor dat u de PS4/PS5-console opnieuw opstart om de systeem. Soms kan een eenvoudige herstart van de console het probleem oplossen met crashes of vertragingen van het spel, haperingen, flikkerend scherm, enz.
advertenties
Lees ook
Oplossing: GTA V-fout mislukte zlib-oproep (ERR_GEN_ZLIB_2)
3. PlayStation-firmware bijwerken
Het wordt aanbevolen om de PS4/PS5-systeemsoftware bij te werken om grafische storingen of vertragingen te voorkomen. U kunt de onderstaande stappen volgen om de update te installeren.
- Ga naar Instellingen > Druk op Systeem.
- Selecteer Systeem software > Druk op Systeemsoftware-update en instellingen.
- Selecteer Systeemsoftware bijwerken > Selecteer Update via internet.
4. GTA 5 updaten
Als je de GTA 5-videogame al een tijdje niet hebt bijgewerkt op je PlayStation 4- of PlayStation 5-console, zorg er dan voor dat je deze bijwerkt door de onderstaande stappen te volgen:
- Zet je PS4/PS5-console aan > Ga naar de Thuis scherm.
- Navigeer nu naar het hoofdmenu bovenaan.
- Ga naar de Spellen tabblad.
- Scroll naar beneden naar GTA 5 en markeer het.
- druk de Opties knop op uw controller.
- Kies ten slotte voor: Controleer op updates uit het vervolgkeuzemenu.
5. Power Cycle je PS4/PS5
Advertentie
Het lijkt erop dat een systeemstoring of cacheprobleem soms fouten, crashes, vertragingen, flikkeringen van het scherm, enz. kan veroorzaken. Door uw console van stroom te voorzien, kunt u eenvoudig de tijdelijke cache of glitch wissen om de prestaties te verbeteren.
- Schakel eerst uw console volledig uit.
- Verwijder vervolgens de stroomkabel uit de console.
- Wacht ongeveer 30 seconden en sluit de kabel weer aan.
- Schakel ten slotte de PS4/PS5-console in en controleer opnieuw op het probleem.
6. Bewaar PS4/PS5 in een goed geventileerde ruimte
In sommige scenario's kan je PS4/PS5-console verschillende problemen veroorzaken met de systeemprestaties of gamevertragingen als gevolg van oververhitting. Soms kan het ontbreken van goede luchtventilatie in de kamer hardwarestress veroorzaken die direct van invloed is op de gameplay of gameprestaties. Bewaar uw PS4/PS5-console dus op een goed geventileerde plaats om te controleren of er sprake is van oververhitting of niet.
advertenties
De juiste luchtstroom en de koelere plaats of temperatuur in de kamer kunnen ervoor zorgen dat de PS4/PS5-console beter werkt. Als u de console in een drukke ruimte of direct in zonlicht houdt, kan dit veel problemen opleveren.
7. Controleer uw tv of monitor
Een andere mogelijke reden achter het achterblijven van de GTA 5-game op de PS4/PS5-console is dat je tv of monitor problemen kan hebben met de vernieuwingsfrequentie van het scherm. Misschien is er een tijdelijke storing of is er een probleem met de verversingssnelheid op de PS4/PS5-console die problemen kan veroorzaken.
8. Controleer de HDMI-poort
Het wordt ook aanbevolen om de HDMI-poort van zowel de console als het weergaveapparaat goed te controleren, omdat een verkeerde uitlijning of zelfs de stofdeeltjes gemakkelijk verbindingsproblemen kunnen veroorzaken. Probeer voorzichtig de HDMI-kabel te verwijderen en blaas dan krachtig wat lucht om vuil/stof uit de HDMI-poort te verwijderen.
advertenties
9. Controleer de vrije ruimte op de harde schijf
Soms kan het hebben van weinig opslagruimte op de harde schijf ook leiden tot problemen met het starten van applicaties, afgezien van glitches, langzaam laden, vertragingen, grafische problemen, enz. U moet altijd de vrije opslagruimte op de harde schijf controleren voordat u tot een andere conclusie komt. Als de vrije opslagruimte te laag is, zorg er dan voor dat u onnodige games of andere applicaties van uw PlayStation-console verwijdert en controleer opnieuw op het probleem met het scheuren van het scherm.
10. Werp de spelschijf uit en maak deze voorzichtig schoon
Als je de schijfeditie van de PlayStation-console gebruikt, is het bewaren en gebruiken van de fysieke schijven behoorlijk moeilijk omdat elke vorm van krassen of fysieke schade of zelfs stofdeeltjes de schijf en uw game-ervaring gemakkelijk kunnen verpesten te. Er wordt dus voorgesteld om de game-schijf eenvoudig uit te werpen en voorzichtig schoon te maken met een microvezeldoek om vegen en vuil te verwijderen en probeer vervolgens de schijf opnieuw te plaatsen om het probleem te controleren.
11. Probeer een ander spel te spelen op PS4/PS5
Soms werken PlayStation-games niet goed, wat een beetje een teleurstelling is. Zorg ervoor dat je een andere game op de PS4/PS5-console speelt om het probleem te controleren of wacht even om het opnieuw te proberen.
12. GTA 5 spelgegevens wissen
Het lijkt erop dat het wissen van de door de game opgeslagen gegevens op de console ook meerdere problemen met het starten van de game of het spelen van de game kan oplossen. Je kunt het uitproberen:
- Ga naar Instellingen > Selecteer Applicatie opgeslagen gegevensbeheer.
- Kies een van beide Systeemopslag of Online opslagplaats of USB opslag > Selecteer Verwijderen.
- Selecteer de GTA 5 game > Vink de bestanden aan die je wilt verwijderen of gewoon Selecteer alles.
- Selecteer ten slotte Verwijderen > Selecteer Oké om de taak te bevestigen.
- Als u klaar bent, start u uw console opnieuw op om te controleren op het probleem met het flikkeren van het GTA 5-scherm op de PS4/PS5-console.
13. Database opnieuw opbouwen
Het opnieuw opbouwen van de database op je PlayStation-console kan de mogelijke problemen of fouten snel oplossen. Om dit te doen:
- Schakel uw console volledig uit. Koppel de voedingskabel los van de console en wacht ongeveer 2-3 minuten.
- Sluit nu de voedingskabel aan en schakel deze in om de gegevens in de cache automatisch van het systeem te wissen.
Controleer of dit probleem is opgelost met de GTA 5 Blijf menselijk spel of niet. Zo niet, volg dan de volgende stappen hieronder.
- Houd nu de aan/uit-knop op de PlayStation-console ingedrukt totdat je 2 pieptonen hoort. [De tweede pieptoon klinkt na zeven seconden]
- De console start op in de veilige modus > Sluit de controller aan op de USB met de console en druk op de PS-knop op de controller.
- Vervolgens krijg je een optie genaamd Database opnieuw opbouwen.
- Selecteer Database opnieuw opbouwen en bevestig de taak.
- Het kan enige tijd duren, afhankelijk van de gegevensgrootte van de harde schijf. Heb wat geduld.
- Als u klaar bent, start u het systeem gewoon opnieuw op.
14. Harde reset van uw console
In de meeste gevallen kan het uitvoeren van de harde reset van uw console systeemstoringen of problemen met cachegegevens van de game zelf oplossen. Om dit te doen:
- Schakel eerst je PlayStation 4- of PlayStation 5-console uit.
- Zodra de console is uitgeschakeld, houdt u de. ingedrukt Stroom op de console totdat u binnen een paar seconden twee pieptonen hoort.
- Hier ziet u twee reset-opties waaruit u kunt kiezen.
- Selecteer de benodigde optie om je PlayStation-console opnieuw in te stellen.
- Wacht tot het proces is voltooid en zorg ervoor dat u zich aanmeldt bij het PlayStation-account.
- Installeer ten slotte de GTA 5-game en probeer deze uit te voeren.
15. Zet niet in de rustmodus
Als bonusmethode moet u ervoor zorgen dat u uw console niet in de rustmodus zet, omdat dit ertoe kan leiden dat het systeem glitches heeft of volledig in de rustmodus gaat. Zet dus tijdens de gameplay-sessies niet in de rustmodus. Om dit te doen:
- Ga naar de PS5 Instellingen menu > Open de Energiebesparende tabblad.
- Selecteer Tijd instellen totdat PS4/PS5 naar de rustmodus gaat.
- Instellen op Zet niet in de rustmodus > Start de console opnieuw om wijzigingen toe te passen.
Oplossing: GTA 5 Screen Tearing op Xbox-consoles
Als je de Xbox-gameconsole gebruikt en het probleem met het scheuren van het scherm met de GTA 5-game ondervindt, volg dan de onderstaande methoden.
1. Controleer systeemupdates
We raden je ten zeerste aan om op systeemupdates op de Xbox-console te controleren voordat je naar een andere gaat andere tijdelijke oplossingen gebruiken omdat een verouderde systeemversie schermgerelateerde problemen kan veroorzaken wat dan ook. Om dit te doen:
- druk de Thuis knop op de Xbox-console om het Dashboard-menu te openen.
- Selecteer nu Instellingen onderaan het menu > Selecteren Alle instellingen.
- Kiezen om Systeem > Selecteer Updates.
- Selecteer Console bijwerken (indien beschikbaar) > Volg de aanwijzingen op het scherm om het updateproces te voltooien.
- Als u klaar bent, moet u de console opnieuw opstarten om wijzigingen toe te passen.
2. GTA 5 updaten
Je moet ook de gameversie op je console updaten om er zeker van te zijn dat er geen probleem is met de gamebestanden. Een verouderd of beschadigd spel kan gemakkelijk meerdere problemen veroorzaken. Om dit te doen:
- Ga naar de Mijn games en apps gedeelte van uw Dashboard-menu.
- Selecteer Beheren > Ga naar Updates.
- Als jouw GTA 5 game heeft alle beschikbare updates, je kunt ze gemakkelijk vinden.
- Zorg ervoor dat u het updateproces selecteert en druk op de EEN knop op de controller om het te starten.
Opmerking: Het is de moeite waard om naar de Instellingen pagina > Kies om Systemen > Selecteer Updates om je game automatisch te laten updaten wanneer de console is verbonden met internet.
3. Power Cycle uw Xbox-console
Het is het vermelden waard om een power cycle-methode op uw Xbox-console uit te voeren om ervoor te zorgen dat er geen probleem is met de apparaatfirmware of glitch. Een normale herstart werkt in de meeste gevallen mogelijk niet en vereist een stroomcyclusproces om tijdelijke storingen of problemen met cachegegevens op te lossen. Om dit te doen:
- Schakel de Xbox-console uit > Koppel de voedingskabel los van de console en de voedingsbron.
- Wacht nu ongeveer 30 seconden en sluit vervolgens de stroomkabel weer aan.
- Zorg ervoor dat u de Xbox-console inschakelt en controleer of het probleem met het flikkeren van het scherm is verholpen of niet.
4. Installeer het spel opnieuw
Je moet ook proberen de GTA 5-game te verwijderen en opnieuw te installeren op je Xbox-console. Als u klaar bent, moet u het opnieuw installeren op de Xbox-console om gamegerelateerde problemen te voorkomen. Om dit te doen:
- druk de Xbox-knop op de controller om het menu Gids te openen.
- Selecteer Mijn games en apps > Druk op Alles zien > Kies om Spellen.
- Selecteer vervolgens de Klaar om te installeren tabblad > Selecteren Rij.
- Selecteer de GTA 5 spel dat u opnieuw probeert te installeren.
- Druk nu op de Menuknop op je regelaar.
- Selecteer Spel en add-ons beheren of app beheren.
- Kiezen GTA 5 > Selecteer Alles verwijderen.
- Zorg ervoor dat u selecteert Alles verwijderen om de taak te bevestigen.
- Wacht tot het verwijderingsproces is voltooid.
- Start het systeem opnieuw op om wijzigingen toe te passen.
- Druk vervolgens op de Xbox-knop op de controller om het menu Gids opnieuw te openen.
- Raken Mijn games en apps > Selecteer Alles zien > Ga naar Spellen.
- Selecteer de Klaar om te installeren tabblad > Hit Installeren voor GTA 5.
- Wacht op het installatieproces en start de console opnieuw op.
5. De console resetten
Als de bovenstaande methoden niet voor u werken, volg dan de onderstaande stappen om de console eenvoudig handmatig opnieuw in te stellen. Door dit te doen, kunt u eenvoudig systeemstoringen of problemen met cachegegevens van uw console verwijderen. Om dit te doen:
- druk de Xbox-knop op de controller om het menu Gids te openen.
- Selecteer Profiel & systeem > Ga naar Instellingen > Selecteer Systeem.
- Ga naar Console-info > Selecteer Console resetten.
- Je krijgt een prompt zoals Je console resetten?
- Hier moet u selecteren: Reset en verwijder alles. [Hiermee worden alle gebruikersgegevens verwijderd, inclusief accounts, opgeslagen games, instellingen, alle geïnstalleerde apps en games, enz.]
- Hoewel je ervoor kunt kiezen om Reset en behoud mijn games en apps, kan het probleem in de meeste gevallen niet worden opgelost.
- Nadat je de optie hebt geselecteerd, begint je Xbox-console met het verwijderen en resetten van het systeem naar de fabrieksinstellingen.
- Wacht tot het proces is voltooid en start de console opnieuw op.
Dat is het, jongens. We gaan ervan uit dat deze gids nuttig voor u was. Voor verdere vragen kunt u hieronder reageren.



![Download OPSS27.76-12-28-7 augustus 2018 Beveiliging voor Moto Z2 Play [US Unlocked]](/f/9cea03caf0cbc2d2d66588bf16c7a2c7.jpg?width=288&height=384)