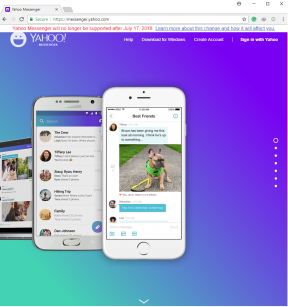Oplossing: Destiny 2 Voice Chat werkt niet
Gemengde Berichten / / September 05, 2022
Destiny 2 werd gelanceerd in het jaar 2017 en sinds de lancering hebben spelers vaak te maken met voicechat-gerelateerde problemen. Als we een diepe duik nemen met de officiële forums van Destiny 2 of Reddit-forums, kunnen we zien dat een overvloed aan spelers met dit probleem wordt geconfronteerd. Het probleem dat de voicechat van Destiny 2 niet werkt, is vrij oud en ontwikkelaars hebben ook verschillende game-updates uitgebracht om hetzelfde aan te pakken. Maar het probleem blijft bestaan en in de handen van spelers om het handmatig op te lossen.
Toen Destiny 2 werd gepubliceerd, kreeg het uitstekende recensies. Het belangrijkste dat spelers zo leuk vinden aan deze game, was de gameplay, het originele verhaalplot en het verkennen van gerichte meerlaagse faciliteiten. En dat is de reden waarom de game behoorlijk populair is vanwege de multiplayer-gameplay. Spelers hebben echter van tijd tot tijd nog steeds te maken met voicechat-problemen, en hier zijn enkele methoden voor probleemoplossing om hetzelfde op te lossen.

Pagina-inhoud
-
Oplossing: Destiny 2 Voice Chat werkt niet
- Methode 1: Controleer de instellingen voor voicechat
- Methode 2: Spelaudio controleren
- Methode 3: Probeer uw hoofdtelefoon opnieuw aan te sluiten
- Methode 4: Schakel de microfoon van het apparaat in
- Methode 5: Draden en hoofdtelefoonaansluitingen onderzoeken
- Methode 6: Overlay-instellingen controleren
- Methode 7: Windows Audio-service opnieuw instellen
- Methode 8: Audiostuurprogramma bijwerken
- Methode 9: Add-ons uitschakelen
- Methode 10: Installeer Destiny 2 opnieuw
- Conclusie
Oplossing: Destiny 2 Voice Chat werkt niet
Destiny 2 is een bekend multiplayer actieschietspel dat je meeneemt naar een prachtige open wereld. De game is mooi en avontuurlijk tegelijk.
Pc voicechat werkt niet van DestinyTheGame
advertenties
Maar dit avontuur en deze leuke gameplay kunnen verpest worden als je niet kunt communiceren met je multiplayer-partner. Maar maak je geen zorgen, hier zijn enkele methoden om hetzelfde op te lossen.
Methode 1: Controleer de instellingen voor voicechat
Voordat u doorgaat met de onderstaande bevestigingsmethoden, is het eerste dat u moet controleren, of het spraakkanaal in de eerste plaats is ingeschakeld. Vaak is de optie uitgeschakeld en denken gebruikers dat de voicechat niet werkt. U kunt dergelijke problemen oplossen door de optie in te schakelen.
- Open de game-instellingen en ga naar Geluidsopties.

- Navigeer hier naar Voice chat-opties en schakel deze in.
Methode 2: Spelaudio controleren
Audio-instellingen maken een groot verschil in de spraakuitvoer van een game. Windows-systemen kunnen meestal individuele stemniveaus instellen voor elke toepassing. Zorg er dus voor dat de stem is ingeschakeld voor de Destiny 2-game. U kunt dat als volgt doen:
advertenties
- Open de geluidsinstellingen van Windows.

- Open hier de optie volumemixer.
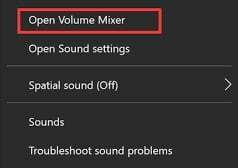
- Zoek nu Destiny 2 uit de lijst en maximaliseer daar het volume.
Methode 3: Probeer uw hoofdtelefoon opnieuw aan te sluiten
Meestal gebruiken gamers een koptelefoon of oortelefoon om het spel te spelen. En deze hoofdtelefoon wordt geleverd met een 3,5 mm-aansluiting die na verloop van tijd corrosie of stof kan krijgen. Koppel dus je koptelefoon los en maak de 3,5 mm-aansluiting schoon. Wanneer deze schoon is, sluit u de hoofdtelefoon weer aan en kijkt u of dit helpt.
advertenties
Methode 4: Schakel de microfoon van het apparaat in
Als u de stemmen van andere spelers kunt horen, maar andere spelers niet naar u kunnen luisteren, ligt het probleem bij uw microfoon. Het is heel goed mogelijk dat microfoonrechten zijn uitgeschakeld voor de Destiny 2-game, vandaar het probleem. Doe het volgende om de microfoon in te schakelen:
- Open instellingen en ga naar de optie Systeem> Geluid> Eigenschappen.
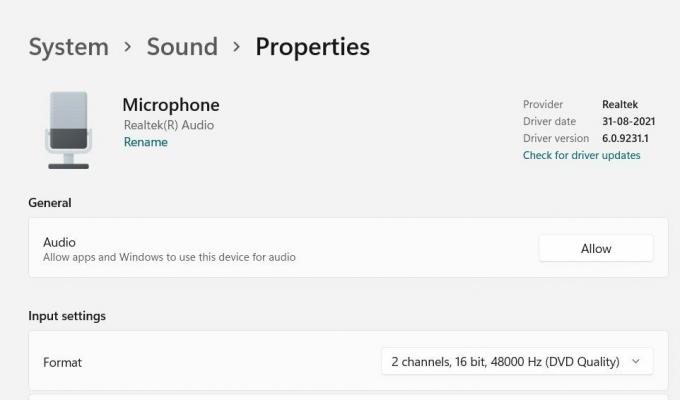
- Zorg er hier voor dat andere apps audioapparaten mogen gebruiken. Dit zal helpen bij het oplossen van problemen met de voicechat die niet werkt met de Destiny 2-game.
Als u de microfoon niet kunt inschakelen of de relevante instellingen niet kunt vinden, betekent dit dat de microfoonhardware beschadigd of defect is. Neem contact op met uw lokale computerhardwaretechnicus om de microfoonhardware te repareren.
Methode 5: Draden en hoofdtelefoonaansluitingen onderzoeken
Er is een algemene gewoonte van gamers dat ze vaak de neiging hebben om aan hun koptelefoondraden te trekken of te draaien tijdens het spelen van het spel. Dit zijn oncontroleerbare onwillekeurige acties op basis van de gameplay, maar een plotselinge trek of draai kan de hoofdtelefoon beschadigen. Controleer de draden en hoofdtelefoonaansluitingen op eventuele hardwareschade. Als er een defect is, zorg er dan voor dat u de hoofdtelefoon vervangt en nieuwe koopt.
Methode 6: Overlay-instellingen controleren
Advertentie
Overlay-instellingen zijn een belangrijk en handig hulpmiddel, vooral voor naden, om snel controle te krijgen over verschillende dingen vanuit één spel. Er zijn veel overlay-functies afkomstig van Steam, Epic Store en Nvidia zelf. Deze overlays werken echter niet altijd goed en kunnen extra problemen veroorzaken, net als voicechat-problemen. U kunt ze als volgt uitschakelen:
Discord-overlay uitschakelen
- Start de Discord-app> Klik onderaan op het tandwielpictogram.
- Klik op Overlay onder App-instellingen.
- Schakel de schakelaar In-game overlay inschakelen uit.
- Zorg ervoor dat u uw pc opnieuw opstart om wijzigingen toe te passen.
Xbox-gamebalk uitschakelen
- Druk op de Windows + I-toetsen om Windows-instellingen te openen.
- Klik op Gaming > Ga naar Game Bar > Schakel Gameclips, schermafbeeldingen opnemen en uitzenden uit met de optie Gamebar.
Als je de Game Bar-optie niet kunt vinden, zoek er dan gewoon naar in het menu Windows-instellingen.
Nvidia GeForce Experience-overlay uitschakelen
- Start de Nvidia GeForce Experience-app> Ga naar Instellingen.
- Klik op het tabblad Algemeen > Schakel de optie In-Game Overlay uit.
- Start ten slotte de pc opnieuw op om wijzigingen toe te passen en start de game opnieuw.
Houd er ook rekening mee dat u enkele andere overlay-apps zoals MSI Afterburner, Rivatuner, RGB-software of andere overlay-apps van derden die u op uw pc hebt geïnstalleerd, moet uitschakelen.
Methode 7: Windows Audio-service opnieuw instellen
Als niets van de bovenstaande methode erger wordt, werkt de Windows-audioserie waarschijnlijk niet correct of heeft het interne problemen. Geen zorgen hier, je kunt de audioserie als volgt resetten:
Open eerst het dialoogvenster Uitvoeren door op de Windows + R-toets te drukken.

Zoek in het dialoogvenster Uitvoeren naar "service.msc" en druk op de knop OK.

Zoek in het venster Services de optie "Windows Audio" en start deze opnieuw. Nadat u het opnieuw hebt opgestart, worden alle audiogerelateerde problemen opgelost, inclusief het probleem met de voicechat.
Methode 8: Audiostuurprogramma bijwerken
Als je problemen ondervindt met het luisteren naar de voicechat van andere spelers in de Destiny 2-game, is het probleem waarschijnlijk het audiostuurprogramma. Aangezien het audiostuurprogramma verantwoordelijk is voor het ontleden van de audio-uitvoer, zal het bijwerken van het stuurprogramma het probleem oplossen. Hier leest u hoe u dat kunt doen:
- Open Apparaatbeheer en navigeer naar de opties voor geluid, video en gamecontroller.

- Zoek hier het aangewezen audiostuurprogramma en klik op stuurprogramma bijwerken.
- Volg de instructies op het scherm om hetzelfde bij te werken.
Voor meer informatie kunt u onze gids volgen op: Audiostuurprogramma's bijwerken en opnieuw installeren op Windows-pc.
Methode 9: Add-ons uitschakelen
Veel gamers houden ervan om extra add-ons of spelhulpen te behouden waarmee ze het spel snel onder controle hebben of zelfs beter kunnen spelen. Deze add-ons zijn echter niet officieel en werken daarom soms helemaal niet. Maar ze belemmeren de internetbestanden van de game en kunnen de oorzaak zijn van voicechat-problemen. Dus als u dergelijke add-ons gebruikt, zorg er dan voor dat u ze allemaal uitschakelt en probeer vervolgens het spel uit te voeren.
Methode 10: Installeer Destiny 2 opnieuw
Als geen van de bovenstaande methoden u helpt, is de meest waarschijnlijke oplossing om Destiny 2 opnieuw te installeren. Het is heel goed mogelijk dat de gamebestanden op een andere manier zijn beschadigd, daarom werkt voicechat niet in de game. Verwijder de game eerst en installeer hem vervolgens opnieuw vanuit de Steam Store.
Conclusie
Dit brengt ons bij het einde van deze handleiding voor het oplossen van het probleem met de voicechat van Destiny 2 die niet werkt. Houd er rekening mee dat het probleem vrij vaak voorkomt voor zowel pc- als consolespelers, en de fixes zijn ook vergelijkbaar. Dus zorg ervoor dat je de bovenstaande oplossingen probeert, en als ze niet werken, installeer dan de game opnieuw.