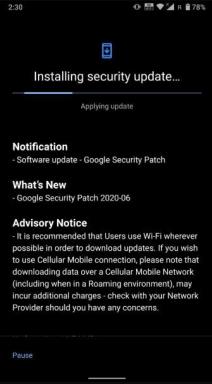Oplossing: Asus Zephyrus G14/G15 gebruikt geen GPU
Gemengde Berichten / / September 08, 2022
ROG Zephyrus G14- en G15-laptops van Asus krijgen in 2022 grote upgrades. De lijnen zijn al geliefd vanwege hun uitstekende batterijduur, goede prestaties voor gaming en creatief werk, en concurrerende prijzen. De Windows Hello IR-camera (beide laptops hadden voorheen geen webcam) is een van de meest opvallende verbeteringen (beide laptops hadden eerder geen), terwijl het 14-inch scherm van de G14 een 50 procent groter trackpad heeft en overschakelt naar 16:10-beeldverhoudingschermen van de vorige 16:9 Scherm.
De G15, met een 15,6-inch scherm, blijft 16:9.). Daarnaast zijn beide laptops goed geschikt om te gamen, waar je makkelijk games als GTA V speelt. Maar helaas, na de recente Windows 11-build, beginnen veel gebruikers te melden dat ze de GPU-fout krijgen terwijl ze een zware applicatie proberen uit te voeren.
Gelukkig heeft ons team echter wat informatie verzameld over het repareren van de Asus Zephyrus G14 en G15 zonder gebruik te maken van de GPU-fout die we in dit artikel hebben genoemd. Laten we die oplossingen dus eens bekijken.

Pagina-inhoud
- Waarom wordt mijn GPU helemaal niet gebruikt?
-
Hoe de Asus Zephyrus G14/G15 te repareren zonder GPU te gebruiken?
- Oplossing 1: start uw apparaat opnieuw op
- Oplossing 2: werk uw GPU-stuurprogramma bij
- Oplossing 3: venster bijwerken
- Oplossing 4: GPU-instellingen wijzigen
- Fix 5: controleer of de speciale GPU is ingeschakeld in het BIOS
- Fix 6: handmatig overschakelen naar speciale GPU
- Fix 7: BIOS-firmware bijwerken
- Oplossing 8: Neem contact op met het ondersteuningsteam
Waarom wordt mijn GPU helemaal niet gebruikt?
Er kunnen verschillende redenen zijn waarom uw GPU-gebruik erg laag is, waaronder het feit dat u Integrated. gebruikt graphics, of misschien is er een probleem met de driver, of misschien is je CPU overbelast, of is de game die je speelt niet geoptimaliseerd. Het kan nodig zijn om stuurprogramma's opnieuw te installeren, uw CPU te upgraden of te overklokken, of bepaalde spelinstellingen aan te passen om dit probleem op te lossen.
Hoe de Asus Zephyrus G14/G15 te repareren zonder GPU te gebruiken?
Er zijn verschillende oplossingen beschikbaar waarmee u het probleem met de Asus Zephyrus G14/G15 zonder GPU gemakkelijk kunt oplossen. Dus als je dit probleem ook krijgt met je Asus Zephyrus G14/G15, zorg er dan voor dat je deze oplossingen uitvoert en controleer of de fout wordt verholpen. Laten we daarom aan de slag gaan met de gids.
advertenties
Oplossing 1: start uw apparaat opnieuw op
Voor Asus Zephyrus G14/G15-gebruikers die dezelfde fout tegenkomen, kunnen ze proberen het apparaat opnieuw op te starten. U kunt veel problemen oplossen door uw systeem opnieuw op te starten, omdat alle cachegegevens in het RAM worden gewist. Daarom zal een nieuwe start het apparaat in staat stellen om weer beter te presteren. Het kan de moeite waard zijn om te proberen of het de fout verhelpt dat de GPU niet wordt gebruikt op de Asus Zephyrus G14/G15.
Oplossing 2: werk uw GPU-stuurprogramma bij
U moet beginnen met het bijwerken van het GPU-stuurprogramma op een Asus Zephyrus G14/G15 die geen speciale GPU heeft. Er kan een probleem zijn met de grafische driver als deze verouderd of beschadigd is. Om dit te voorkomen, moet u ervoor zorgen dat u uw grafische stuurprogramma up-to-date houdt op uw Windows-besturingssysteem. Dit zijn de stappen die u moet volgen:
- Zoek in Uitvoeren naar devmgmt.msc. Het zal de. openen Apparaat beheerder.
- Zorg ervoor dat de Apparaten weergeven tabblad is uitgevouwen op de Beeldschermadapter tabblad.
-
Selecteer daarna Stuurprogramma's bijwerken in het menu dat verschijnt wanneer u met de rechtermuisknop klikt.

- Kies als laatste de Automatisch zoeken naar stuurprogrammas.
Oplossing 3: venster bijwerken
De Asus Zephyrus G14/G15 kan de GPU mogelijk nog steeds niet gebruiken nadat u hebt geprobeerd het GPU-stuurprogramma bij te werken. Start uw apparaat opnieuw op als u al hebt geprobeerd het GPU-stuurprogramma bij te werken. In de meeste gevallen lijken de problemen van Asus Zephyrus te zijn opgelost door Windows-updates. U ontvangt echter beveiligingsupdates als u uw Windows-besturingssysteem bijwerkt. Daarom is het het proberen waard. Dit zijn de stappen:
advertenties
- Gebruik je toetsenbord om op de te drukken Windows-logo en l sleutel samen om de. te openen Windows-instellingen.
-
Onder Windows Update, Klik Controleren op updates. Updates worden automatisch gedownload en geïnstalleerd.

Oplossing 4: GPU-instellingen wijzigen
Hebben de bovenstaande oplossingen uw probleem opgelost? U hoeft zich geen zorgen te maken! Dit zijn de stappen die u moet volgen om uw grafische instellingen te wijzigen:
- Klik met de rechtermuisknop op het bureaublad en selecteer Grafische instellingen. Selecteer vervolgens Scherminstellingen.
- Klik daarna op de Bladeren knop en druk vervolgens op de Opties knop.
- Dat is het. U kunt nu selecteren: Hoge performantie en sla uw wijzigingen op.
Fix 5: controleer of de speciale GPU is ingeschakeld in het BIOS
De speciale GPU van uw pc is mogelijk niet gedetecteerd door de Asus Zephyrus G14/G15, daarom werd deze niet gebruikt. Als u het niet hebt ingeschakeld, wacht dan tot het BIOS u dit toestaat. Volg deze stappen:
- Om het BIOS te openen, drukt u tijdens het opstarten continu op de BIOS-toets. Afhankelijk van de fabrikant moet u mogelijk op. drukken F10, F2, F12, F1, enz.
- Ga naar de chipset sectie en dan naar de Toegewijde GPU-configuratie keuze.
- Klik op de knop om een speciale GPU in te schakelen.
Als het probleem zich blijft voordoen, start u uw computer opnieuw op om te zien of het is opgelost.
advertenties
Fix 6: handmatig overschakelen naar speciale GPU
Het zal eerst de geïntegreerde GPU gebruiken voor taken die niet erg veeleisend zijn voordat hij overschakelt naar de speciale GPU wanneer de taak veeleisender wordt. Als die instellingen niet werken, kunt u ze dwingen de speciale GPU te gebruiken met behulp van AMD Radeon-instellingen of NVIDIA-configuratiescherm.
Voor Nvidia:
- Gebruik het rechtsklikmenu op het bureaublad van Windows 11 om de NVIDIA-configuratiescherm.
- Navigeren naar 3D-instellingen beheren en selecteer Hoogwaardige NVIDIAverwerker.
- Selecteer vervolgens uw speciale GPU in het linkerdeelvenster van het venster onder Selecteer een PhysX-processor, gevolgd door PhysX-configuratie instellen. Nadat u uw wijzigingen heeft aangebracht, klikt u op Van toepassing zijn.
Voor AMD:
- Klik met de rechtermuisknop op het Windows-bureaublad om te bekijken AMD Radeon-instellingen.
- Op de Systeem tabblad, selecteer Schakelbare graphics.
- Klik op Hoge performantie wanneer u het programma selecteert.
Fix 7: BIOS-firmware bijwerken
Het is mogelijk om een Asus Zephyrus G14/G15 zonder GPU-fout op te lossen door de bovenstaande oplossingen uit te voeren, maar als het nog steeds niet lukt, moet u de BIOS-firmware van het apparaat bijwerken. Je moet dit niet alleen proberen als je niet veel technische kennis hebt.
De kans is groot dat als er iets misgaat met uw laptop of pc, u deze niet meer kunt gebruiken. We raden u aan naar uw dichtstbijzijnde servicecentrum te gaan om de firmware op uw laptop bij te werken. Het wordt aanbevolen om het servicecentrum te bezoeken als het probleem aanhoudt.
Oplossing 8: Neem contact op met het ondersteuningsteam
Advertentie
Aarzel niet om contact op te nemen met de Asus Zephyrus G14/G15-ondersteuning als u problemen ondervindt bij het oplossen van deze vervelende fout. Ze kunnen enkele aanvullende oplossingen aanbevelen naast die in de bovenstaande gids.
Dus dat is hoe je de Asus Zephyrus G14 / G15 kunt oplossen zonder GPU-probleem te gebruiken. We hopen dat deze gids u heeft geholpen. Reageer ondertussen hieronder voor het geval u twijfels of vragen heeft.