Hoe Red Dead Redemption 2 lange laadtijd te repareren
Gemengde Berichten / / September 08, 2022
2018's Red Dead Redemption 2 is een andere best-in-class en populaire actie-adventure multiplayer-videogame van Rockstar Games. Het is een 3e inzending in de Red Dead-line-up die ook een prequel is van de Red Dead Redemption uit 2010 (deel 1). Deze open-wereld verhaalrijke western-avontuurtitel is zo geliefd bij de spelers en critici. Ondertussen raken veel spelers gefrustreerd door het Red Dead Redemption 2 Long Loading Time-probleem.
Als u nu ook een van de slachtoffers bent die een dergelijk probleem op uw Windows-pc tegenkomt, hoeft u zich geen zorgen te maken. Hier zijn we erin geslaagd u een aantal mogelijke oplossingen te bieden die van pas zouden moeten komen. Hoewel het installeren van de game op een harde schijf (HDD) enige tijd kan duren om in het menu of de sessie te laden, melden meerdere rapporten beweren dat de laadtijd langzaam genoeg wordt, wat bijna 5-8 minuten duurt, wat behoorlijk lang is hoe dan ook.
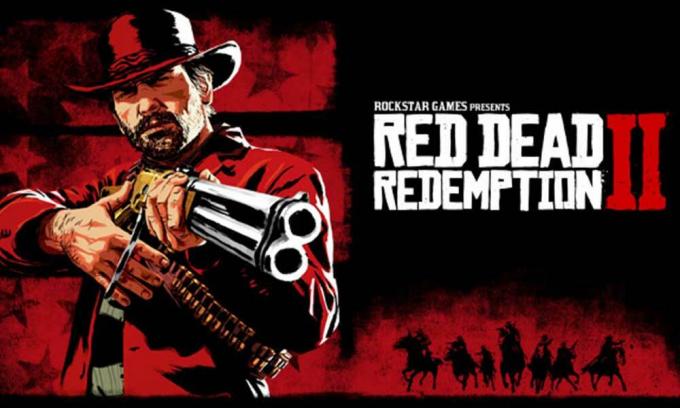
Pagina-inhoud
-
Hoe Red Dead Redemption 2 lange laadtijd te repareren
- 1. Probeer de verbinding met internet te verbreken en opnieuw te verbinden
- 2. Beëindig hoog geheugen met behulp van processen
- 3. Ongewenste of tijdelijke bestanden verwijderen
- 4. Update Red Dead Redemption 2
- 5. Spelbestanden verifiëren en repareren
- 6. Schijfopruiming uitvoeren
- 7. Voer SFC uit
- Repareer consistent laadscherm in RDR2 Story-modus (console)
Hoe Red Dead Redemption 2 lange laadtijd te repareren
Terwijl sommige van de ongelukkige Red Dead Redemption 2-spelers melden dat ze worden geconfronteerd met de langzaam laadprobleem, zelfs op een SSD (Solid State Drive) die aanzienlijk sneller is dan vergeleken harde schijf. Als u geen SSD kent, is dit een solid-state opslagapparaat dat gebruikmaakt van geïntegreerde schakelingen (flashgeheugen) om permanente gegevens op te slaan. Dus de opgeslagen gegevens op de SSD of het geïnstalleerde Windows-systeem worden veel sneller geladen en reageren sneller dan HDD.
Gelukkig zijn er hieronder enkele methoden voor probleemoplossing die u kunnen helpen een dergelijk probleem op te lossen. Dus, zonder nog meer tijd te verspillen, laten we erin springen.
1. Probeer de verbinding met internet te verbreken en opnieuw te verbinden
Zorg ervoor dat u het internet op uw pc loskoppelt en opnieuw verbindt om er zeker van te zijn dat er helemaal geen probleem is met het netwerk. Als uw internetverbinding slecht of onstabiel is, probeer dan een ander netwerk te gebruiken om het probleem te controleren.
advertenties
2. Beëindig hoog geheugen met behulp van processen
Het wordt ten zeerste aanbevolen om de onnodige achtergrondtaken te beëindigen die hogere CPU- of RAM-bronnen verbruiken. U kunt de onderstaande stappen volgen om processen op het systeem te sluiten.
- druk de Ctrl + Shift + Esc sleutels om te openen Taakbeheer.

- Klik op Processen en controleer welke taak meer middelen verbruikt.
- Klik gewoon op het specifieke proces en selecteer Einde taak om het krachtig te sluiten.
- Zorg ervoor dat u dezelfde stappen uitvoert voor elk app-proces van derden dat meer bronnen verbruikt.
- Als u klaar bent, sluit u Taakbeheer en start u uw pc opnieuw op.
3. Ongewenste of tijdelijke bestanden verwijderen
Het wordt ook aanbevolen om de ongewenste of tijdelijke bestanden handmatig van de computer te verwijderen door de onderstaande stappen te volgen. Een enorme hoeveelheid tijdelijke gegevens op het systeem kan in de meeste gevallen verschillende problemen veroorzaken bij het starten van de game of bij het online verbinden met de server. Om dit te doen:
- druk de Windows + R sleutels om de. te openen Rennen dialoog venster.
- Typ nu %temp% in het veld en hit Binnenkomen om de tijdelijke map te openen.
- druk de Ctrl+A toetsen om alle tijdelijke bestanden te selecteren.
- druk de Shift+Verwijderen toetsen en klik vervolgens op Ja om alle tijdelijke bestanden permanent te verwijderen.
- Als sommige tijdelijke bestanden niet kunnen worden verwijderd, sla die bestanden dan over.
Voer gewoon alles verwijderen uit voor vooraf ophalen en recentelijk te graag op dezelfde manier.
advertenties
4. Update Red Dead Redemption 2
Een ander ding dat u kunt doen, is de RDR2-update op de pc controleren door de onderstaande stappen te volgen, omdat een verouderde gameversie kan meerdere problemen veroorzaken met het start- of laadscherm van de game wat dan ook.
Voor stoom:
- Launch Stoom > Klik op BIBLIOTHEEK.
- Klik met de rechtermuisknop Aan Red Dead Redemption 2 uit het linkerdeelvenster.
- Selecteer Eigendommen > Klik op UPDATES uit het linkerdeelvenster.
- Klik op Houd dit spel altijd up-to-date onder de AUTOMATISCHE UPDATES sectie.
- Ga vervolgens terug naar BIBLIOTHEEK > Klik op Red Dead Redemption 2.
- Als je de kunt zien Update knop, klik erop om de laatste update te installeren.
- Wacht tot het proces is voltooid > Start de pc opnieuw op als u klaar bent.
Voor Epic Games Launcher:
advertenties
- Open Epic Games Launcher > Ga naar Bibliotheek.
- Klik op de pictogram met drie stippen naast Red Dead Redemption 2.

- Klik op Auto update tot aanzetten de schakelaar.
- Als er een update beschikbaar is, zal de launcher de update automatisch voor je installeren.
- Start ten slotte de Epic Games Launcher opnieuw om de wijzigingen toe te passen.
Voor Rockstar Games Launcher:
- Open de Rockstar Games Launcher > Klik op Red Dead Redemption 2 uit het linkerdeelvenster.
- Ga naar de Instellingen menu > Klik op Red Dead Redemption 2 onder Mijn geïnstalleerde games.
- Klik nu op Automatische updates inschakelen tot het mogelijk maken.
5. Spelbestanden verifiëren en repareren
Het is ook het vermelden waard om de geïnstalleerde gamebestanden op de pc te verifiëren en te repareren, zodat de ontbrekende of beschadigde gamebestanden eenvoudig kunnen worden gerepareerd via de respectieve game-launcher. Om dit te doen:
Voor stoom:
- Open Stoom > Ga naar BIBLIOTHEEK.
- Klik met de rechtermuisknop Aan Red Dead Redemption 2 uit het linkerdeelvenster.
- Selecteer Eigendommen > Ga naar LOKALE BESTANDEN.

- Klik op Controleer de integriteit van gamebestanden > Wacht tot het proces is voltooid.
- Als u klaar bent, moet u de pc opnieuw opstarten om wijzigingen toe te passen.
Advertentie
Voor Epic Games Launcher:
Als je de Epic Games Launcher gebruikt, kun je de onderstaande stappen volgen.
- Open Epic Games Launcher > Ga naar Bibliotheek.

- Klik op de pictogram met drie stippen naast Red Dead Redemption 2.
- Selecteer Verifiëren en wacht tot het proces is voltooid.
- Als u klaar bent, moet u de pc opnieuw opstarten om wijzigingen toe te passen.
Voor Rockstar Games Launcher:
- Open Rockstar Games Launcher op uw pc.
- Log in op het account en ga naar Instellingen.
- Selecteer Red Dead Redemption 2 onder Mijn geïnstalleerde games.
- Klik op Integriteit verifiëren onder Integriteit van gamebestanden verifiëren.
- Wacht nu tot het proces is voltooid en start de pc opnieuw op om wijzigingen toe te passen.
- Start ten slotte de client en voer het spel uit om het probleem te controleren.
6. Schijfopruiming uitvoeren
Zoals de naam al doet vermoeden, is schijfopruiming een ingebouwde functie van het Windows-systeem om de schijfopslag automatisch te defragmenteren en op te schonen, wat niet nodig is. Je kunt er ook voor kiezen om tijdelijke bestanden en andere onnodige gegevens uit de opslag te verwijderen om de vrije opslagruimte te vergroten. Je kunt controleren deze uitgebreide gids.
7. Voer SFC uit
U moet de systeembestandscontrole op uw Windows-computer uitvoeren om te controleren op mogelijke of beschadigde systeembestanden en deze te herstellen. Om dit te doen:
- Klik op de Start menu en typ cmd.
- Nutsvoorzieningen, klik met de rechtermuisknop Aan Opdrachtprompt uit het zoekresultaat.
- Selecteer Als administrator uitvoeren > Klik desgevraagd op Ja beheerdersrechten te geven.
- CMD-venster wordt nu geopend > Typ de volgende opdrachtregel en druk op Binnenkomen om het uit te voeren:
SFC /scannow

- Wacht tot het proces het heeft voltooid.
- Als u klaar bent, start u uw pc opnieuw op om de effecten onmiddellijk te wijzigen.
Repareer consistent laadscherm in RDR2 Story-modus (console)
Volgens een tijdelijke oplossing door Rockstar Games Support, kan dit specifieke probleem optreden als de game niet correct is opgeslagen in de opslag. Je kunt de onderstaande stappen volgen om de gamegegevens goed op te slaan en zo kan de laadtijd drastisch worden verminderd of niet blijven steken in de 50% op het laadscherm.
- Launch Red Dead Redemption 2 > Selecteer Verhaal uit het hoofdmenu.
- Wacht ongeveer drie minuten om het spel te laden.
- Druk op Opties op PlayStation (Menu op Xbox).
- Druk 4 keer op Omlaag op de D-pad > Druk op X op PlayStation (A op Xbox).
- Selecteer nu Opslaan > Selecteer een Slot opslaan.
- Druk op X op PlayStation (A op Xbox) om te bevestigen.
- Wacht een minuut totdat het spel is opgeslagen.
- Druk op Opties op PlayStation (Menu op Xbox).
- Druk 4 keer op Omlaag op de D-pad > Druk op X op PlayStation (A op Xbox).
- Druk vervolgens eenmaal rechts op de D-pad > Druk tweemaal op X op PlayStation (A op Xbox).
- Er zou een prompt op het scherm moeten verschijnen om te bevestigen of je het opgeslagen spel wilt laden of niet.
- Zorg ervoor dat u de actie bevestigt om het opgeslagen spel te laden.
- Na een paar minuten zou het RDR2-spel correct moeten worden geladen.
Houd er rekening mee dat: Als in het geval, 'elke prompt waarin u wordt gevraagd om het laden van een opgeslagen spel te bevestigen' verschijnt nu nog steeds niet op het scherm, dan kunt u op de Cirkel-knop op de drukken PlayStation-controller (B-knop op de Xbox-controller) meerdere keren en herhaal dan het bovenstaande stappen weer.
Dat is het, jongens. We gaan ervan uit dat deze gids nuttig voor u was. Voor aanvullende vragen kunt u hieronder reageren.


![Herstelmodus openen op Gretel S55 [Standaard en aangepast]](/f/a3b028881ae0ce300e7ae77d8a12ceb4.jpg?width=288&height=384)
![Stock ROM installeren op Hyundai HYMI6L [Firmware Flash-bestand]](/f/1fedd94a17e37aaacfc1ee9e0d1bd5fa.jpg?width=288&height=384)