De 5 beste manieren om de browserkaper van Google Chrome te verwijderen
Gemengde Berichten / / September 10, 2022
Heb je ooit het gevoel gehad dat er iets vreemds aan de hand is met je Chrome-browser? Zoals we allemaal weten, hoe nauwkeurig Google is met zijn zoekresultaten. Maar soms ziet u vreemde, irrelevante advertenties en pop-ups in uw hele venster wanneer u probeert te zoeken op Google Chrome. Kapers veroorzaken deze, dus laten we leren hoe u browserkapers uit Google Chrome kunt verwijderen.
Google pusht zelf nooit al deze advertenties en pop-ups. In plaats daarvan zijn dit het werk van een onbekende browserkaper die uw browse-ervaring volledig kan uitbreken. Browserkapers blijven vanaf de achtergrond werken en kunnen u veel schade aanrichten. Hoewel ze beweren je browse-ervaring te verbeteren, zijn hun kwaadaardige bedoelingen niet langer verrassend.
Soms heb je misschien ook gezien dat zelfs als je Google instelt als je standaardzoekmachine, het automatisch verandert in Yahoo, Bing of zo. Dit zijn ook activiteiten van de browserkapers zoals bing-omleiding, yahoo-omleiding en er zijn er nog veel meer.

Pagina-inhoud
- Wat is een browserkaper?
-
De 5 beste manieren om de browserkaper van Google Chrome te verwijderen
- Methode 1: Google instellen als uw standaardbrowser
- Methode 2: Onbekende Chrome-extensies verwijderen
- Methode 3: Google Chrome-instellingen resetten
- Methode 4: Verwijder ongewenste/kwaadaardige software van uw apparaat
- Methode 5: Voer een scan uit op uw pc/laptop
- Conclusie
Wat is een browserkaper?
Browserkapers zijn schadelijke programma's in de vorm van trackers of browserextensies. Ze zouden kunnen beweren betere functionaliteiten toe te voegen om uw browse-ervaring aan de buitenkant te verbeteren. Ze brengen je echter alleen van binnenuit enorme schade toe. Hoewel ze je lijken te spammen met irrelevante advertenties, pop-ups of zo, zijn sommige zelfs in staat tot diefstal van persoonlijke informatie.
Dit is de reden waarom het van het grootste belang wordt om deze kapers zo snel mogelijk te verwijderen. Gelukkig zullen we vandaag enkele van de beste manieren zien om browserkapers uit Google Chrome te verwijderen. Dus bekijk het eens en misschien bedenk je een geheel nieuwe oplossing om er vanaf te komen.
advertenties
De 5 beste manieren om de browserkaper van Google Chrome te verwijderen
Browserkapers kunnen op uw systeem zijn geïnstalleerd als onbekende software, browserextensie en dergelijke. Als gevolg hiervan wordt het een hele klus om deze kwaadaardige programma's van het systeem te verwijderen. Maar hier hebben we de beste 5 manieren gedeeld waarmee u eenvoudig browserkapers uit Google Chrome kunt verwijderen.
Methode 1: Google instellen als uw standaardbrowser
Als uw standaardzoekmachine automatisch verandert in een andere zoekmachine, dan is de eenvoudigste manier om hiermee om te gaan door uw standaardbrowser opnieuw in te stellen. Hieronder vindt u de stappen om uw standaardwebbrowser in Google Chrome in te stellen:
- Open Google Chrome en ga naar Instellingen.

- Ga nu naar Zoekmachine in het linkerdeelvenster.
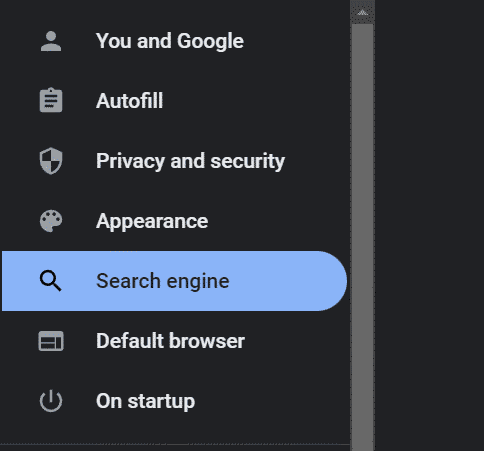
advertenties
- Selecteer Google als standaardzoekmachine.
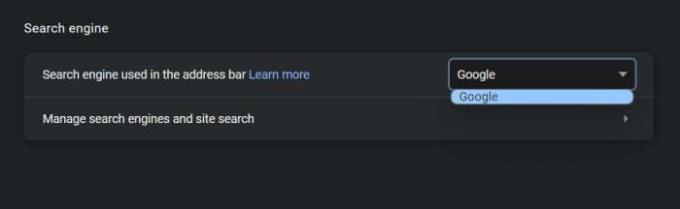
Methode 2: Onbekende Chrome-extensies verwijderen
Het volgende dat waarschijnlijk alle problemen in uw Chrome-browser veroorzaakt, zijn de ongewenste Chrome-extensies. Ongewenste kwaadaardige extensies zijn een van de belangrijkste redenen hiervoor. Als u deze extensies verwijdert, wordt u dus beschermd tegen dergelijke kwaadaardige kapers. Hier leest u hoe u ongewenste extensies uit Google Chrome kunt verwijderen.
- Start de Chrome-browser op uw apparaat.
- Klik op het menupictogram in de rechterbovenhoek en plaats de muisaanwijzer op "Meer tools".
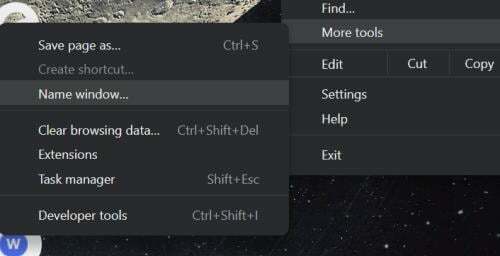
advertenties
- Selecteer Extensies in het menu.

- Het toont alle geïnstalleerde extensies in uw Chrome-browser. Zoek de onnodige/ongewenste extensies en klik op de knop Verwijderen.
Methode 3: Google Chrome-instellingen resetten
Soms kunt u dergelijke problemen blijven ondervinden, zelfs nadat u de bovenstaande twee methoden hebt gevolgd. Als ze niet werken, geeft u er de voorkeur aan uw Chrome-instellingen opnieuw in te stellen. Als u de instellingen opnieuw instelt, worden dergelijke schadelijke extensies en alles gewoon verwijderd en wordt Google weer uw standaardzoekmachine.
- Start Google Chrome en ga naar Instellingen vanuit het menu.

- Ga nu naar 'Resetten en opruimen' in het linkerdeelvenster.
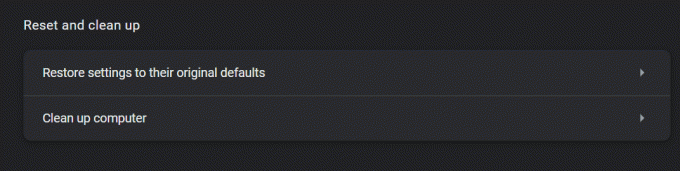
- Klik op 'Instellingen herstellen naar hun oorspronkelijke standaard'.
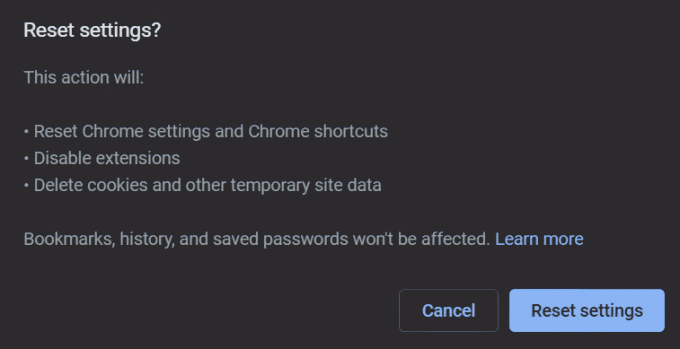
- Klik ten slotte op de knop Instellingen resetten.
Methode 4: Verwijder ongewenste/kwaadaardige software van uw apparaat
Advertentie
Het is niet erg om uiteindelijk schadelijke software zoals spyware of trojans op uw systeem te installeren. Over het algemeen is er een grote kans dat uw systeem besmet raakt met dergelijke software als u een toepassing van derden downloadt van onbekende bronnen. Daarom is er een mogelijkheid dat deze apps uw persoonlijke gegevens kunnen hinderen en ook proberen te stelen. Als gevolg hiervan is het altijd een goede gewoonte om dergelijke ongewenste software te vinden en te verwijderen om uw systeem schoon te houden.
- Plaats eerst de muisaanwijzer op de Windows-knop op de taakbalk en klik er met de rechtermuisknop op.
- Ga vanuit het menu naar Taakbeheer.
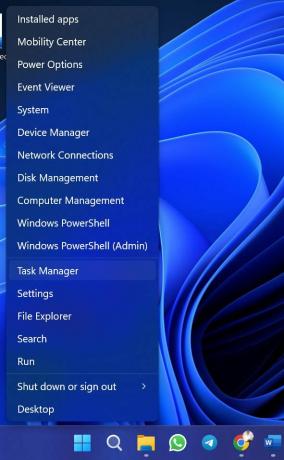
- Zoek nu alle ongewenste apps, selecteer ze en klik op de optie ‘Taak beëindigen’. Dit voorkomt dat ze op de achtergrond worden uitgevoerd.

- Sluit Taakbeheer en ga naar Windows Instellingen.
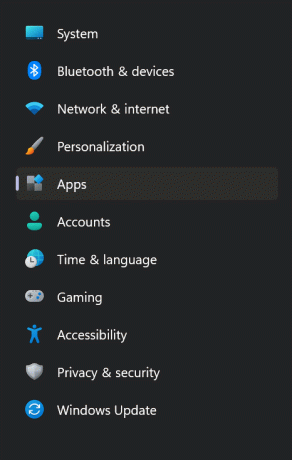
- Klik op 'Apps' in de linkerzijbalk en selecteer Geïnstalleerde apps.
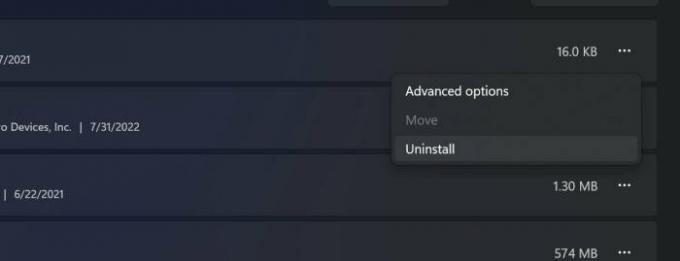
- Zoek opnieuw die ongewenste apps, klik op het pictogram met de drie stippen ernaast en verwijder ze allemaal afzonderlijk.
Methode 5: Voer een scan uit op uw pc/laptop
Ten slotte is de meest effectieve manier om naar schadelijke bestanden op uw apparaat te zoeken, door een scan op uw systeem uit te voeren. Hoewel u geen antivirusscanner hebt, biedt Windows zijn eigen scanner en hulpprogramma voor het verwijderen van schadelijke software. U kunt een snelle scan op uw systeem uitvoeren en als u genoeg tijd heeft, kunt u een volledige scan uitvoeren om betere resultaten te krijgen. Hier leest u hoe u schadelijke bestanden van uw systeem kunt scannen en verwijderen.
- Druk op de Win + R-toets om het venster Uitvoeren te openen.

- Typ "MRT" en klik op de knop OK. Hiermee wordt de "Microsoft Windows Malicious Software Removal Tool" geopend.
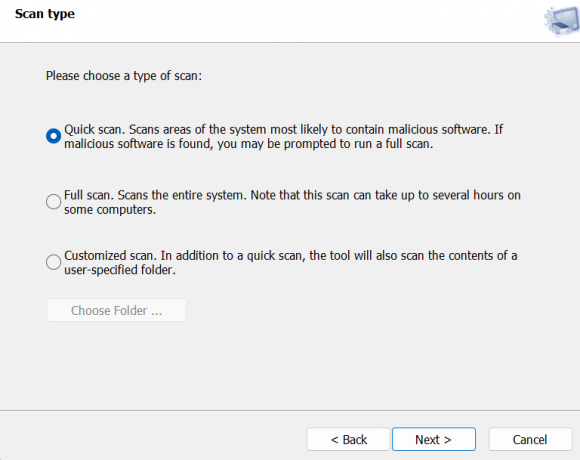
- Voer een snelle of volledige scan uit volgens uw voorkeur. En als er een kwaadaardig bestand wordt gevonden, verwijder het dan gewoon van het systeem.
Conclusie
Dit ging allemaal over hoe u de browserkaper uit Google Chrome kunt verwijderen. Browserkapers lijken in het begin misschien niet erg schadelijk door hun acties. Ze kunnen echter erg lastig zijn en op de lange termijn uw persoonlijke gegevens stelen.
Daarom, als u dergelijke kwaadaardige activiteiten op uw systeem of browser vermoedt, identificeer en elimineer dan onmiddellijk de oorzaak achter dit alles. Hopelijk helpen deze trucs je om elke vorm van browserkapers in Google Chrome te verwijderen.

![Stock ROM installeren op TeXet TM-5076 [firmwarebestand]](/f/de9be05726caa3655a6c7b2328b54139.jpg?width=288&height=384)

![Eenvoudige methode om Vivo Y5s te rooten met Magisk [geen TWRP nodig]](/f/0a5047f4a4df3bf9072b40e0761335fb.jpg?width=288&height=384)