Hoe een profielfoto in zoom in te stellen
Gemengde Berichten / / September 12, 2022
Als je veel tijd besteedt aan Zoom oproepen, is het logisch om uw profielfoto aan te passen of in te stellen. Als je echter een Zoom-gesprek voert, ziet iedereen je profielfoto, ook jij, als je je video uitzet. Maar je ziet een grijs silhouet als je geen profielfoto hebt.
Hoe dan ook, je wilt toch een goede profielfoto hebben? Dit artikel laat zien hoe je een profielfoto toevoegt in Zoom. Zoom geeft de foto of headshot weer wanneer uw camera niet is ingeschakeld. Dit is een manier om je uiterlijk te personaliseren en het een betere, consistentere indruk te geven voor de mensen die je ontmoet op Zoom. Dus laten we nu, zonder meer tijd te verspillen, aan de slag gaan en kijken hoe u profielfoto's in uw Zoom-app kunt instellen.

Hoe een profielfoto in zoom in te stellen
Hier sta ik op het punt u te laten zien hoe u dit goed kunt doen in deze handleiding. Dus als u uw profielfoto wilt instellen, kunt u dit doen voordat u deelneemt aan een vergadering, of u kunt het tijdens een sessie doen als u dat een beetje bent vergeten te doen. Dus ja! Laten we erin springen.
- Ten eerste moet u de Zoom-app openen en inloggen met uw inloggegevens en navigeren naar de Verander mijn foto.

- Daarna moet u inloggen op de Zoom-webportal en op uw profiel klikken.
- Selecteer daarna in het volgende venster dat verschijnt de wijziging van uw gebruikersafbeelding.
- Druk dan gewoon op de Uploaden en blader naar de afbeelding die u als uw profielafbeelding wilt instellen. Door vervolgens de grootte en het gedeelte van uw afbeelding aan te passen. Klik op de knop Opslaan om de wijzigingen door te voeren.
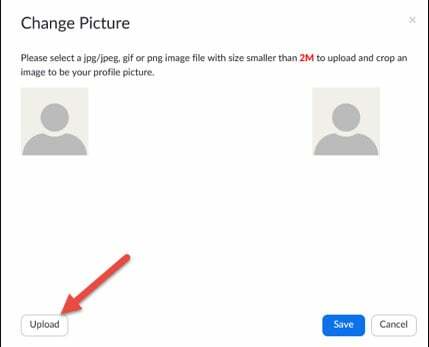
advertenties
Zo verander of stel je je profielfoto in de Zoom-app dus in. Dus ik hoop dat je de hierboven genoemde stappen vrij eenvoudig en gemakkelijk toe te passen vindt en dat je nu je profielfoto kunt wijzigen met wat je maar wilt. Als u suggesties of verzoeken voor ons heeft, laat het ons dan weten in het opmerkingengedeelte.



