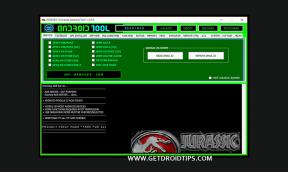Probleem met verloren multiversus-verbinding oplossen
Gemengde Berichten / / September 17, 2022
MultiVersus is een van de nieuw uitgebrachte gratis te spelen crossover-geanimeerde personages die vechten tegen videogames van Player First Games en Warner Bros. Interactief vermaak. Het biedt tal van verschillende personages van Warner Bros., DC Comics, HBO, Cartoon Network en meer. Hoewel de titel het erg goed doet op het gebied van game-ervaring en multiplayer-modus, komen sommige ongelukkige spelers nog steeds de MultiVersus tegen Verbinding verbroken Kwestie van vrij vaak.
Als u nu ook een van de slachtoffers bent die met hetzelfde probleem wordt geconfronteerd, hoeft u zich geen zorgen te maken, want hier hebben we een aantal mogelijke oplossingen met u gedeeld die van pas zouden moeten komen. Telkens wanneer spelers in de multiplayer-modus proberen te komen of je kunt zeggen dat je probeert deel te nemen aan het spel, verschijnt de specifieke fout. Het zegt “Verbinding verbroken – Je hebt geen verbinding meer met internet. Probeer uw netwerkinstellingen te controleren.” aan de betrokken MultiVersus-spelers.

Pagina-inhoud
-
Probleem met verloren multiversus-verbinding oplossen
- 1. Controleer de MultiVersus-serverstatus
- 2. Controleer je internetverbinding
- 3. Probeer mobiele hotspot te gebruiken
- 4. Update het MultiVersus-spel
- 5. Spelbestanden verifiëren en repareren
- 6. Antivirusbeveiliging uitschakelen
- 7. Windows Firewall uitschakelen
- 8. Verwijder de SaveGames-map en stel een leeftijdsgrens in boven 18
- 9. Gebruik een openbare DNS
- 10. Gebruik geen VPN
- 11. Installeer het MultiVersus-spel opnieuw
- 12. Neem contact op met WB Games-ondersteuning
Probleem met verloren multiversus-verbinding oplossen
De kans is groot dat, hoewel spelers een goede internetverbinding hebben, de MultiVersus-verbindingsfout nog steeds optreedt als gevolg van serverdowntime of uitval in sommige regio's. Terwijl er een veelvoorkomend probleem is bij alle online multiplayer-videogames dat het overbelaste aantal actieve spelers kunnen tegelijkertijd enorme druk uitoefenen op de gameservers en de verbinding verbroken fout kan meerdere keren optreden keer.
Terwijl MultiVersus vrij nieuw op de markt is, betekent dit dat er mogelijk een aantal mogelijke bugs en stabiliteitsproblemen zijn. Hoewel ontwikkelaars hun best doen om de meeste problemen op te lossen via patchupdates en serveronderhoud, kunt u in sommige gevallen toch onverwachte problemen ondervinden. Bovendien kunnen de slechte internetverbinding, problemen met het DNS-adres, verouderde gameversie, beschadigde of ontbrekende gamebestanden, problemen met antivirusblokkering, enz. Dit veroorzaken.
1. Controleer de MultiVersus-serverstatus
Allereerst moet u controleren of uw gameserver goed werkt of niet, omdat een serverstoring of het onderhoudsproces u veel problemen kan opleveren. Als je gameserver niet operationeel of actief is, wacht dan een paar uur en probeer de game opnieuw uit te voeren. U kunt de officiële bezoeken MultiVersus Twitter pagina om te controleren op spelersrapporten, laatste updates en andere informatie. Als er geen probleem is, kunt u naar de volgende methode hieronder springen.
advertenties
2. Controleer je internetverbinding
Zorg ervoor dat u de internetverbinding aan uw kant goed controleert, omdat een slechte of onstabiele netwerkverbinding het probleem met de serververbinding in het spel of het online streamen van inhoud kan veroorzaken. Het is beter om te proberen de bekabelde (ethernet) verbinding over te schakelen naar Wi-Fi (draadloos) of omgekeerd om er zeker van te zijn dat er geen probleem is met uw netwerk. Daarnaast kunt u contact opnemen met uw ISP voor verdere technische assistentie bij het verbindingsprobleem.
In sommige gevallen zal het uitzetten van uw wifi-router de netwerkverbindingsfout verversen. Schakel gewoon de router uit en trek de stekker uit het stopcontact. Wacht vervolgens een minuut en steek de stekker weer in het stopcontact. Schakel vervolgens de router in en controleer of het probleem u nog steeds hindert of niet.
3. Probeer mobiele hotspot te gebruiken
U kunt ook proberen de mobiele hotspot te gebruiken en uw pc erop aansluiten. Voer vervolgens het MultiVersus-spel uit om te controleren op het probleem met de serververbinding. Hoewel je mogelijk een probleem met de internetsnelheid hebt met de mobiele hotspot, kun je bevestigen of het spel goed werkt of niet.
4. Update het MultiVersus-spel
Soms kunnen problemen met de verouderde gameversie op de pc verschillende conflicten veroorzaken met het starten van de game, in-game-prestaties, enzovoort. Het is beter om te controleren op de game-update en deze indien beschikbaar te installeren. Om dit te doen:
advertenties
Voor stoom:
- Open Stoom > Ga naar Bibliotheek.
- Klik op MultiVersus uit de lijst met geïnstalleerde games.
- Steam zoekt automatisch naar de beschikbare update.
- Als er een update beschikbaar is, klik dan op Update.
- Wacht een paar minuten of zo om de game-update te voltooien.
- Als u klaar bent, moet u ervoor zorgen dat u de Steam-client sluit.
- Start ten slotte uw pc opnieuw op om wijzigingen toe te passen en controleer het probleem.
Voor Epic Games Launcher:
- Open de Epic Games Launcher > Ga naar Bibliotheek.
- Klik nu op de pictogram met drie stippen naast MultiVersus.
- Zorg ervoor dat de Auto update optie is Opgewonden.
5. Spelbestanden verifiëren en repareren
Het wordt ook aanbevolen om de geïnstalleerde gamebestanden op de pc te controleren en te repareren om beschadigde of ontbrekende gamebestanden op te lossen. U kunt hiervoor de onderstaande stappen volgen:
Voor stoom:
advertenties
- Start de Stoom klant > Klik op Bibliotheek.
- Klik met de rechtermuisknop Aan MultiVersus uit de lijst met geïnstalleerde games.
- Klik op Eigendommen > Ga naar Lokale bestanden.
- Selecteer Integriteit van gamebestanden verifiëren.
- Wacht even om het verificatieproces te voltooien.
- Als u klaar bent, moet u uw computer opnieuw opstarten.
Voor Epic Games Launcher:
- Open de Epic Games Launcher > Klik op Bibliotheek.
- Klik op de pictogram met drie stippen naast MultiVersus.
- Klik op Verifiëren > Wacht tot het proces is voltooid en start het opstartprogramma opnieuw.
6. Antivirusbeveiliging uitschakelen
Zorg ervoor dat u Windows Defender of een antivirusprogramma van derden op uw pc uitschakelt, zodat het spelbestand correct kan worden uitgevoerd. Meestal kan een agressieve antivirusbeschermingsfunctie gamebestanden blokkeren om uit te voeren of lopende bestanden om online verbinding te maken. Om het uit te schakelen:
- druk de Windows + I sleutels om te openen Windows-instellingen.
- Klik op Update en beveiliging > Klik op Windows-beveiliging uit het linkerdeelvenster.
- Klik nu op de Windows-beveiliging openen knop.
- Ga naar Virus- en bedreigingsbeveiliging > Klik op Instellingen beheren.
- Alleen maar zet uit de Realtime bescherming schakelaar. (Klik desgevraagd op Ja)
Houd er rekening mee dat: Als u antivirussoftware van derden gebruikt, zorg er dan voor dat u de realtime beveiligingsfunctie uitschakelt.
7. Windows Firewall uitschakelen
U moet ook proberen de Windows Firewall-beveiliging op uw pc uit te schakelen, zodat programma's van derden correct kunnen worden uitgevoerd zonder te worden geblokkeerd. Om dit te doen:
- Klik op de Start menu > Typ Firewall.
- Selecteer Windows Defender-firewall uit het zoekresultaat.
- Klik op Windows Defender Firewall in- of uitschakelen uit het linkerdeelvenster.
- Selecteer de Schakel Windows Defender Firewall uit (niet aanbevolen) optie voor zowel de Instellingen voor privé en openbaar netwerk.
- Eenmaal geselecteerd, klik op Oké om wijzigingen op te slaan.
- Start ten slotte uw pc opnieuw op om wijzigingen toe te passen.
8. Verwijder de SaveGames-map en stel een leeftijdsgrens in boven 18
Advertentie
Een andere manier om de MultiVersus Connection Lost-fout op te lossen, is door simpelweg de SaveGames-map te verwijderen uit de geïnstalleerde gamedirectory op de pc. Soms kunnen beschadigde opgeslagen spelgegevens veel problemen veroorzaken. Om dit te doen:
- Ga naar de Start menu en zoeken %app data%.
- Klik op App data > Ga naar de lokaal map.
- Open de MultiVersus map > Ga naar de Opgeslagen map.
- Nutsvoorzieningen, Verwijderen de SaveGames map.
- Als je klaar bent, start je het MultiVersus-spel opnieuw.
- Doorloop tot slot het eerste proces en stel een ‘Boven 18’ Leeftijdsgrens wanneer daarom wordt gevraagd. Omdat lager dan 18 jaar het spel kan blokkeren om automatisch verbinding te maken met de server.
9. Gebruik een openbare DNS
De kans is groot dat je door de serviceprovider opgegeven DNS-adres op de een of andere manier geen verbinding kan maken met de gameserver vanwege een aantal conflicten. Het is beter om een openbaar DNS-adres zoals Google DNS te gebruiken, dat over de hele wereld breed toegankelijk is. Verschillende getroffen spelers vonden deze methode nuttig. Dus je kunt het uitproberen.
- druk de Windows + R sleutels om de. te openen Rennen dialoog venster.
- Type ncpa.cpl en klik op Oké openen Netwerk connecties.
- Nutsvoorzieningen, klik met de rechtermuisknop op uw actieve netwerkadapter > Klik op Eigendommen.
- Selecteer Internetprotocol versie 4 (TCP/IPv4) > Klik op Eigendommen.

- Klik om te selecteren Gebruik de volgende DNS-serveradressen:.
- Voer nu in 8.8.8.8 voor de Voorkeur DNS-server en 8.8.4.4 voor de Alternatieve DNS-server.
- Als u klaar bent, klikt u op Oké om wijzigingen op te slaan.
- Start ten slotte uw pc opnieuw op om wijzigingen toe te passen en voer de MultiVersus-game uit om het probleem te controleren.
10. Gebruik geen VPN
Vermijd het gebruik van VPN-services of proxyservers om verbinding te maken met de gameserver. De belangrijkste reden is dat je met een VPN-service verbinding kunt maken met een andere regioserver, maar het verhoogt ook de ping-latentie, zodat de connectiviteit van de gameserver en de online gameplay worden beïnvloed slecht. Dus voordat je de MultiVersus-game start, moet je VPN uitschakelen.
11. Installeer het MultiVersus-spel opnieuw
Als geen van de methoden voor u heeft gewerkt, zorg er dan voor dat u de MultiVersus-game verwijdert en opnieuw installeert door de onderstaande stappen te volgen. We weten dat dit niet de beste methode is om een probleem op te lossen, maar er is niets anders te doen dan dit als je de bovenstaande methoden al hebt uitgeprobeerd.
Voor stoom:
- Open Stoom > Klik op Bibliotheek.
- Klik met de rechtermuisknop Aan MultiVersus > Selecteer Beheren.
- Klik op Verwijderen en volg de instructies op het scherm om het te voltooien.
- Als u klaar bent, start u de pc opnieuw op om wijzigingen toe te passen.
- Open ten slotte de Steam-client en installeer het MultiVersus-spel opnieuw. [Deze keer moet je een ander station selecteren om het te installeren]
Voor Epic Games Launcher:
- Start de Epic Games Launcher > Klik op Bibliotheek.
- Klik op de pictogram met drie stippen van de MultiVersus spel.
- Klik nu op Verwijderenen wacht tot het is voltooid.
- Als u klaar bent, sluit u de Epic Games Launcher en start u de pc opnieuw op.
- Open ten slotte de Epic Games Launcher en probeer MultiVersus opnieuw te installeren. [Deze keer moet je een ander station selecteren om het te installeren]
12. Neem contact op met WB Games-ondersteuning
Toch blijft de verbindingsfout aan uw kant? Nou, je moet contact opnemen met Ondersteuning voor WB-games voor verdere assistentie. Het wordt aanbevolen om hiervoor een ondersteuningsticket te maken, zodat ontwikkelaars het goed kunnen onderzoeken.
Dat is het, jongens. We gaan ervan uit dat deze gids nuttig voor u was. Voor aanvullende vragen kunt u hieronder reageren.