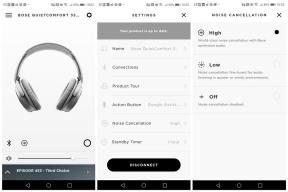Oplossing: probleem met knipperend of scheurend scherm van Resident Evil 4 op pc
Gemengde Berichten / / April 28, 2023
Capcom heeft in 2023 een nieuwe survival-horrorgame uitgebracht genaamd Resident Evil 4. Het is een remake van de originele game uit 2005 en is beschikbaar op meerdere platforms, zoals PlayStation 4, PlayStation 5, Windows en Xbox Series X/S. Spelers nemen de rol aan van speciaal agent Leon S. Kennedy, belast met het redden van de dochter van de Amerikaanse president uit een religieuze sekte op het platteland van Spanje. Na de release ondervinden sommige spelers meerdere problemen met Resident Evil 4, en het scherm flikkert of scheurt op pc is daar een van.
Als u ook een van de slachtoffers van een dergelijk probleem bent, hoeft u zich geen zorgen te maken, want hier hebben we de gids voor het oplossen van problemen voor u gedeeld die u zou moeten helpen. Jarenlang is het flikkeren, scheuren of zelfs bevriezen van het scherm gedeeld door pc-games. Welke game je ook speelt, je kunt dergelijke problemen meerdere keren tegenkomen. Maar er zijn enkele manieren om dit probleem op te lossen die u snel kunt bekijken.

Pagina-inhoud
-
Oplossing: probleem met knipperend of scheurend scherm van Resident Evil 4 op pc
- 1. Schakel V-Sync in het Nvidia-configuratiescherm in
- 2. Probeer de grafische instellingen in het spel te verlagen
- 3. Update GPU-stuurprogramma's
- 4. Sluit onnodige achtergrondtaken
- 5. Controleer je internetverbinding
- 6. Update Resident Evil 4
- 7. Controleer de integriteit van gamebestanden
- 8. Stel hoge prestaties in bij Energiebeheer
- 9. Stel hoge prioriteit in Taakbeheer in
- 10. Windows bijwerken
Oplossing: probleem met knipperend of scheurend scherm van Resident Evil 4 op pc
Stel dat je te maken krijgt met een flikkerend of scheurend scherm tijdens het spelen van de multiplayer-spelmodi, tijdens specifieke sessies of zelfs tijdens checkpoints. Controleer dan of je internetverbinding goed werkt. Soms kunnen in-game grafische instellingen deze problemen ook veroorzaken. Sommige rapporten laten ook zien dat het scherm glinstert tijdens de tussenfilmpjes.
Terwijl het ook de moeite waard is om de V-Sync-optie voor de Resident Evil 4-game te controleren, want dat kan veel problemen opleveren voor sommige titels op de pc. Dus, totdat het probleem voor u is opgelost, volgt u alle methoden afzonderlijk. Laten we er nu, zonder nog meer tijd te verspillen, in springen.
Advertenties
1. Schakel V-Sync in het Nvidia-configuratiescherm in
Het wordt aanbevolen om de Vertical Sync-functie in uw Nvidia Control Panel-app voor de Resident Evil 4-game in te schakelen om grafische glitches tot op zekere hoogte te voorkomen. Onthoud dat deze methode alleen van toepassing is als u een grafische kaart van Nvidia gebruikt.
- Start de Nvidia-configuratiescherm vanuit het startmenu. Als het niet is geïnstalleerd, gaat u naar de Microsoft Store en installeert u het.
- Ga naar ‘3D-instellingen’ > Selecteer ‘Beheer 3D-instellingen’ in de Nvidia Control Panel-interface.

- Selecteer 'Programma-instellingen' > Klik op 'Toevoegen' en selecteer 'Resident Evil 4' uit de lijst met programma's op uw pc.
- Als de speltoepassing niet wordt vermeld, klik dan op 'Bladeren' en ga naar de geïnstalleerde Resident Evil 4-map op de schijf. Zoek gewoon de map Resident Evil 4 en voeg de Resident Evil 4.ex toepassing > Selecteer vervolgens het spel in de lijst en voeg het toe.
- Blader nu naar beneden naar 'Verticale synchronisatie' > Klik erop en selecteer 'Op' om het in te schakelen. Dit dwingt de Resident Evil 4-game om elke keer V-Sync te gebruiken.

- Start uw computer opnieuw op om de wijzigingen toe te passen en speel de game om opnieuw op het probleem te controleren.
2. Probeer de grafische instellingen in het spel te verlagen
Probeer eerst de in-game grafische instellingen op je pc of console te verlagen om te controleren of dat helpt bij het oplossen van problemen met framedrops of stotteren. Probeer enkele weergave-instellingen voor de Resident Evil 4-game uit te schakelen, zoals textuurdetails, schaduweffect, v-sync, anti-aliasing, enz. Dit zou het aantal FPS en de prestaties/soepelheid in de gameplay moeten verbeteren.
Lees ook
Resident Evil 4 start niet of wordt niet geladen op pc, hoe op te lossen?
Oplossing: Resident Evil 4 Remake blijft crashen op Steam Deck
3. Update GPU-stuurprogramma's
Als u in dat geval uw grafische stuurprogramma op de Windows-computer niet hebt bijgewerkt, zorg er dan voor dat u de nieuwste patchversie installeert. Om dit te doen, moet u controleren op beschikbare updates door de onderstaande stappen te volgen:
- druk op Windows + X toetsen om de Snelkoppelingsmenu.
- Klik nu op Apparaat beheerder uit de lijst > Dubbelklik op Beeldschermadapters.
- Klik met de rechtermuisknop op de speciale grafische kaart die u gebruikt.

- Selecteer vervolgens Stuurprogramma bijwerken > Kies ervoor Zoek automatisch naar stuurprogramma's.
- Als er een update beschikbaar is, zal het systeem deze automatisch downloaden en installeren.
- Als u klaar bent, start u de computer opnieuw op om de wijzigingen onmiddellijk toe te passen.
Lees ook
Oplossing: Resident Evil 4 Wazige texturen of texturen worden niet geladen op pc, PS4 en PS5
4. Sluit onnodige achtergrondtaken
Een ander ding dat u kunt doen, is simpelweg onnodige achtergrondtaken op uw pc sluiten om ervoor te zorgen dat er geen extra verbruik van systeembronnen op de achtergrond plaatsvindt. Zorg ervoor dat Resident Evil 4, Steam en andere systeemgerelateerde taken actief blijven. Achtergrondtaken wissen:
- druk de Ctrl+Shift+Esc sleutels te openen Taakbeheer.
- Klik op de Processen tabblad > Selecteer de taak die u wilt sluiten.
Advertentie

- Eenmaal geselecteerd, klikt u op Einde taak. Zorg ervoor dat u de stappen voor elke taak afzonderlijk uitvoert.
- Start ten slotte uw computer opnieuw op om de effecten onmiddellijk te wijzigen en controleer of het Resident Evil 4-scherm flikkert of scheurt.
5. Controleer je internetverbinding
Probeer ook de internetverbinding op uw pc te controleren en of deze goed werkt. Een tragere internetsnelheid of onstabiele verbinding kan problemen veroorzaken bij het starten van de game of het ophalen van gegevens van de server. U kunt ook proberen de internetverbinding over te schakelen van bekabeld (ethernet) naar draadloos (Wi-Fi) om het probleem met de netwerkverbinding te controleren.
Als uw IP-adres een aantal problemen heeft of uw DNS-adres u veel zorgen baart, zorg er dan voor dat u de Google DNS gebruikt adres op de pc om rubberbanding-verbinding of stotteren te voorkomen, of zelfs achterblijvende problemen die kunnen optreden als gevolg van traagheid internetten.
6. Update Resident Evil 4
Soms kan een verouderde gameversie ook meerdere bugs of problemen met zich meebrengen. Het updaten van je Resident Evil 4-game is beter door de onderstaande stappen te volgen. Als er een update beschikbaar is, installeer dan gewoon de nieuwste patch. Om dit te doen:
- Open de Stoom klant > Ga naar Bibliotheek > Klik op Resident Evil 4 uit het linkerdeelvenster.
- Het zoekt automatisch naar de beschikbare update. Als er een update beschikbaar is, klik dan op Update.
- Het kan even duren om de update te installeren > Als je klaar bent, sluit je de Steam-client.
- Start ten slotte uw pc opnieuw op om wijzigingen toe te passen en start de game opnieuw.
7. Controleer de integriteit van gamebestanden
Als er, in het geval dat er een probleem is met de spelbestanden en op de een of andere manier beschadigd raakt of ontbreekt, zorg er dan voor dat u deze methode uitvoert om het probleem gemakkelijk te controleren.
- Launch Stoom > Klik op Bibliotheek.
- Klik met de rechtermuisknop op Resident Evil 4 uit de lijst met geïnstalleerde games.
- Klik nu op Eigenschappen > Ga naar Lokale bestanden.

- Klik op Controleer de integriteit van gamebestanden.
- U moet wachten op het proces totdat het is voltooid.
- Als u klaar bent, start u uw computer opnieuw op.
8. Stel hoge prestaties in bij Energiebeheer
Als uw Windows-systeem in de gebalanceerde modus in Energiebeheer draait, stelt u gewoon de High-Performance-modus in voor betere resultaten. Hoewel deze optie een hoger stroomverbruik of batterijverbruik vereist. Om dit te doen:
- Klik op de Start menu > Typ Controlepaneel en klik erop vanuit het zoekresultaat.
- Ga nu naar Hardware en geluid > Selecteer Energie opties.
- Klik op Hoge performantie om het te selecteren.
- Zorg ervoor dat u het venster sluit en uw computer volledig afsluit. Klik hiervoor op de Start menu > Ga naar Stroom > Afsluiten.
- Zodra uw computer is uitgeschakeld, kunt u deze opladen.
9. Stel hoge prioriteit in Taakbeheer in
Geef je game prioriteit in het hogere segment via Taakbeheer om je Windows-systeem te vertellen de game goed te laten draaien. Om dit te doen:
- Klik met de rechtermuisknop op de Start menu > Selecteer Taakbeheer.
- Klik op de Processen tabblad > Klik met de rechtermuisknop op de Resident Evil 4 spel taak.
- Selecteer Prioriteit instellen naar Hoog > Sluit Taakbeheer.
- Voer ten slotte de Resident Evil 4-game uit om te controleren of deze crasht op de pc.
10. Windows bijwerken
Het updaten van de Windows OS-build is essentieel voor pc-gebruikers en gamers om systeemstoringen, compatibiliteitsproblemen en crashes te verminderen. Ondertussen bevat de nieuwste versie meestal extra functies, verbeteringen, beveiligingspatches, enz. Om dat te doen:
- druk op Windows + ik toetsen om de Windows-instellingen menu.
- Klik vervolgens op Bijwerken en beveiliging > Selecteer Controleer op updates onder de Windows Update sectie.

- Selecteer als er een functie-update beschikbaar is Download en installeer.
- Het kan even duren voordat de update is voltooid.
- Als u klaar bent, start u uw computer opnieuw op om de update te installeren.
Dat is het, jongens. We gaan ervan uit dat deze gids nuttig voor u was. Voor verdere vragen kunt u hieronder reageren.