Oplossing: toestemmingsdialoogvenster Android 13 wordt niet weergegeven
Gemengde Berichten / / April 28, 2023
De meeste Android 13-gebruikers ervaren dialoogrechten die geen problemen op hun apparaten laten zien, wat frustrerend kan zijn. Dialoogpermissie is echter nodig om toegang te krijgen tot de applicatie via, en elke applicatie toont deze toestemmingsdialoog aan het begin van de applicatie. Maak je geen zorgen als je dit probleem op je apparaat ervaart.
U kunt het probleem met het toestemmingsdialoogvenster op uw Android 13-apparaat eenvoudig oplossen door de genoemde oplossingen te volgen. In dit artikel hebben we de oorzaken besproken en enkele mogelijke oplossingen voor probleemoplossing gegeven die u gemakkelijk kunt gebruiken om ze op te lossen. Dus, laten we eens kijken!
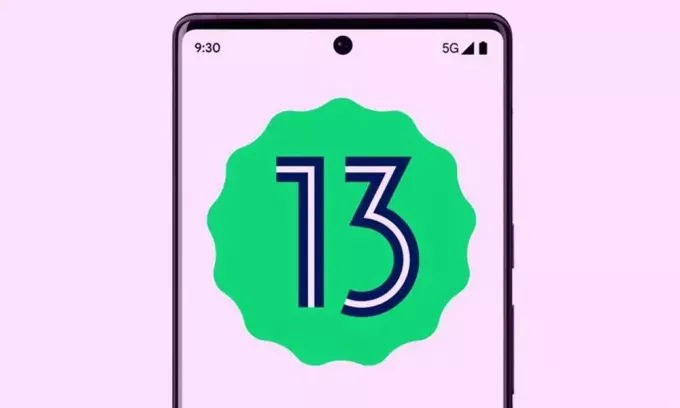
Pagina-inhoud
- Wat veroorzaakt het toestemmingsvenster van Android 13 dat niet wordt weergegeven?
-
Android 13 Toestemmingsdialoogvenster wordt niet weergegeven; hoe te repareren?
- Oplossing 1: start uw apparaat opnieuw op
- Oplossing 2: wis de cache en gegevens van de app
- Oplossing 3: controleer en configureer instellingen voor app-machtigingen
- Oplossing 4: installeer de app opnieuw
- Fix 5: Update Phone OS
- Fix 6: Factory Reset je telefoon
- laatste woorden
Wat veroorzaakt het toestemmingsvenster van Android 13 dat niet wordt weergegeven?
Er zijn verschillende redenen waarom het toestemmingsdialoogvenster van uw Android 13-apparaat geen probleem laat zien dat vervelend kan zijn. Verschillende gebruikers hebben dit probleem echter gemeld op Reddit, Twitter en andere platforms. Gebruikers hebben geen toegang tot het toestemmingsdialoogvenster wanneer ze toegang proberen te krijgen tot de applicatie op het apparaat.
Volgens sommige rapporten wordt het probleem veroorzaakt door een update van Android 13 op het apparaat. Integendeel, Android 13 biedt verschillende functies, waardoor de efficiëntie en prestaties van het apparaat worden verhoogd in vergelijking met Android 12. Softwarefouten, glitches en de uitgeschakelde machtigingen op het apparaat veroorzaken ook het probleem. Er is toestemming nodig om toegang te krijgen tot bepaalde apps op het apparaat en mogelijk hebt u de toestemmingsinstellingen van de specifieke app uitgeschakeld.
Android 13 Toestemmingsdialoogvenster wordt niet weergegeven; hoe te repareren?
Maak je geen zorgen als je smartphone op Android 13 draait en er een probleem is met het toestemmingsvenster dat niet wordt weergegeven tijdens het openen van de applicatie. Volg de onderstaande oplossingen om het probleem met het toestemmingsdialoogvenster op te lossen.
Advertenties
Oplossing 1: start uw apparaat opnieuw op
De eerste methode die u moet gebruiken om uw apparaat opnieuw op te starten om het toestemmingsdialoogvenster op te lossen dat geen probleem vertoont. Soms, als gevolg van softwarefouten en glitches, laat het toestemmingsdialoogvenster geen andere tijdelijke problemen zien. Een herstart kan u helpen om de tijdelijke problemen op het apparaat op te lossen. Zo kunt u uw apparaat opnieuw opstarten:
- Houd de aan/uit-knop ingedrukt totdat de Opnieuw opstarten/opnieuw opstarten optie verschijnt op het scherm.
- Laat de aan / uit-knop los en tik op de optie Opnieuw opstarten / Opnieuw opstarten op het telefoonscherm.
- Het apparaat wordt na een tijdje automatisch uitgeschakeld en weer ingeschakeld.
- Als u klaar bent, probeert u te controleren of het probleem is opgelost.
Oplossing 2: wis de cache en gegevens van de app
Een andere manier om het toestemmingsdialoogvenster op te lossen dat geen problemen op het apparaat vertoont, is door de cache en gegevens van de applicatie te wissen. Als de specifieke app het toestemmingsdialoogvenster niet weergeeft, wist u de cachegegevens van de specifieke app. Dit kan u helpen om het probleem op te lossen. Zo kunt u dit doen:
- Open de Instellingen-app op uw apparaat.
- Tik op Apps of Applicatiebeheer.
- Kies de toepassing waarvan het toestemmingsvenster niet wordt weergegeven. (Bijvoorbeeld Galerij)
- Kies de Opslag en cache keuze.
- Tik ten slotte op de Cache wissen keuze.
Oplossing 3: controleer en configureer instellingen voor app-machtigingen
Het is mogelijk dat u per ongeluk de app-toestemming op uw apparaat hebt uitgeschakeld, terwijl u geen toegang heeft tot de app. Toestemming is vereist en het is noodzakelijk om toegang te krijgen tot bepaalde apps op het apparaat. U moet echter de toestemmingsinstellingen controleren en toestaan om het toestemmingsdialoogvenster op te lossen dat het probleem niet toont. Zo kunt u de toestemming op uw apparaat toestaan:
- Open de Instellingen-app op uw apparaat.
- Tik op Apps of Applicatiebeheer.
- Kies de toepassing waarvan het toestemmingsvenster niet wordt weergegeven. (Bijvoorbeeld Berichten-app)
- Tik op de Rechten keuze.
- Nu kunt u de ingeschakelde en uitgeschakelde machtigingen op het scherm zien.
- Schakel eenvoudig de toestemming in die u toegang wilt geven tot de app.
- Nadat u de opties zoals camera, microfoon, enz.
- Kiezen Alleen toestaan tijdens het gebruik van de app keuze.
- Probeer nu te controleren of het probleem aanhoudt.
Oplossing 4: installeer de app opnieuw
Als u nog steeds wordt geconfronteerd met het toestemmingsdialoogvenster dat geen probleem op uw apparaat vertoont, is het tijd om de toepassing waarmee u wordt geconfronteerd opnieuw te installeren. Deze kunnen u helpen het probleem op te lossen en u hebt gemakkelijk toegang tot de toepassingen. Verwijder eenvoudig de app en installeer de app opnieuw vanuit de Google Play Store en wacht tot deze volledig is gedownload. Als u klaar bent, probeert u te controleren of het probleem is opgelost.
Fix 5: Update Phone OS
Zorg ervoor dat u de nieuwste versie van de software-update gebruikt. Soms pusht het apparaat de updates van de beveiligingspatch, waardoor het apparaat over het algemeen sneller en soepeler wordt. Probeer te controleren op beschikbare updates op uw apparaat en installeer deze door de genoemde stappen te volgen:
- Open de Instellingen-app op uw apparaat.
- Tik op Systeem > Systeemupdate.
- Het apparaat zoekt automatisch naar updates.
- Als er een update beschikbaar is, downloadt en installeert u deze op uw apparaat door de instructies op het scherm te volgen.
- Zodra de download is voltooid, start u uw apparaat opnieuw op en controleert u of het probleem is opgelost.
Fix 6: Factory Reset je telefoon
De laatste methode om het toestemmingsdialoogvenster op te lossen dat geen probleem toont, is door uw apparaat terug te zetten naar de fabrieksinstellingen. Dit kan u helpen bij het oplossen van het toestemmingsdialoogvenster dat geen problemen op uw apparaat vertoont. Een fabrieksreset wist echter al uw persoonlijke gegevens, documenten, media, video's en afbeeldingen volledig. Maak een back-up van uw persoonlijke gegevens en documenten voordat u doorgaat. Hier leest u hoe u uw apparaat in de fabriek kunt resetten door de genoemde stappen te volgen:
- Open de Instellingen-app op uw apparaat.
- Tik op de Systeem keuze.
- Kiezen Resetoptie > Wis alle gegevens.
- Tik ten slotte op Verwijder alle data en bevestig het om door te gaan.
- Het apparaat wordt automatisch uitgeschakeld en het duurt meerdere keren voordat het weer wordt ingeschakeld. Dus wees geduldig en stel uw apparaat in zodra het apparaat is ingeschakeld.
laatste woorden
Ik hoop dat deze gids je helpt bij het oplossen van het toestemmingsdialoogvenster dat geen probleem vertoont op je Android 13-apparaat. We hebben echter de mogelijke oplossingen genoemd die u zeker zullen helpen om het probleem op te lossen. Als het probleem zich blijft voordoen, is er waarschijnlijk een softwareprobleem en moet u contact opnemen met de technische ondersteuning voor verdere hulp. Als u hier nog andere vragen over heeft, kunt u deze stellen in de opmerkingen hieronder.

![Stock ROM installeren op Symphony V135 [Firmware File / Unbrick]](/f/aff103bb90d5b9fc531e78e392f2e9a8.jpg?width=288&height=384)
![Eenvoudige methode om Symphony Z15 te rooten met Magisk [geen TWRP nodig]](/f/d17c36794f084bdd0aa5851ea98c87d6.jpg?width=288&height=384)
