Fix: Modern Warfare 2 geheugenfout 19-1367
Gemengde Berichten / / April 28, 2023
Modern Warfare 2 doet het goed op de gamingmarkt. De spelers houden erg van het spel. Call of Duty Modern Warfare 2 is een first-person schietspel. De game is ontwikkeld door Infinity Ward en uitgegeven door Activision.
Duizenden gebruikers spelen het spel elke dag. Sommigen van hen spelen zonder enig probleem, maar er zijn enkele spelers die problemen met het spel melden. De spelers melden dat de game geheugenfouten 19-1367 vertoont waardoor ze de game niet kunnen spelen.
Vandaag zijn we hier met de gids waarin we zullen vertellen over de stappen waarmee u het probleem kunt oplossen. We zullen ook de redenen vermelden waarom u met dit probleem wordt geconfronteerd. Lees verder tot het einde om meer te weten te komen over de methoden en reden.
Lees ook
Fix: Modern Warfare 2 time-out tijdens het inloggen op het online platform
Fix: Modern Warfare 2 vriendschapsverzoek vergrendeld
Oplossing: Modern Warfare 2 verbinding met host/server verbroken: time-out verbinding
Oplossing: Modern Warfare 2 / Warzone 2 wordt niet weergegeven op Battle Net
Oplossing: Modern Warfare 2 kon de Crossplay-vriendenlijst niet ophalen

Pagina-inhoud
- Waarom krijg je te maken met geheugenfouten in Modern Warfare 2?
-
Geheugenfout herstellen Modern Warfare 2
- 1. Controleer de internetverbinding
- 2. Start het spel opnieuw
- 3. Start het apparaat opnieuw op
- 4. Werk het netwerkstuurprogramma bij
- 5. Controleer de integriteit van de gamebestanden
- 6. Schakel antivirussoftware uit
- 7. Schakel Windows Firewall uit
- 8. Wijzig netwerk-DNS-instellingen
- 9. Controleer op Windows-updates
- 10. Controleer op optionele updates
- 11. Voer het spel uit in beheerdersmodus
- 12. Stel het spel opnieuw in
- 13. Werk het grafische stuurprogramma bij
- 14. Sluit onnodige achtergrond-apps
- 15. Werk het spel bij
- 16. Installeer het spel opnieuw
- Conclusie
Waarom krijg je te maken met geheugenfouten in Modern Warfare 2?
Veel gebruikers worden geconfronteerd met dit probleem van geheugenfouten in het spel. Ze melden dat het spel fouten begint te vertonen wanneer ze 90% van de wedstrijd hebben voltooid. Daarna worden ze uit het spel gegooid. Er zijn veel verschillende redenen voor. We zullen ze hieronder op een rijtje zetten. Controleer ze dus zeker.
- Uw systeem voldoet niet aan de minimumvereisten.
- Uw systeem heeft onvoldoende opslagruimte.
- Er zijn enkele problemen met de opstartbestanden.
- Je spel is niet goed geïnstalleerd.
- Er zijn enkele bugs in de geïnstalleerde gamebestanden.
Geheugenfout herstellen Modern Warfare 2
Als u met het probleem wordt geconfronteerd, dan zijn we hier met de methoden waarmee u het probleem kunt oplossen. We hebben geprobeerd alle mogelijke methoden op te sommen die kunnen helpen bij het oplossen van het probleem.
Advertenties
1. Controleer de internetverbinding
De eerste methode die u kunt volgen om het probleem op te lossen, is door de internetverbinding te controleren. Je moet een sterke internetverbinding hebben om het spel te laten werken. We raden je aan een internetsnelheidstest te gebruiken om de snelheid van je verbinding te bepalen. Er zijn talloze websites waar u de snelheid van uw internetverbinding kunt controleren. Zonder een goede internetverbinding worden de gamebestanden waarschijnlijk niet geladen, waardoor u met het probleem te maken kunt krijgen.

Snelle internettoegang is noodzakelijk voor het spel. Zorg er daarom voor dat uw internetverbinding stabiel is. Probeer een andere netwerkverbinding te gebruiken om te zien of dat de stabiliteit of snelheid van internet verbetert. U kunt ook proberen uw router opnieuw op te starten. Ontkoppel de apparaten die op de router zijn aangesloten. Schakel de router uit en na enige tijd weer aan. Sluit daarna uw pc aan op de router en controleer of het probleem is verholpen of niet.
2. Start het spel opnieuw
Als je problemen ondervindt met je spel, dan is het eerste dat je moet proberen het spel opnieuw op te starten. Het herstarten van de game zal helpen om alle opstartbestanden opnieuw correct te laden, waardoor de kans bestaat dat het probleem wordt opgelost. Daarom raden we je aan het spel opnieuw op te starten en te controleren of het probleem is opgelost of niet.
3. Start het apparaat opnieuw op
Advertentie
Door het apparaat opnieuw op te starten, kunnen eventuele bugs worden opgelost. Het opnieuw opstarten van het apparaat is de volgende benadering die we aanbevelen om het probleem op te lossen. Gebruikers kunnen problemen ondervinden bij het spelen van games vanwege problemen met het apparaat. Dus probeer deze aanpak eens en kijk of het uw probleem oplost.
4. Werk het netwerkstuurprogramma bij
De volgende methode die u kunt proberen om het probleem op te lossen, is door het netwerkstuurprogramma bij te werken. Je netwerkstuurprogramma moet worden bijgewerkt om het spel probleemloos te laten werken. Soms verzuimen we het netwerkstuurprogramma bij te werken, wat problemen veroorzaakt met de functionaliteit van het spel. Werk eerst het netwerkstuurprogramma bij met behulp van de onderstaande instructies als u dit nog niet hebt gedaan.
- Ga naar het Start-menu.
- Gebruik de zoekbalk om 'Apparaatbeheer' op te zoeken.
- Een netwerkkeuze zal zichtbaar zijn op het scherm. Het kan worden uitgevouwen door er twee keer op te klikken.
- Klik vervolgens met de rechtermuisknop op uw netwerkstuurprogramma.
- Er is nu een optie voor het bijwerken van stuurprogramma's zichtbaar; selecteer het.
- Volg de stappen die op het scherm worden weergegeven om de update te voltooien.
- Start het apparaat opnieuw op nadat de update is voltooid.
5. Controleer de integriteit van de gamebestanden
Er zijn mogelijkheden dat de game met dit probleem wordt geconfronteerd vanwege de beschadigde of ontbrekende bestanden. Dit kan gebeuren wanneer de game wordt geïnstalleerd en sommige modules ervan zijn mogelijk niet correct geïnstalleerd in de gamebestanden. Je kunt dit eenvoudig oplossen in de Steam-gamewinkel. De Steam-gamewinkel wordt geleverd met een functie om de gamebestanden te controleren en te repareren. U kunt dit eenvoudig doen door de onderstaande stappen te volgen.
- Startmenu openen.
- Typ "Stoom" in de zoekbalk.
- Open nu de app en ga naar Bibliotheek.
- Selecteer het spel en klik op de drie stippen die daar beschikbaar zijn.
- Selecteer daarna Eigenschappen.
- Ga naar de lokale bestanden.
- U ziet de optie "Verifieer de integriteit van gamebestanden".
- Klik erop en wacht tot het proces is voltooid.
- Voer het spel nu opnieuw uit en controleer of het probleem is opgelost of niet.
6. Schakel antivirussoftware uit
Het probleem kan ook optreden als uw antivirus-apps conflicten veroorzaken met het bestand van de game. Veel gebruikers hebben gemeld dat ze probeerden het spel uit te voeren door de antivirus uit te schakelen en dat ze dit probleem konden oplossen.
In dit geval blokkeert de antivirus die op uw pc is geïnstalleerd mogelijk de bestanden van het spel om de beveiliging van de pc te behouden. Het kan gebeuren als ze een kwaadaardige activiteit of reactie vermoeden. Daarom raden we u aan uw antivirus uit te schakelen en te controleren of het probleem is opgelost of niet.
7. Schakel Windows Firewall uit
Windows Defender Firewall kan ook een reden zijn voor de foutmelding van het spel. Het werk van de Windows Firewall is om spelbestanden te blokkeren als ze kwaadaardige activiteiten met hen vermoeden. Het wordt gedaan om uw systeem te beschermen tegen kwaadaardige bedreigingen.
Dit probleem kan optreden als uw Windows Firewall een andere reactie van de server van de Rockstar-game heeft vermoed en deze heeft geblokkeerd. U kunt dit echter eenvoudig oplossen om de game uit te voeren door de Windows Defender Firewall op uw pc uit te schakelen. Volg de onderstaande stappen om de Windows Defender Firewall van uw systeem uit te schakelen.
- Open het startmenu.
- Typ "Windows Defender Firewall" in de zoekbalk.
- Selecteer Windows Defender Firewall in de zoekresultaten.
- Klik daarna op Windows Defender Firewall in- of uitschakelen in het linkerdeelvenster.
- Selecteer de optie "Windows Defender Firewall uitschakelen (niet aanbevolen)".

- U moet dit doen voor zowel uw privé- als openbare netwerken.
- Klik nu op OK om de wijzigingen op te slaan.
- Start de pc opnieuw op en controleer of de game correct is gestart.
Lees ook
Reden waarom inwisselcodes niet werken op Modern Warfare 2
8. Wijzig netwerk-DNS-instellingen
Het is mogelijk dat de DNS-instellingen die je gebruikt niet correct zijn en problemen kunnen veroorzaken in het spel bij het vragen om antwoorden. We raden u aan de DNS-instellingen te controleren of ze te wijzigen om het probleem op te lossen. U kunt dit doen door de onderstaande stappen te volgen.
- Druk allereerst op de Windows + R-toets om Uitvoeren te openen.
- Typ "ncpa.cpl" en druk op Enter.
- Klik met de rechtermuisknop op de netwerkadapter die u gebruikt.
- Selecteer daarna Eigenschappen.
- Dubbelklik op Internet Protocol versie 4.
- Kopieer uw bestaande DNS-serveradressen correct voor zowel de voorkeurs- als de alternatieve DNS-server.
- Vervang het nu door 8.8.8.8 voor Preferred en 8.8.4.4 voor Alternate DNS.
- Klik op OK om de selectie te bevestigen en klik vervolgens nogmaals op OK om de wijzigingen op te slaan.
- Start daarna uw computer opnieuw op en controleer of het probleem is opgelost of niet.

9. Controleer op Windows-updates
Windows-updates zijn ook belangrijk om dit soort problemen in het spel te voorkomen. Gebruikers hebben gemeld dat dit bij hen gebeurde toen ze het spel op hun verouderde vensters draaiden. Wanneer ze zijn bijgewerkt naar de nieuwste versie, is het probleem voor hen opgelost. Dit komt omdat de Windows-updates ook updates bevatten voor de netwerkstuurprogramma's die nodig zijn om te installeren. Als je de vensters niet hebt bijgewerkt en er updates op je pc in behandeling zijn, zul je dit probleem waarschijnlijk met je game tegenkomen. Volg de onderstaande stappen om te controleren op updates op uw computer.
- Druk op de Windows + I-toets om Instellingen op uw computer te openen.
- Klik op Windows Update in het linkerdeelvenster van het scherm.
- Klik daarna op Controleren op updates.
- Als er een update beschikbaar is, klik dan op de knop Nu downloaden om de beschikbare updates op uw systeem te downloaden.
- Wacht tot het proces is voltooid.
- Start daarna de pc opnieuw op en controleer of het probleem met het zwarte scherm is opgelost of niet.

10. Controleer op optionele updates
De optionele update is een andere belangrijke factor om het spel probleemloos te kunnen spelen. Deze update bevat een belangrijke driverupdate voor de pc waardoor de apps en games soepel op je pc draaien. U moet de onderstaande stappen volgen om te controleren op optionele updates op uw computer.
- Druk eerst op de Windows + I-toets om Instellingen te openen.
- Klik op Windows Update in het linkerdeelvenster van het scherm.
- Selecteer de geavanceerde optie.
- Blader nu naar beneden en zoek naar de optie Optionele updates.
- Selecteer het en controleer of er updates beschikbaar zijn of niet. Als er een update beschikbaar is, download deze dan en wacht tot het proces is voltooid.
- Start daarna uw pc opnieuw op en controleer of het probleem is opgelost of niet.
Lees ook
Heeft Modern Warfare 2 op vaardigheden gebaseerde matchmaking SBMM?
11. Voer het spel uit in beheerdersmodus
Er zijn veel gebruikers die hebben gemeld dat ze het probleem konden oplossen door het in de beheerdersmodus uit te voeren. De beheerdersmodus geeft het spel alle benodigde autoriteit die nodig is om het goed te laten werken. Dus als een van de gamebestanden niet goed kan werken, zal deze goed op je systeem gaan werken en kun je het probleem oplossen. U kunt dit doen door de onderstaande stappen te volgen.
- Selecteer het FIFA 23-speltoepassingsbestand dat u gebruikt om het spel te starten.
- Klik er met de rechtermuisknop op en klik op de optie "Als administrator uitvoeren".

Als de game hierna perfect werkt, zijn er mogelijk problemen met uw instellingen voor accountbeheer. Aangezien het spel perfect draait, raden we je aan de instellingen permanent te doen, zodat je de stappen niet elke keer hoeft te herhalen als je het spel start. U kunt dit eenvoudig doen door de onderstaande stappen te volgen.
- Klik nogmaals met de rechtermuisknop op het spelbestand.
- Selecteer nu Eigenschappen.
- Klik op het tabblad Compatibiliteit.
- Selecteer de optie "Als administrator uitvoeren".

- Klik nu op Toepassen en OK om de wijzigingen op te slaan.
12. Stel het spel opnieuw in
U kunt proberen het probleem op te lossen door de game opnieuw in te stellen vanuit uw Windows. Volg de onderstaande stappen om dit te doen.
- Open Instellingen op uw pc.
- Klik nu op Apps in het linkerdeelvenster van het scherm.
- Selecteer de optie Apps en functies.
- Zoek naar het spel en klik op de drie beschikbare stippen aan de rechterkant door het spel te selecteren.
- Klik nu op Geavanceerde opties.
- Scroll naar beneden en selecteer de optie Resetten.
- Controleer hierna of het probleem is opgelost of niet.
13. Werk het grafische stuurprogramma bij
Een andere methode die u kunt proberen om het probleem op te lossen, is door het grafische stuurprogramma bij te werken. De pc heeft de grafische driver nodig om het spel zonder problemen te kunnen spelen. Veel gebruikers slagen er echter niet in hun grafische stuurprogramma bij te werken, wat resulteert in dit soort spelproblemen. Daarom raden we u aan om te controleren of het grafische stuurprogramma van uw computer is bijgewerkt. Door de onderstaande methoden te gebruiken, kunt u deze taak gemakkelijk uitvoeren.
- Ga naar het startmenu.
- Zoek naar Apparaatbeheer.
- Klik op het zoekresultaat van Apparaatbeheer. U kunt ook op Win + X drukken om het menu Snelle toegang te openen en vervolgens op Apparaatbeheer klikken.
- Selecteer het grafische stuurprogramma en klik met de rechtermuisknop.
- Nu verschijnt de optie voor het bijwerken van stuurprogramma's. Klik erop.
- Volg de instructies op het scherm om de update te voltooien.
- Nadat de update is voltooid, start u de pc opnieuw op.
- Controleer nu of uw probleem is opgelost of niet.

14. Sluit onnodige achtergrond-apps
Er zijn enkele mogelijkheden dat de game niet voldoende bronnen krijgt om correct op uw pc te werken. Dit kan gebeuren als er veel apps op de achtergrond worden uitgevoerd. De apps die op de achtergrond worden uitgevoerd, nemen wat geheugen in beslag in de RAM, grafische afbeeldingen en andere onderdelen, waardoor de game niet over de juiste bronnen beschikt om soepel te werken. We raden u aan alle onnodige apps die op de achtergrond worden uitgevoerd te sluiten. Volg hiervoor de onderstaande stappen.
- Druk op CTRL + ALT + DEL-toets.
- Selecteer nu Taakbeheer.
- Klik op Meer details om de processen te zien.
- Selecteer nu de app die niet nodig is om op de achtergrond te worden uitgevoerd.
- Klik met de rechtermuisknop op de app en selecteer Taak beëindigen.
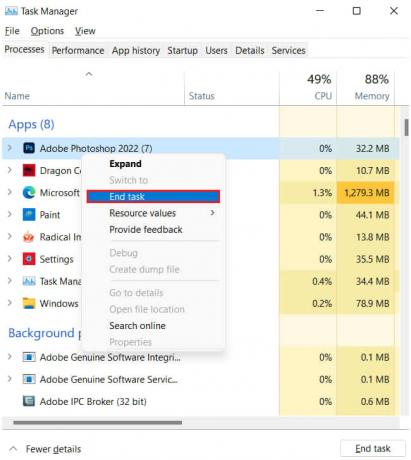
15. Werk het spel bij
Er zijn veel gebruikers die met dit probleem worden geconfronteerd met hun games. Aangezien ze dit aan de ontwikkelaars hebben gemeld, zullen ze werken aan het oplossen van dit probleem. Soms kan het crashprobleem ook conflicten veroorzaken tussen de game en systeembestanden. Dit kan alleen worden opgelost door de ontwikkelaars. Daarom raden we je aan om regelmatig te controleren op updates voor de game om te zien of er nieuwe updates beschikbaar zijn voor de game. U kunt dit doen door de onderstaande stappen te volgen.
- Open eerst het Startmenu op uw pc.
- Typ "Stoom" in de zoekbalk.
- Klik op het best relevante resultaat.
- Ga naar de bibliotheek.
- Selecteer het spel en klik er met de rechtermuisknop op.
- Hierna ziet u de optie "Update".
- Als er een update beschikbaar is, klik dan om deze te downloaden.
- Wacht nu tot het proces is voltooid.
- Hierna start je je systeem opnieuw op en controleer je of het probleem met het crashen van de game is opgelost of niet.
16. Installeer het spel opnieuw
Zelfs nadat het implementeren van alle hierboven genoemde methoden niet voor u werkt, raden we u aan de game mogelijk opnieuw te installeren om dit probleem op uw pc of console op te lossen. Het is de laatste methode waarmee u kunt proberen dit probleem in uw spel op te lossen.
Veel gebruikers hebben gemeld dat ze dit probleem konden oplossen nadat ze de game opnieuw op hun pc of console hadden geïnstalleerd. Dit komt omdat wanneer u de game verwijdert, alle bestanden en instellingen van uw pc worden verwijderd.
Hierna, wanneer je de game opnieuw installeert, worden alle bestanden correct op je pc geïnstalleerd waarmee je het probleem kunt oplossen. We raden u dus aan dit te doen als geen van de bovenstaande methoden voor u heeft gewerkt. Nadat je de game hebt verwijderd, moet je je laptop/console opnieuw opstarten en alle gamebestanden van je pc verwijderen.
Conclusie
Call of Duty: Modern Warfare 2 is een opwindend spel en we weten hoe enthousiast je bent om het te spelen. Veel gebruikers kunnen het spel echter niet spelen vanwege geheugenfouten. We hebben alle belangrijke methoden vermeld waarmee u dit probleem kunt oplossen. Probeer ze uit en controleer of het probleem is opgelost of niet. Dat was het voor vandaag, tot de volgende. Mocht u twijfels hebben, laat het ons dan weten in de commentaarsectie hieronder.
Lees ook
Fix: Modern Warfare 2 Uw profiel was afgemeld Fout
Wanneer zijn de einddatum van Warzone 2 en Modern Warfare 2 seizoen 1 en de startdatum van seizoen 2?

![Stock ROM installeren op ODYS Maven X10 HD [Firmware Flash-bestand]](/f/895846a98c3006c8b0b2821427654220.jpg?width=288&height=384)
![Stock ROM installeren op VKworld T2 Plus [Firmware File / Unbrick]](/f/64ec6dc9904c43735d88280f8b085eee.jpg?width=288&height=384)
![Hoe Stock ROM te installeren op iBall Andi 5Q Gold 4G [Firmware Flash-bestand]](/f/b85751cb4fb71914b392add1329bf4be.jpg?width=288&height=384)