Fix: iPhone 14 Safari werkt niet
Gemengde Berichten / / April 28, 2023
Safari is inderdaad een populaire en betrouwbare browser voor iPhone-gebruikers. Net als elke andere app kan het echter soms problemen tegenkomen. Hier zijn enkele mogelijke redenen waarom Safari niet werkt op je iPhone en de bijbehorende oplossingen om ze te repareren:
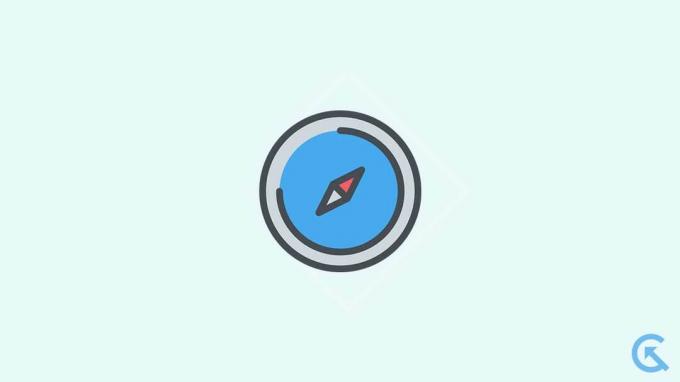
Pagina-inhoud
- Waarom werkt Safari niet op iPhone 14?
-
Fix Safari werkt niet op iPhone 14
- Oplossing 1: controleer uw internetverbinding
- Oplossing 2: schakel de VPN-verbinding uit
- Oplossing 3: schakel mobiele gegevens in voor Safari
- Oplossing 4: Reset iPhone-netwerkinstellingen.
- Oplossing 5: geforceerd stoppen met Safari
- Fix 6: Start je iPhone opnieuw op
- Oplossing 7: wis browsegegevens en geschiedenis
- Oplossing 8: controleer uw schermtijdbeperkingen
- Fix 9: Schakel Safari-suggesties uit
- Oplossing 10: schakel Safari-extensies uit
- Oplossing 11: Javascript inschakelen
- Oplossing 12: schakel experimentele functies uit
- Oplossing 13: Schakel IP-adres verbergen voor trackers uit.
- Oplossing 14: reset alle instellingen
- Oplossing 15: update iOS.
- Oplossing 16: voer een fabrieksreset uit.
- laatste woorden
Waarom werkt Safari niet op iPhone 14?
Er kunnen verschillende redenen zijn waarom Safari niet werkt op uw nieuwe iPhone 14. Hier zijn echter enkele van de meest voorkomende redenen:
- Onstabiele internetverbinding
- VPN-verbinding vertraagt internet
- Mobiele gegevens zijn uitgeschakeld voor Safari.
- Safari-extensies en -suggesties veroorzaken problemen
- Je hebt je schermtijd overschreden.
- JavaScript is uitgeschakeld.
- Verouderde iOS-versie
Fix Safari werkt niet op iPhone 14
Nu je weet waarom Safari niet werkt op je iPhone 14, gaan we de oplossingen onderzoeken. Er zijn verschillende oplossingen die u kunt proberen. We raden echter aan om elke oplossing te proberen totdat het probleem is opgelost.
Oplossing 1: controleer uw internetverbinding
Safari heeft een actieve internetverbinding nodig om goed te werken. Als er geen actieve internetverbinding beschikbaar is, werkt Safari niet. Hier zijn een paar dingen om te proberen:
- Controleer je internetverbinding door Chrome of een app voor sociale media te openen.
- Controleer uw wifi-router door deze uit te schakelen, los te koppelen, een paar seconden te wachten en weer aan te sluiten. U kunt ook proberen verbinding te maken met een ander wifi-netwerk.
- Schakel de vliegtuigmodus een paar seconden in en schakel deze vervolgens weer uit om uw netwerk te vernieuwen.
- Als andere apps werken, maar Safari de volgende oplossingen nog steeds niet probeert.
Oplossing 2: schakel de VPN-verbinding uit
Als je een trage internetsnelheid ervaart op je VPN-netwerk, overweeg dan om het uit te schakelen. U kunt ook proberen de serverregio te wijzigen om te zien of dat de snelheid verbetert. Volg deze stappen:
Advertenties
- Dichtbij Safari.
- Ga naar Instellingen en tik Algemeen.
- Tik vervolgens op VPN & apparaatbeheer.
- Tik op VPN en schakel de schakelaar uit.
- Open Safari opnieuw en het zou moeten werken zoals verwacht.
Oplossing 3: schakel mobiele gegevens in voor Safari
U kunt kiezen welke apps mobiele data op uw iPhone gebruiken. Volg deze eenvoudige stappen om mobiele data voor Safari in te schakelen:
- Open de Instellingen app.
- Kraan Mobiel.
- Zoek naar Safari in de lijst met apps en zorg ervoor Mobiele data is ingeschakeld.
Als Safari goed werkt op wifi maar niet op mobiele data, komt dat waarschijnlijk doordat mobiele data is uitgeschakeld voor Safari. Als je dit inschakelt, kun je op internet surfen met Safari, zelfs als je geen verbinding hebt met wifi.
Oplossing 4: Reset iPhone-netwerkinstellingen.
Als je denkt dat je nog steeds een probleem hebt met de internetverbinding op je iPhone, overweeg dan om je netwerkinstellingen te resetten. Als u de netwerkinstellingen reset, worden eventuele problemen met uw internetverbinding opgelost door alle netwerkinstellingen terug te zetten naar hun standaardwaarden. Zo reset je de netwerkinstellingen van je iPhone 14:
Opmerking: Als u de netwerkinstellingen reset, worden al uw opgeslagen wifi-netwerken, VPN-verbindingen en andere netwerkgerelateerde instellingen verwijderd.
- Open de Instellingen app op je iPhone en ga naar Algemeen.
- Tik op Overdragen of resetten.
- Kies de optie om Resetten.
- Selecteer de optie om Reset netwerk instellingen.
- Voer uw toegangscode in en tik op Reset netwerk instellingen.
Hiermee worden alle netwerkinstellingen van uw iPhone teruggezet naar hun standaardwaarden en kunnen eventuele netwerkgerelateerde problemen die u mogelijk ondervindt in de Safari-app worden opgelost.
Nadat de netwerkinstellingen zijn gereset, probeert u Safari opnieuw te starten en het zou probleemloos moeten werken; als dit echter niet het geval is, gaat u naar de volgende oplossing.
Oplossing 5: geforceerd stoppen met Safari
Als u iemand bent die de neiging heeft om meerdere apps tegelijk open te hebben, kan uw Safari-app traag worden of zelfs crashen, vooral als uw iPhone opslagproblemen heeft. Om dit op te lossen, kunt u Safari geforceerd afsluiten en andere apps die op de achtergrond worden uitgevoerd sluiten. Ga gewoon naar het menu met recente apps en veeg weg van de Safari-app. Zodra je dit hebt gedaan, controleer je of Safari goed werkt.
Fix 6: Start je iPhone opnieuw op
Het opnieuw instellen van uw iPhone is altijd een must-try-oplossing bij elk soort softwareprobleem. Safari kan soms softwareproblemen ondervinden vanwege bepaalde bugs en glitches. Het herstarten van je iPhone kan deze bugs en glitches vaak oplossen en Safari weer in de werkfase brengen. Zo herstart je je iPhone 14:
- Houd de ingedrukt Kant knop naast een van de Volume knoppen een paar seconden ingedrukt.
- Zodra de Sleep om uit te zetten menu verschijnt, volg de instructies. Sleep de schuifregelaar naar rechts en je iPhone wordt uitgeschakeld.
- Wacht een paar seconden en houd de knop ingedrukt Kant nogmaals op de knop om uw apparaat weer in te schakelen.
- Nadat je je iPhone opnieuw hebt opgestart, probeer je Safari opnieuw te gebruiken om te zien of het nu werkt.
Oplossing 7: wis browsegegevens en geschiedenis
Na verloop van tijd kan Safari ongewenste bestanden en gegevens in de cache verzamelen, waardoor het langzamer gaat werken en problemen ondervindt bij het laden van website-inhoud en afbeeldingen. Om dit op te lossen, kunt u Safari volledig opschonen door alle opgeslagen gegevens te wissen. Volg deze stappen:
- Open de Instellingen app.
- Tik op Safari.
- Tik ten slotte op Geschiedenis en websitegegevens wissen. Hiermee worden al uw browsegegevens en geschiedenis verwijderd.
- Herstarten Je toestel.
Nadat je je apparaat opnieuw hebt opgestart, start je Safari opnieuw en het zou probleemloos moeten werken.
Oplossing 8: controleer uw schermtijdbeperkingen
Als u een schermtijdbeperking voor de Safari-app had ingesteld, kan dit de reden zijn dat de app niet werkt en u deze niet kunt gebruiken. In dit geval kunt u overwegen de schermtijd voor de Safari-app opnieuw te configureren of deze helemaal uit te schakelen. Volg deze stappen:
- Open de Instellingen app.
- Tik op Scherm tijd.
- Tik op App-limieten en kijk of je het kunt vinden Safari in de lijst.
- Tik op Safari. Hier kunt u de schermtijdlimiet wijzigen of de beperking helemaal verwijderen.
- Tik op Limiet verwijderen.
- Tik op Limiet verwijderen nogmaals om te bevestigen.
- Launch Safari opnieuw en kijk of het nu werkt.
Fix 9: Schakel Safari-suggesties uit
Als Safari u nog steeds problemen geeft, kunt u overwegen de Safari-suggesties uit te schakelen. Volg hiervoor deze eenvoudige stappen:
- Open de Instellingen app.
- Tik op Safari.
- Zoeken Suggesties voor zoekmachines En Safari-suggesties.
- Schakel beide opties uit door de schakelaars om te schakelen.
- Nadat u de Safari-suggesties hebt uitgeschakeld, probeert u Safari opnieuw te gebruiken. Het zou hopelijk weer moeten werken.
Oplossing 10: schakel Safari-extensies uit
Advertentie
In de meeste moderne browsers, waaronder Safari, kunt u extensies installeren om de functionaliteit en productiviteit van de browser te vergroten. Deze extensies kunnen echter soms problemen veroorzaken en ervoor zorgen dat Safari niet meer werkt. In dit geval kunt u overwegen deze extensies uit te schakelen. Hier is hoe:
- Open de Instellingen app.
- Tik op Safari.
- Zoek naar de Extensies optie en tik erop.
- Nu ziet u een lijst met geïnstalleerde extensies. Tik op elke extensienaam en schakel deze uit.
- Uiteindelijk zul je ontdekken welke extensie problematisch is.
Zodra u de problematische extensie hebt gevonden, kunt u deze permanent uitschakelen en Safari blijven gebruiken.
Oplossing 11: Javascript inschakelen
U moet JavaScript op uw iPhone inschakelen om websites interactiever te maken. Zonder dit kunt u mogelijk geen afbeeldingen, video's of andere media op een website zien en reageert Safari mogelijk niet meer. Ga als volgt te werk om JavaScript in te schakelen:
- Open de Instellingen app.
- Tik op Safari.
- Blader vervolgens naar beneden en tik op Geavanceerd.
- Schakel de schakelaar naast in javascript.
- Open Safari opnieuw en controleer of het nu werkt.
Oplossing 12: schakel experimentele functies uit
Soms kunnen de experimentele functies van Safari de prestaties belemmeren, waardoor het onbruikbaar wordt. Experimentele functies zijn functies die zich nog in de ontwikkelingsfase bevinden. Het is dus beter om deze functies uit te schakelen en te genieten van een vlottere browse-ervaring met Safari. Hier is hoe:
- Open de Instellingen app.
- Tik op Safari.
- Blader vervolgens naar beneden en tik op Geavanceerd.
- Tik op Experimentele functies.
- Schakel alle actieve schakelaars uit en probeer te gebruiken Safari opnieuw.
- Probeer Safari opnieuw te gebruiken en kijk of het nu werkt.
Oplossing 13: Schakel IP-adres verbergen voor trackers uit.
Wanneer u op internet surft met Safari op uw iPhone 14, kunnen trackers uw online activiteiten volgen via uw IP-adres. Om dit te voorkomen, biedt Apple een functie om uw IP-adres te verbergen. Deze functie kan echter soms problemen veroorzaken met de Safari-app. U kunt proberen deze functie uit te schakelen om te zien of dat helpt. Volg deze stappen:
- Open de Instellingen app.
- Tik op Safari.
- Zoek naar de "IP-adres verbergen" optie en tik erop.
- Selecteer de "Uit" keuze. Hierdoor wordt de functie uitgeschakeld en zou Safari naar behoren moeten kunnen functioneren zonder uw IP-adres te verbergen.
Zodra u de IP-adres verbergen functie, probeer Safari dan opnieuw te gebruiken. Als het probleem zich blijft voordoen, gaat u naar de volgende oplossing.
Oplossing 14: reset alle instellingen
Je kunt ook proberen al je iPhone-instellingen opnieuw in te stellen om te zien of dat helpt. Hiermee worden al je iPhone-instellingen teruggezet naar hun standaardwaarden. Zorg er dus voor dat u voorzichtig te werk gaat. Hier leest u hoe u al uw instellingen op uw iPhone 14 kunt resetten:
- Open de Instellingen app op je iPhone en ga naar Algemeen.
- Tik op Overdragen of resetten.
- Kies de optie om Resetten.
- Selecteer de optie om Reset alle instellingen.
- Voer uw toegangscode in en tik op Reset alle instellingen.
Zodra je al je iPhone-instellingen hebt gereset, start je Safari opnieuw en kijk je of het werkt. Als het nog steeds niet werkt zoals verwacht, gaat u naar de volgende oplossing.
Oplossing 15: update iOS.
De software is een essentieel onderdeel van uw iPhone. Het up-to-date houden is belangrijk om je iPhone stabiel te houden. Software-updates bevatten vaak bugfixes en prestatieverbeteringen. Als uw iPhone 14 op een oudere softwareversie draait, moet u deze onmiddellijk bijwerken naar de nieuwste versie. Hier is hoe:
- Zorg ervoor dat je iPhone tenminste 50% batterijduur en is verbonden met wifi.
- Open de Instellingen app op je iPhone.
- Tik op Algemeen.
- Scroll naar beneden en selecteer Software-update.
- Tik op als er een update beschikbaar is Download en installeer.
- Wacht tot het downloaden is voltooid.
- Kraan Installeer nu om het iOS van je iPhone bij te werken.
- Wacht tot het installatieproces is voltooid.
- Herstarten uw iPhone zodra de installatie is voltooid.
Probeer Safari de volgende keer opnieuw te gebruiken om te zien of het werkt. Als het nog steeds niet werkt, gaat u naar de volgende oplossing.
Oplossing 16: voer een fabrieksreset uit.
Als u nog steeds problemen ondervindt met de Safari-app, kunt u uw apparaat terugzetten naar de fabrieksinstellingen. Hiermee worden al uw gegevens en instellingen gewist en wordt uw telefoon teruggezet naar de standaardopties.
Opmerking: Als u de fabrieksinstellingen terugzet, worden al uw gegevens verwijderd, inclusief uw ingelogde accounts. Zorg er dus voor dat u een back-up maakt voordat u doorgaat.
- Maak een back-up van uw inhoud en instellingen.
- Zorg ervoor dat u uw toegangscode en Apple ID-wachtwoord bij de hand hebt.
- Open de Instellingen app.
- Tik op Algemeen.
- Tik op iPhone overzetten of resetten.
- Tik nu op Wis alle inhoud en instellingen.
laatste woorden
Safari die niet werkt, kan buitengewoon ontmoedigend zijn. Met de stappen in dit artikel zou u het echter weer aan het werk moeten kunnen krijgen. Zorg ervoor dat u de genoemde stappen volgt. Als geen van de oplossingen werkt, kunt u altijd contact opnemen met Apple Support voor verdere hulp. Als u nog twijfels of vragen heeft, kunt u ons dit laten weten in de opmerkingen hieronder. We zullen proberen je te helpen.


![Stock ROM installeren op BSMobile Hale [Firmware Flash-bestand / Unbrick]](/f/fb345f630623c950d726b92dc91e9e19.jpg?width=288&height=384)
