Oplossing: ASUS Vivobook maakt geen verbinding met wifi
Gemengde Berichten / / April 28, 2023
ASUS Vivobook-laptops zijn populair vanwege hun draagbaarheid en prestaties. Er zijn echter momenten waarop deze laptops problemen kunnen ondervinden bij het verbinden met wifi-netwerken. De meeste gebruikers hebben problemen met wifi-netwerken, geen verbindingsproblemen. Als u problemen ondervindt om uw ASUS Vivobook verbinding te laten maken met een wifi-netwerk, vindt u in dit artikel enkele nuttige tips om u te helpen het probleem op te lossen. We behandelen stappen voor probleemoplossing om u te helpen de onderliggende oorzaak van de probleem en geef enkele handige tips om ervoor te zorgen dat uw apparaat altijd verbonden kan blijven met de internetten.
Lees ook
ASUS Vivobook laadt niet op, hoe op te lossen?
Oplossing: ASUS VivoBook gaat niet aan

Pagina-inhoud
- Wat zijn de oorzaken dat de ASUS Vivobook geen verbinding maakt met wifi?
-
Fix ASUS Vivobook maakt geen verbinding met wifi
- Oplossing 1: zorg ervoor dat de wifi-adapter is ingeschakeld
- Oplossing 2: vergeet het wifi-netwerk
- Fix 3: Start het systeem opnieuw op
- Oplossing 4: werk de draadloze stuurprogramma's bij
- Oplossing 5: verwijder de stuurprogramma's en installeer ze opnieuw
- Fix 6: Netwerkinstellingen resetten
- Oplossing 7: voer een fabrieksreset uit op uw systeem
-
Veel Gestelde Vragen
- Hoe verbind ik mijn ASUS Vivobook met wifi?
- Waarom maakt mijn ASUS Vivobook geen verbinding met wifi?
- Hoe reset ik mijn netwerkadapter op mijn ASUS Vivobook?
- Hoe verbind ik mijn ASUS Vivobook met wifi?
- Wat zijn andere stappen voor probleemoplossing om mijn ASUS Vivobook verbinding te laten maken met wifi?
- Ondersteunde modellen:
- Conclusie
Wat zijn de oorzaken dat de ASUS Vivobook geen verbinding maakt met wifi?
Er zijn verschillende mogelijke oorzaken voor een ASUS Vivobook die geen verbinding maakt met een wifi-netwerk, waaronder:
- De draadloze router is niet goed geconfigureerd.
- Het draadloze signaal is te zwak of wordt geblokkeerd door muren, meubels of andere objecten.
- De draadloze adapter van de ASUS Vivobook is mogelijk niet correct geïnstalleerd of geconfigureerd.
- De draadloze stuurprogramma's zijn mogelijk verouderd.
- De router is overbelast of werkt niet goed.
- De wifi-netwerknaam of het wachtwoord is onjuist.
- Het netwerk zendt niet uit.
- Het draadloze netwerk is te ver weg.
Fix ASUS Vivobook maakt geen verbinding met wifi
Zoals u weet, is ASUS Vivobook een krachtige laptop die is ontworpen om computergebruik eenvoudiger en efficiënter te maken. Er zijn echter momenten waarop gebruikers problemen kunnen ervaren wanneer hun Vivobook geen verbinding maakt Wifi. Dit kan een frustrerend probleem zijn, omdat het de toegang tot internet en andere online sites kan verhinderen Diensten. Als u geen verbinding maakt met het wifi-netwerk, kunt u dit probleem oplossen door enkele oplossingen te volgen.
Oplossing 1: zorg ervoor dat de wifi-adapter is ingeschakeld
Als u problemen ondervindt bij het verbinden van uw ASUS Vivobook met een wifi-netwerk, is de eerste stap om ervoor te zorgen dat de wifi-adapter is ingeschakeld. Dit kan worden gedaan door toegang te krijgen tot de instellingen van het apparaat en de wifi-adapter in te schakelen. Soms wordt de instelling automatisch uitgeschakeld, waardoor wifi niet met het systeem kan worden verbonden. Als de adapter al is ingeschakeld, is de volgende stap om ervoor te zorgen dat het juiste wifi-netwerk is geselecteerd en dat het netwerkwachtwoord correct is ingevoerd.
Oplossing 2: vergeet het wifi-netwerk
Het volgende is om het wifi-netwerk te vergeten als het netwerk nog steeds niet is verbonden met het systeem. U kunt echter het wifi-netwerk op uw laptop vergeten en vervolgens de beschikbare wifi-netwerken opnieuw scannen op de verbinding. Kies eerst "WiFi" in de taakbalk rechtsonder in het scherm en selecteer "Vergeten".
Advertenties
Na het vergeten van het wachtwoord verdwijnt het wifi-netwerk uit bovenstaande lijst. Nu kunt u weer verbinding maken met het WiFi-netwerk door het wachtwoord in te voeren en de inloggegevens te volgen.
Fix 3: Start het systeem opnieuw op
Herstarten is vaak de meest effectieve manier om het probleem op te lossen als u een technisch probleem heeft met uw laptop. Als u uw laptop opnieuw opstart, worden alle momenteel actieve programma's gesloten, worden alle tijdelijke bestanden in het geheugen gewist en kunnen vaak kleine technische problemen worden opgelost. Als u wordt geconfronteerd met een wifi-netwerk dat geen verbinding maakt met de laptop, probeer dan de laptop opnieuw op te starten. Volg deze stappen om de laptop opnieuw op te starten:
- Ga naar het startscherm en druk op de Windows-sleutel op het toetsenbord.

2. Druk op de Vermogen icoon en selecteer Herstarten van de bovenstaande optie.

3. Zodra de laptop is uitgeschakeld, drukt u op de aanknop om het weer in te schakelen.
Als het herstarten van uw laptop het probleem niet oplost, moet u mogelijk verdere stappen ondernemen, zoals het bijwerken van het besturingssysteem of het uitvoeren van een virusscan.
Oplossing 4: werk de draadloze stuurprogramma's bij
Advertentie
De andere eenvoudigste manier om het probleem op te lossen, is door het stuurprogramma bij te werken naar de nieuwste versie. Soms is het draadloze stuurprogramma verouderd. Probeer de versie bij te werken naar de nieuwste versie, waarmee u het wifi-netwerk op uw laptop kunt oplossen. Volg deze stappen om de driver bij te werken naar de up-to-date versie op uw laptop:
- druk op Windows-toets + X en kies Apparaat beheerder uit bovenstaande lijst.

2. Tik op de pijl naar links naast Netwerkadapters.

3. Klik met de rechtermuisknop op Intel (R) Draadloos -AC 9560 160 MHz en selecteer Stuurprogramma bijwerken.

4. Selecteer nu Zoek automatisch naar stuurprogramma's.

5. Volg de instructies op het scherm om het updateproces te voltooien.
Oplossing 5: verwijder de stuurprogramma's en installeer ze opnieuw
De stuurprogramma's zijn essentiële onderdelen van uw computer waarmee u verschillende hardware en software kunt gebruiken. Soms kunnen de stuurprogramma's beschadigd of verouderd raken, wat tot verschillende problemen kan leiden. In dit geval kan het nodig zijn om de stuurprogramma's te verwijderen en opnieuw te installeren om het systeem in de vorige staat te herstellen. Het verwijderen en opnieuw installeren van stuurprogramma's kan moeilijk zijn, maar het is vaak nodig om uw systeem soepel te laten werken. Als het updaten van de driver het probleem niet oplost, is het raadzaam om de driver op uw ASUS-laptop te verwijderen en opnieuw te installeren. Volg deze stappen om de stuurprogramma's te verwijderen en opnieuw te installeren:
- druk op Windows-toets + X en kies Apparaat beheerder uit bovenstaande lijst.

2. Tik op de pijl naar links naast Netwerkadapters.

3. Klik met de rechtermuisknop op Intel (R) Draadloos -AC 9560 160 MHz en selecteer Apparaat verwijderen.

4. Tik nu op Verwijderen om het te bevestigen.

5. Klik na het verwijderen van de netwerkadapter op Actie en selecteer Scannen op hardwarewijzigingen. De laptop zal de draadloze verbinding opnieuw installeren en het systeem zal de Netwerkadapters optie opnieuw.
6. Probeer de stuurprogramma's opnieuw te installeren. U kunt de stuurprogramma's echter ook downloaden van de ASUS-ondersteuningssite. Als u hebt geprobeerd stuurprogramma's te verwijderen en opnieuw te installeren en u nog steeds met het probleem wordt geconfronteerd, probeer dan een andere oplossing om het probleem op te lossen.
Fix 6: Netwerkinstellingen resetten
Hiermee worden alle recente netwerkadapters verwijderd en worden de netwerkcomponenten teruggezet op hun oorspronkelijke standaardinstellingen. Als het wifi-netwerk op uw laptop geen verbinding maakt, probeer dan de netwerkinstellingen terug te zetten naar hun standaard- en originele instellingen. Het helpt u het probleem op te lossen zonder verdere stappen. Volg deze stappen om de netwerkinstellingen op uw ASUS VivoBook te resetten:
- druk op Windows-toetsen op het toetsenbord en selecteer Instellingen.
- Selecteer hier Netwerk & Internet uit de optie.

3. Selecteer nu Geavanceerde netwerkinstellingen en tik op Netwerk resetten.

4. Tik op Resetten nu en bevestig het door op te klikken Ja.

Oplossing 7: voer een fabrieksreset uit op uw systeem
Een fabrieksreset is een proces waarbij uw systeem wordt hersteld naar de oorspronkelijke, out-of-the-box staat. Dit omvat het wissen van alle gegevens en instellingen en het opnieuw installeren van de originele software van het systeem. Fabrieksinstellingen worden vaak gebruikt als laatste redmiddel om een systeem te repareren dat niet correct functioneert of is geïnfecteerd met malware. Als je alle bovenstaande oplossingen hebt geprobeerd en het wifi-netwerk nog steeds geen verbinding maakt, probeer dan de fabrieksinstellingen van je laptop te herstellen door de stappen te volgen.
- druk op Windows-toetsen op het toetsenbord en selecteer Instellingen.
- Tik hier op Systeem.
- Scroll naar beneden en selecteer Herstel van de bovenstaande optie.

4. Tik op PC resetten en kies ervoor Bewaar mijn bestanden van de twee bovenstaande opties.

5. De laptop zal automatisch opnieuw opstarten en een paar minuten wachten om op te starten.
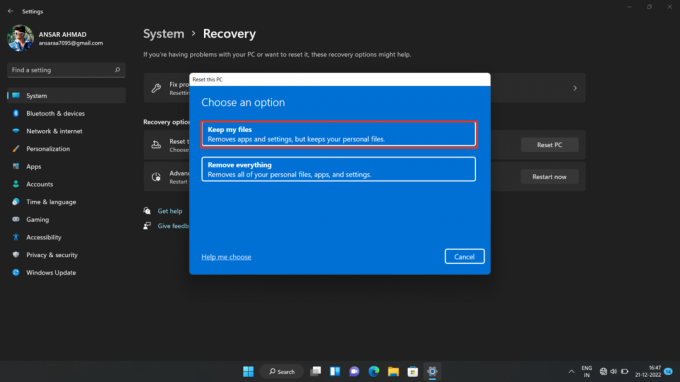
6. Probeer verbinding te maken met het wifi-netwerk door het wachtwoord in te voeren.
Opmerking: Als u uw laptop terugzet op de fabrieksinstellingen, worden alle gegevens gewist, dus zorg ervoor dat u een back-up maakt van alle belangrijke bestanden en documenten voordat u doorgaat.
Veel Gestelde Vragen
Hoe verbind ik mijn ASUS Vivobook met wifi?
Om uw ASUS Vivobook met wifi te verbinden, moet u de Windows-app Instellingen openen, Netwerk en internet selecteren, WiFi selecteren en vervolgens het netwerk selecteren waarmee u verbinding wilt maken. Voer het wachtwoord voor het netwerk in als daarom wordt gevraagd en klik vervolgens op Verbinden.
Waarom maakt mijn ASUS Vivobook geen verbinding met wifi?
Er kunnen een aantal redenen zijn waarom uw ASUS Vivobook niet is verbonden met wifi. Controleer of het netwerk dat u probeert te gebruiken verbinden met binnen bereik is, dat uw netwerk correct werkt en dat de instellingen op uw ASUS Vivobook correct zijn. Als geen van deze oplossingen werkt, probeer dan uw netwerkadapter opnieuw in te stellen.
Hoe reset ik mijn netwerkadapter op mijn ASUS Vivobook?
Om uw netwerkadapter op uw ASUS Vivobook te resetten, opent u de app Windows Instellingen, selecteert u Netwerk en internet, selecteert u Status en selecteert u vervolgens Netwerk resetten. Volg de aanwijzingen om uw netwerkadapter opnieuw in te stellen.
Hoe verbind ik mijn ASUS Vivobook met wifi?
Om uw ASUS Vivobook met wifi te verbinden, drukt u op de Windows-toets + X om het Power User-menu te openen en selecteert u vervolgens Netwerkverbindingen. Klik vervolgens met de rechtermuisknop op uw WiFi-netwerk en selecteer Verbinden. Voer het netwerkwachtwoord in en klik op Verbinden.
Wat zijn andere stappen voor probleemoplossing om mijn ASUS Vivobook verbinding te laten maken met wifi?
Andere stappen voor probleemoplossing zijn het herstarten van uw ASUS Vivobook, het herstarten van uw router of modem, het controleren op losse kabels en ervoor zorgen dat u het juiste netwerkwachtwoord invoert. Als al het andere niet lukt, probeer dan je router of modem te resetten.
Ondersteunde modellen:
Asus Vivobook 14
Asus Vivobook 14 OLED
Asus Vivobook 14 Pro
Asus Vivobook 14X
Asus Vivobook 15
Asus Vivobook 13 Slate OLED
Asus Vivobook 16X
Asus Vivobook Pro 15 OLED
Asus Vivobook Pro 15
Conclusie
Dit artikel biedt verschillende methoden voor het oplossen van het probleem dat een ASUS Vivobook geen verbinding maakt met wifi. Door meerdere methoden voor probleemoplossing kunnen gebruikers het probleem oplossen dat hun ASUS Vivobook geen verbinding maakt met wifi en ervoor zorgen dat ze wel verbinding kunnen maken het internet. Het wordt aanbevolen dat gebruikers beginnen met de meest elementaire technieken voor het oplossen van problemen en van daaruit verder werken. Als geen van deze methoden succesvol is, dient de gebruiker contact op te nemen met zijn internetprovider of de technische ondersteuning van ASUS voor verdere hulp.



