Oplossing: Hogwarts Legacy Lage fatale fout
Gemengde Berichten / / April 29, 2023
Meerdere Zweinstein erfenis spelers hebben de pech om problemen met het opstarten van games en in-game fouten of vertraging op de pc te ervaren die we niet kunnen ontkennen. Afgezien van de opstartcrashes en in-game vertragingen of haperingen, lijkt het erop dat Hogwarts Legacy-spelers ook te maken krijgen met een fatale fout op een laag niveau tijdens het starten van de game. Als u nu ook een van de slachtoffers bent van een dergelijk probleem op uw pc, volg dan deze gids voor het oplossen van problemen om het vrij eenvoudig op te lossen.
Deze specifieke ‘LowLevelFatalError’ wordt behoorlijk frustrerend voor pc-gamers terwijl ze proberen de game te starten en zodra de online multiplayer-modus op de servers wordt geladen. In dit geval genereert het Hogwarts Legacy-spel een lage fatale fout wanneer ongelukkige spelers proberen in de open wereld te laden. Er kunnen verschillende mogelijke redenen van toepassing zijn die u hieronder kunt controleren, samen met de mogelijke tijdelijke oplossingen om deze fout eenvoudig op te lossen.
Lees ook
Oplossing: Hogwarts Legacy gebruikt geen GPU
Fix: Hogwarts Legacy blijft crashen op Steam Deck
Hoe Hogwarts Legacy Compiling Shaders-probleem op te lossen
Hoe Hogwarts Legacy Character Falling-bug te repareren
Hoe de Hogwarts Legacy Infamous Foes Bug te repareren
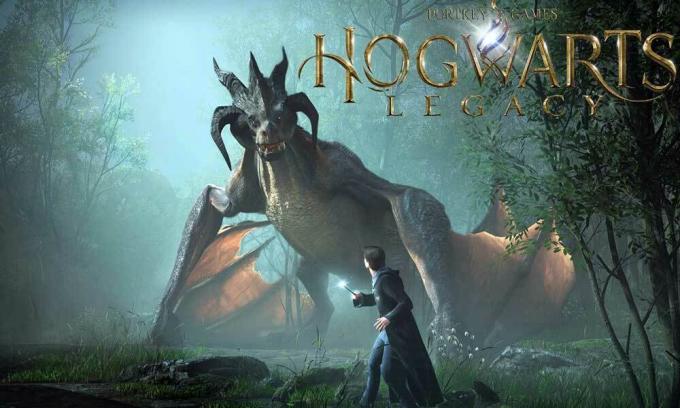
Pagina-inhoud
-
Oplossing: Hogwarts Legacy Lage fatale fout
- 1. Start de pc opnieuw op
- 2. Voer het spel uit als beheerder
- 3. Werk Hogwarts Legacy bij
- 4. Controleer en repareer spelbestanden
- 5. Grafisch stuurprogramma bijwerken
- 6. Voer het spel uit op een speciale GPU
- 7. Stel startopties of extra opdrachtregel in
- 8. Schakel overlay-apps uit
- 9. Probeer de grootte van de shader-cache te vergroten
- 10. Voer SFC-scan uit
Oplossing: Hogwarts Legacy Lage fatale fout
Het is vermeldenswaard dat Hogwarts Legacy een game-engine gebruikt die visualisatie en een betere game-ervaring mogelijk maakt. Maar op de een of andere manier verschijnt de lage fatale fout op de pc tijdens het starten van de game of het verbinden met de servers. Het kan gebeuren als gevolg van een verouderde spelversie, problemen met ontbrekende of beschadigde spelbestanden, verouderde grafische stuurprogramma's, conflicten met de DirectX-versie, geen gebruik van de speciale grafische kaart, en meer.
Terwijl de game-applicatie niet wordt uitgevoerd als beheerderstoegang, conflicteert met de systeembestanden, kleine shader cache, enz. kunnen meerdere problemen veroorzaken bij het starten van de game of zelfs een fatale fout op laag niveau op uw systeem. We raden u aan alle methoden één voor één te volgen totdat het probleem is verholpen. Dus, zonder nog meer tijd te verspillen, laten we erin springen.
Advertenties
1. Start de pc opnieuw op
Allereerst moet u uw computer opnieuw opstarten om het systeem te vernieuwen voor tijdelijke storingen. Soms kan het normaal herstarten van het systeem ook meerdere problemen oplossen. Hoewel sommige getroffen spelers het misschien niet nuttig vinden, zou iedereen het een keer moeten proberen.
Lees ook
Oplossing: Hogwarts Legacy verandert de resolutie niet of het volledige scherm / randloos venster werkt niet
2. Voer het spel uit als beheerder
Soms kan het handig zijn om de game exe-applicatie als beheerder op de pc uit te voeren crasht omdat het systeem (gebruikersaccountbeheer) beheerdersrechten nodig heeft om het programma uit te voeren op de juiste manier. Om dat te doen:
- Klik met de rechtermuisknop op de Zweinstein erfenis toepassingsbestand op uw pc.
- Selecteer nu Eigenschappen > Klik op de Compatibiliteit tabblad.
Advertentie

- Klik dan zeker op de Voer dit programma uit als beheerder selectievakje om het aan te vinken.
- Klik op Toepassen en selecteer OK om wijzigingen op te slaan.
- Nu kunt u de game-applicatie uitvoeren om deze te starten.
Lees ook
Oplossing: Hogwarts Legacy DirectX-fout
3. Werk Hogwarts Legacy bij
Het is ook aan te raden om de game-update te zoeken via de game-launcher op de pc, omdat een verouderde game-versie problemen kan veroorzaken bij het starten van problemen of fatale fouten. U kunt hiervoor de onderstaande stappen volgen:
Voor stoom:
- Open Stoom en ga naar Bibliotheek.
- Klik op Zweinstein erfenis uit het linkerdeelvenster.
- Steam zoekt automatisch naar de beschikbare update.
- Als er een update beschikbaar is, klik dan op Update.
- Zorg ervoor dat u enige tijd wacht totdat de update is voltooid.
- Als u klaar bent, moet u ervoor zorgen dat u de pc opnieuw opstart om wijzigingen toe te passen.
Voor Epic Games Launcher:
- Open de Epische Games Launcher > Ga naar Bibliotheek.
- Klik nu op de drie puntjes icoon naast Zweinstein erfenis.
- Zorg ervoor dat de Auto update optie is Opgewonden.
Lees ook
Hoe Hogwarts Legacy Merlin Trials-fout op te lossen
4. Controleer en repareer spelbestanden
Soms kunnen beschadigde of ontbrekende gamebestanden op de pc ook verschillende problemen veroorzaken bij het correct opstarten of uitvoeren van de game. U moet de gamebestanden op de pc verifiëren en repareren door de onderstaande stappen te volgen.
Voor stoom:
- Launch Stoom > Klik op Bibliotheek.
- Klik met de rechtermuisknop op Zweinstein erfenis uit de lijst met geïnstalleerde games.
- Klik nu op Eigenschappen > Ga naar de Lokale bestanden tabblad.

- Klik op Controleer de integriteit van gamebestanden.
- U moet wachten op het proces totdat het is voltooid.
- Als u klaar bent, start u uw computer opnieuw op om wijzigingen toe te passen.
- Vervolgens moet u het spel opnieuw uitvoeren om te controleren op het probleem.
Voor Epic Games Launcher:
- Open de Epische Games Launcher > Klik op Bibliotheek.
- Klik op de pictogram met drie stippen naast Zweinstein erfenis.
- Klik op Verifiëren > Wacht tot het proces is voltooid en start het opstartprogramma opnieuw.
- Het zou de Hogwarts Legacy Low Fatal Error op je pc moeten oplossen.
5. Grafisch stuurprogramma bijwerken
Het wordt ten zeerste aanbevolen om te controleren op de update van het grafische stuurprogramma, omdat een verouderd of ontbrekend grafisch stuurprogramma uiteindelijk problemen veroorzaakt bij het starten van de game en fouten veroorzaakt. Om dat te doen:
- Klik met de rechtermuisknop op de Start menu om de te openen Snel toegangsmenu.
- Klik op Apparaat beheerder uit de lijst om de interface te openen.
- Nu, Dubbelklik op Beeldschermadapters om het uit te breiden.

- Dan klik met de rechtermuisknop op de speciale grafische kaartnaam die u gebruikt om het contextmenu te openen.
- Klik vervolgens op Stuurprogramma bijwerken > Kies Zoek automatisch naar stuurprogramma's.
- Het systeem zoekt automatisch naar de beschikbare update.
- Als er een update beschikbaar is, wordt automatisch de nieuwste versie gedownload en geïnstalleerd.
- Als u klaar bent, moet u uw pc opnieuw opstarten om de wijzigingen toe te passen.
Als er geen update op de pc wordt weergegeven, ga dan naar de officiële website van de fabrikant van de betreffende grafische kaart en zoek handmatig naar de nieuwste update. Als er een nieuwe versie beschikbaar is voor uw specifieke GPU-model, downloadt u het bestand op uw pc en installeert u het. Welke grafische kaart u ook gebruikt, ga naar de onderstaande link volgens de fabrikant.
- Nvidia-GPU
- AMD-GPU
- Intel-GPU
6. Voer het spel uit op een speciale GPU
U moet er ook voor zorgen dat u de speciale GPU op uw Windows-computer gebruikt in plaats van de geïntegreerde HD-graphics. Om dit te doen:
Voor Nvidia-GPU:
- Klik met de rechtermuisknop op het bureaublad om het contextmenu te openen.
- Klik nu op Nvidia-configuratiescherm om het te openen.
- Ga naar 3D-instellingen > Selecteer Beheer 3D-instellingen.
- Open de Programma-instellingen tabblad > Selecteren Zweinstein erfenis uit het vervolgkeuzemenu.
- Selecteer de Geprefereerde grafische processor voor dit programmavanuit een vervolgkeuzemenu.
- Uw Nvidia GPU zou moeten worden weergegeven als Krachtige Nvidia-processor.
- Sla de wijzigingen op en start de pc opnieuw op.
Voor AMD GPU:
- Klik met de rechtermuisknop op het bureaublad om het contextmenu te openen.
- Nu open Radeon-instellingen > Navigeer naar Aanvullende instellingen.
- Ga naar Voorkeuren > Selecteer Stroom > Kies Schakelbare grafische applicatie-instellingen.
- Selecteer Zweinstein erfenis uit de lijst met geïnstalleerde toepassingen.
- Als de game niet in de lijst staat, kun je selecteren Applicatie toevoegen en voeg het exe-bestand van de game toe.
- Selecteer Hoge performantie van de Grafische instellingen keuze.
- Start ten slotte de pc opnieuw op om de wijzigingen toe te passen.
U kunt ook proberen de onderstaande stappen te volgen om de game-graphics in te stellen op hoge prestaties op de pc.
- druk de Win+ik sleutels te openen Windows-instellingen.
- Klik op Systeem > Klik op Weergave.
- Selecteer Afbeeldingen > Klik op Bladeren naar Voeg uw... toe Zweinstein erfenis spel app toe aan de lijst.
- Selecteer nu de Zweinstein erfenis game-bestand uit de geïnstalleerde map.
- Eenmaal gedaan, Klik op de Zweinstein erfenis spel van de lijst.
- Klik op Opties > Selecteer Hoge performantie onder Grafische voorkeur.
- Klik op Redden wijzigingen toe te passen.
7. Stel startopties of extra opdrachtregel in
Soms wordt uw grafische kaart niet ondersteund door alle functies van DirectX 11. In dat geval moet u mogelijk uw grafische kaart upgraden. In dat geval is het beter om set-startopties op Steam te gebruiken of aanvullende opdrachtregelargumenten op de Epic Games Launcher voor de specifieke game om deze compatibel te maken of geforceerd uit te voeren met de genoemde DirectX versie. De kans is groot dat uw systeem niet de DirectX 11-versie gebruikt.
Voor stoom:
- Open de Stoom klant > Ga naar Bibliotheek.
- Klik met de rechtermuisknop op Zweinstein erfenis > Selecteer Eigenschappen.
- In de Algemeen sectie, klik op Lanceeropties instellen.
- Kopieer en plak het volgende opdrachtregelargument in het lege veld:
-d3d11
- Als je klaar bent, probeer je het spel opnieuw te starten.
Voor Epic Games Launcher:
- Open de Epische Games Launcher > Klik op Instellingen.
- Klik nu op de Zweinstein erfenis spel uit de lijst.
- Zorg ervoor dat u de Aanvullende opdrachtregelargumenten selectievakje.
- Typ de volgende opdrachtregel in het lege veld:
-d3d11
- Als je klaar bent, voer je het spel uit om de fout opnieuw te controleren.
8. Schakel overlay-apps uit
In sommige gevallen kunnen een aantal applicaties worden geleverd met een extra overlay-app of interface stelt gamers in staat om in-game screenshots te maken, gameplay-video's op te nemen, te delen met vrienden, te chatten met vrienden in gamen, enz. Deze overlay-apps of -tools hebben echter hogere systeembronnen nodig om op de achtergrond te worden uitgevoerd, wat uiteindelijk de lancering van de game onder druk kan zetten. Het kan vertragingen, stotteren, crashes, FPS-drops, enz. Om het uit te schakelen:
Discord-overlay uitschakelen:
- Start de Meningsverschil app > Klik op de tandwiel icoon aan de onderkant.
- Selecteer Overlay onder App instellingen > Aanzetten de Schakel in-game-overlay in.
- Klik op de Spellen tabblad > Selecteren Zweinstein erfenis.
- Uitschakelen de Schakel in-game-overlay in schakelaar.
- Zorg ervoor dat u uw pc opnieuw opstart om wijzigingen toe te passen.
Schakel de Xbox-gamebalk uit:
- druk de Win+ik sleutels te openen Windows-instellingen.
- Klik op Gamen > Ga naar Spelbalk > Schakel uit Neem gameclips en screenshots op en zend ze uit met de gamebalk keuze.
Nvidia GeForce Experience-overlay uitschakelen:
- Start de Nvidia GeForce-ervaring app > Ga naar Instellingen.
- Klik op de Algemeen tabblad > Uitzetten de Overlay in het spel keuze.
- Start ten slotte de pc opnieuw op om wijzigingen toe te passen en start de game opnieuw.
Steam-overlay uitschakelen:
- Open de Stoom client op de pc > Klik op Bibliotheek.
- Klik met de rechtermuisknop op Zweinstein erfenis uit het linkerdeelvenster.
- Selecteer Eigenschappen > Klik op Algemeen.
- Zorg ervoor dat Vink uit de Schakel de Steam-overlay in tijdens het spel optie om het uit te schakelen.
Er zijn enkele andere overlay-apps die problemen voor u kunnen veroorzaken, zoals MSI Afterburner, Rivatuner, RGB-software, enz. Je moet ze ook uitschakelen. Deze methode loste de Hogwarts Legacy Low Level Fatal Error voor sommige spelers op.
9. Probeer de grootte van de shader-cache te vergroten
Een paar rapporten beweren dat het vergroten van de cachegrootte van de shader in feite helpt bij het oplossen van de fatale fout op laag niveau tijdens het spelen van Hogwarts Legacy. Als u nog steeds met een dergelijk probleem wordt geconfronteerd, volgt u de onderstaande stappen.
- Open de NVIDIA-configuratiescherm toepassing op de pc.
- Klik op Manager 3D-instellingen > Ga naar het rechterdeelvenster onder de Instellingen menu.
- Zoek en selecteer Shader-cachegrootte > Kies de Shader-cache zijn 100GB.
- Sla ten slotte de wijzigingen op en start de pc opnieuw op.
10. Voer SFC-scan uit
System File Checker (SFC) is een hulpprogramma op Windows waarmee gebruikers in principe naar Windows-systeembestanden kunnen scannen en deze kunnen herstellen. Als geen van de tijdelijke oplossingen nuttig is, moet u de SFC-scan op uw pc uitvoeren om mogelijke problemen te controleren. Om dat te doen:
- Klik op de Start menu en typ cmd.
- Nu, klik met de rechtermuisknop op Opdrachtprompt uit het zoekresultaat.
- Selecteer Als administrator uitvoeren > Klik desgevraagd op Ja beheerdersrechten te geven.
- Het CMD-venster wordt nu geopend> Typ de volgende opdrachtregel en druk op Binnenkomen om het uit te voeren:
SFC / scannen

- Wacht tot het proces het heeft voltooid.
- Als u klaar bent, start u uw pc opnieuw op om de effecten onmiddellijk te wijzigen.
Dat is het, jongens. We gaan ervan uit dat deze gids nuttig voor u was. Voor aanvullende vragen kunt u hieronder reageren.

![N950NKSU4CRH2: beveiligingspatch van september 2018 voor Galaxy Note 8 [Korea]](/f/8b34309aac3bce563896557a248bb27f.jpg?width=288&height=384)

