Hoe downloadsnelheden op Steam te verhogen
Gemengde Berichten / / April 29, 2023
Als je een fervent gamer bent, weet je dat niets frustrerender is dan een lage downloadsnelheid op Steam. Zelfs als je een goede internetverbinding hebt, kunnen Steam-downloads om verschillende redenen traag zijn. Gelukkig zijn er veel manieren om de downloadsnelheid op Steam te verhogen. In dit artikel bespreken we manieren om de downloadsnelheid op Steam te verhogen. Dus, zonder verder oponthoud, laten we aan de slag gaan!
Lees ook
Hoe Steam-prestaties te repareren Fout niet ontgrendelen
Oplossing: Steam Link herkent geen controllers

Pagina-inhoud
-
13 manieren om downloadsnelheden op Steam te verhogen
- Oplossing 1: verander de Steam-downloadregio
- Oplossing 2: controleer de bandbreedtelimiet op Steam
- Oplossing 3: schakel downloadbeperking uit in de Steam-app
- Oplossing 4: Wis de downloadcache in de Steam-app
- Fix 5: stop bandbreedtegebruik van andere programma's
-
Oplossing 6: downloadbeperkingen uitschakelen
- Sta downloads toe tijdens het spelen
- Schakel Beperkingen voor automatische updates uit
- Oplossing 7: Stel Stoomprioriteit in op Hoog
- Oplossing 8: probeer Ethernet te gebruiken
- Oplossing 9: schakel uw antivirus- en VPN-verbinding uit
- Oplossing 10: schakel gemeten verbinding uit
- Oplossing 11: probeer een andere verbinding te gebruiken
- Oplossing 12: update Steam
- Oplossing 13: installeer Steam opnieuw
-
Veel Gestelde Vragen
- Hoe kan ik mijn downloadsnelheid op Steam verbeteren?
- Heeft mijn internetverbinding invloed op mijn downloadsnelheid op Steam?
- Kan ik meerdere games tegelijk downloaden op Steam?
- Waarom is mijn Steam-download zo traag?
- laatste woorden
13 manieren om downloadsnelheden op Steam te verhogen
Lage downloadsnelheden kunnen frustrerend zijn en kunnen een impact hebben op uw game-ervaring. Gelukkig zijn er enkele eenvoudige stappen die u kunt nemen om uw downloadsnelheden op Steam te verhogen. Volg deze stappen zorgvuldig om uw downloadsnelheden op Steam te verbeteren.
Oplossing 1: verander de Steam-downloadregio
Met Steam kun je kiezen uit verschillende downloadregio's. U kunt een regio selecteren die dichter bij uw locatie ligt voor snellere downloadsnelheden. Volg de onderstaande stappen om de downloadregio op Steam te wijzigen:
- Open de Steam-applicatie en log in op uw account.
- Klik op "Stoom" in de linkerbovenhoek van het scherm.
- Klik op "Instellingen."

- Selecteer de "Downloaden" tabblad in het linkermenu.
- Klik op de "Downloadregio" vervolgkeuzemenu en selecteer een andere regio. Zorg ervoor dat u een regio selecteert die dichter bij uw locatie ligt.

Oplossing 2: controleer de bandbreedtelimiet op Steam
Met Steam kun je een bandbreedtelimiet instellen voor downloads. Als de limiet te laag is ingesteld, zullen de downloads traag zijn. Om de downloadsnelheid te verhogen, moet u de bandbreedtelimiet op Steam controleren en indien nodig verhogen. Volg de onderstaande stappen om de bandbreedtelimiet op Steam te controleren:
- Open de Steam-applicatie en log in op uw account.
- Klik op "Stoom" in de linkerbovenhoek van het scherm.
- Klik op "Instellingen."

- Selecteer de "Downloaden" tabblad in het linkermenu.
- Vink het vinkje uit "Bandbreedte beperken tot" keuze. Hierdoor wordt de bandbreedtelimiet automatisch ingesteld op onbeperkt.
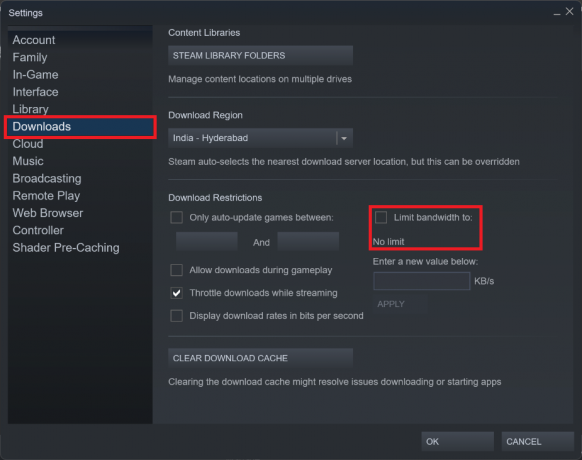
Oplossing 3: schakel downloadbeperking uit in de Steam-app
Steam kan downloads vertragen als je internetverbinding traag is. Om de downloadsnelheid te verhogen, moet u echter de downloadbeperking in de Steam-app uitschakelen. Volg de onderstaande stappen om downloadbeperking in Steam uit te schakelen:
Advertenties
- Open de Steam-applicatie en log in op uw account.
- Klik op "Stoom" in de linkerbovenhoek van het scherm.
- Klik op "Instellingen."

- Selecteer de "Downloaden" tabblad in het linkermenu.
- Vink het vinkje uit "Snel downloads tijdens het streamen" keuze.

Oplossing 4: Wis de downloadcache in de Steam-app
De Steam-downloadcache slaat tijdelijke bestanden op die worden gebruikt om games en andere inhoud te downloaden. Soms kan deze cache beschadigd raken en problemen veroorzaken met downloadsnelheden. U kunt proberen de downloadcache te wissen om te zien of dit helpt. Volg hiervoor deze stappen:
- Open de Steam-applicatie en log in op uw account.
- Klik op "Stoom" in de linkerbovenhoek van het scherm.
- Klik op "Instellingen."

- Selecteer de "Downloaden" tabblad in het linkermenu.
- Klik op de "WISSEN DOWNLOADCACHE" knop onderaan.

- Klik OK.
Fix 5: stop bandbreedtegebruik van andere programma's
Andere programma's die op je computer draaien, kunnen je bandbreedte gebruiken, wat leidt tot langzame downloads op Steam. Om de downloadsnelheid te verhogen, moet u het bandbreedtegebruik van andere programma's stoppen. Volg hiervoor de onderstaande stappen:
- Open Taakbeheer. Dit doe je door op de Ctrl+Shift+Esc toetsen op je toetsenbord.
- Klik op de Processen tabblad.
- Klik op de Netwerk filter en controleer op programma's die veel bandbreedte gebruiken.
- Als u dergelijke programma's vindt, klikt u er met de rechtermuisknop op en selecteert u Einde taak om bandbreedte vrij te maken.

Oplossing 6: downloadbeperkingen uitschakelen
Met Steam kun je enkele downloadbeperkingen instellen om je gamedownloads te helpen beheren. Hoewel deze beperkingen nuttig kunnen zijn, kunnen ze ook je downloadsnelheden op Steam vertragen. Gelukkig zijn er enkele eenvoudige stappen die je kunt nemen om deze downloadbeperkingen uit te schakelen en je downloadsnelheden op Steam te verhogen.
Sta downloads toe tijdens het spelen
De eerste stap is om downloads toe te staan tijdens het spelen. Steam pauzeert standaard je downloads terwijl je een game speelt. Dit is een handige functie om te voorkomen dat downloads uw spelprestaties vertragen, maar het kan ook uw downloadsnelheden beperken. Volg de onderstaande stappen om deze beperking uit te schakelen:
- Open de Steam-applicatie en log in op uw account.
- Klik op "Stoom" in de linkerbovenhoek van het scherm.
- Klik op "Instellingen."

- Selecteer de "Downloaden" tabblad in het linkermenu.
- Vink het vakje ernaast aan "Sta downloads toe tijdens het spelen" en klik OK.

Schakel Beperkingen voor automatische updates uit
Een andere downloadbeperking die u kunt uitschakelen, is alleen het toestaan van automatische updates voor games. Hier is hoe:
- Open de Steam-applicatie en log in op uw account.
- Klik op "Stoom" in de linkerbovenhoek van het scherm.
- Klik op "Instellingen."

- Selecteer de "Downloaden" tabblad in het linkermenu.
- Schakel het selectievakje naast uit "Alleen games automatisch bijwerken tussen:" en klik OK.

Oplossing 7: Stel Stoomprioriteit in op Hoog
Met Taakbeheer kunt u de prioriteit instellen van toepassingen die op uw computer worden uitgevoerd. U kunt proberen de prioriteit van het Steam-proces te hoog in te stellen om het meer bronnen te geven en mogelijk de downloadsnelheid te verbeteren. Volg hiervoor de onderstaande stappen:
- Open Taakbeheer. Dit doe je door op de Ctrl+Shift+Esc toetsen op je toetsenbord.
- Klik op de Details tabblad.
- Vinden steamservice.exe in de lijst en klik er met de rechtermuisknop op.
- Klik op "Stel prioriteit in" en selecteer de "Hoog" keuze.

- Sluit Taakbeheer en probeer opnieuw te downloaden. De downloads zouden sneller moeten zijn.
Oplossing 8: probeer Ethernet te gebruiken
Als uw computer via Wi-Fi met internet is verbonden, kan de downloadsnelheid laag zijn vanwege interferentie. Om de downloadsnelheid te verhogen, moet u proberen een Ethernet-kabel te gebruiken om uw computer met internet te verbinden.
Een Ethernet-verbinding is een directe verbinding tussen uw computer en een modem of router. Dit zorgt voor snellere gegevensoverdrachtsnelheden dan een typische Wi-Fi-verbinding, wat handig kan zijn voor het downloaden van games of updates van Steam.
Advertentie
Om een Ethernet-verbinding voor Steam te gebruiken, heb je eerst een Ethernet-kabel nodig. Deze zijn relatief goedkoop en zijn te vinden bij de meeste elektronicawinkels. Zodra u de kabel hebt, sluit u het ene uiteinde aan op uw computer en het andere uiteinde op uw modem of router. Uw computer is nu rechtstreeks met internet verbonden, waardoor u sneller kunt downloaden.
Oplossing 9: schakel uw antivirus- en VPN-verbinding uit
Je antivirus- en VPN-verbindingen kunnen de downloadsnelheid op Steam verstoren. Om de downloadsnelheid te verhogen, moet u uw antivirus- en VPN-verbindingen uitschakelen.
Eerst moet u uw antivirussoftware uitschakelen tijdens het downloaden van games op Steam. Antivirusprogramma's kunnen het downloadproces van Steam verstoren, waardoor het aanzienlijk wordt vertraagd. Om uw antivirus uit te schakelen, opent u het programma en zoekt u naar een "Uitzetten" of "Uitschakelen" keuze. Als u een antivirusprogramma van derden gebruikt, moet u mogelijk de instructies van het programma raadplegen om het uit te schakelen.
Ten tweede moet je je VPN-verbinding uitschakelen tijdens het downloaden van games op Steam. VPN's kunnen ook het downloadproces van Steam verstoren, waardoor het aanzienlijk wordt vertraagd. Om uw VPN-verbinding uit te schakelen, opent u het programma en zoekt u naar een "Uit" of "Loskoppelen" keuze. Nogmaals, als u een programma van derden gebruikt, moet u mogelijk de instructies van het programma raadplegen om het uit te schakelen.
Zodra je je antivirus- en VPN-verbinding hebt uitgeschakeld, zou je een toename van de downloadsnelheden op Steam moeten kunnen opmerken.
Oplossing 10: schakel gemeten verbinding uit
Als je computer is verbonden met internet via een gemeten verbinding, kan de downloadsnelheid op Steam traag zijn. Om de downloadsnelheid te verhogen, moet u de gemeten verbinding uitschakelen. Hier is hoe:
- Open het menu Start en zoek naar "Instellingen."
- Selecteer Netwerk & internet uit het linkermenu.
- Klik op Wifi.
- Klik vanaf hier op uw wifi-netwerk.
- Zoek naar Metered connection toggle en schakel deze over naar de "Uit" positie.
Door je gemeten verbinding uit te schakelen, sta je Steam toe om je volledige bandbreedte te gebruiken, wat waarschijnlijk zal resulteren in hogere downloadsnelheden. Als je nog steeds problemen ondervindt, probeer dan je download te onderbreken en te hervatten.
Oplossing 11: probeer een andere verbinding te gebruiken
Als alle bovenstaande stappen zijn mislukt, probeer dan een andere internetverbinding. Dit kan een ander wifi-netwerk zijn of een andere internetprovider.
Als u een Wi-Fi-verbinding gebruikt, moet u ook overwegen om over te schakelen naar een andere router. Sommige routers zijn beter geschikt voor streamen en downloaden dan andere. Bekijk online bronnen om erachter te komen welke routers het beste zijn voor streamen en downloaden.
Als je momenteel een basisinternetpakket van je ISP gebruikt, overweeg dan om te upgraden naar een sneller abonnement met hogere downloadsnelheden. U kunt ook overwegen om helemaal over te stappen naar een andere ISP.
Veel ISP's bieden meerdere pakketten aan die verschillende downloadsnelheden bieden. Als je het budget hebt, kan een upgrade naar een sneller pakket je downloadsnelheid op Steam aanzienlijk verhogen. Als u echter lagere snelheden krijgt dan uw gebruikelijke pakket, kunt u het beste contact opnemen met uw ISP en een klacht indienen.
Oplossing 12: update Steam
Een verouderde versie van Steam kan uw downloadsnelheid ernstig vertragen bij het downloaden van games of updates. Steam brengt regelmatig updates uit die kunnen helpen de downloadsnelheden te verbeteren. Daarom is het belangrijk om Steam up-to-date te houden om ervoor te zorgen dat je de beste downloadsnelheden krijgt. Volg deze stappen om je Steam-app bij te werken:
- Open de Steam-applicatie en log in op uw account.
- Klik op "Stoom" in de linkerbovenhoek van het scherm.
- Selecteer vervolgens "Controleren op Steam-clientupdates ..." en volg de instructies.

Nadat de updates zijn geïnstalleerd, start u de Steam-client opnieuw op en controleert u uw downloadsnelheden. Als u nog steeds niet de downloadsnelheden krijgt die u verwacht, gaat u naar de volgende oplossing.
Oplossing 13: installeer Steam opnieuw
Na verloop van tijd kan Steam vastlopen door verouderde bestanden of andere technische problemen, die de downloadsnelheid aanzienlijk kunnen vertragen. Als je nog steeds merkt dat je Steam-downloads een eeuwigheid duren, kan het opnieuw installeren het antwoord zijn.
- Sluit alle Steam-processen. U kunt dit doen door met de rechtermuisknop op het Steam-pictogram in uw systeemvak te klikken en te selecteren "Uitgang."
- Ga naar Configuratiescherm > Programma's > Programma's en onderdelen en selecteer Steam in de lijst.
- Klik "Verwijderen" om de Steam-client van je computer te verwijderen.

- Herstarten jouw computer. Dit zorgt ervoor dat alle overgebleven bestanden of processen die aan Steam zijn gekoppeld, correct worden beëindigd.
- Open vervolgens uw webbrowser en navigeer naar de Steam-website. Hier kun je de nieuwste versie van Steam downloaden.
- Dubbelklik vervolgens op het gedownloade bestand en volg de instructies op het scherm om Steam opnieuw te installeren.

- Zodra het proces is voltooid, kun je je weer aanmelden bij Steam met je bestaande account.
Veel Gestelde Vragen
Hoe kan ik mijn downloadsnelheid op Steam verbeteren?
Om de downloadsnelheden op Steam te verhogen, kun je proberen achtergronddownloads te beperken en je netwerk te optimaliseren instellingen, bandbreedte-intensieve applicaties sluiten, uw download naar een betere verbinding verplaatsen of een bekabeld verbinding.
Heeft mijn internetverbinding invloed op mijn downloadsnelheid op Steam?
Ja, je internetverbinding heeft invloed op je downloadsnelheid op Steam. Als je een trage verbinding hebt, probeer dan je netwerkinstellingen te optimaliseren of verplaats je download naar een betere verbinding.
Kan ik meerdere games tegelijk downloaden op Steam?
Ja, je kunt meerdere games tegelijk downloaden op Steam. Dit kan er echter voor zorgen dat de downloadsnelheden afnemen, dus het is het beste om het aantal downloads dat u op een bepaald moment uitvoert te beperken.
Waarom is mijn Steam-download zo traag?
Er zijn veel redenen waarom je Steam-download traag kan zijn. Dit kan te wijten zijn aan een trage internetverbinding, interferentie van andere programma's, een beschadigde downloadcache of een onjuiste regio.
laatste woorden
In dit artikel hebben we de verschillende manieren besproken om de downloadsnelheid op Steam te verhogen. Als je problemen hebt met langzame downloads op Steam, hopen we dat deze tips je zullen helpen om je downloadsnelheid te verhogen. Als u nog vragen heeft, kunt u deze stellen in de opmerkingen hieronder.



