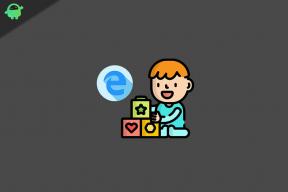FIX: High On Life Controller werkt niet op pc
Gemengde Berichten / / April 29, 2023
High On Life is een komische sci-fi actie-avontuur Metroidvania first-person shooter. Het spel is gemaakt door Justin Roiland en ontwikkeld en uitgegeven door Squanch Games. Het speelt zich af in een sciencefictionwereld en bevat pratende wapens. De game is nu beschikbaar voor de pc, Xbox One en Xbox Series X/S. Na de release ondervonden enkele ongelukkige spelers een aantal problemen en de High On Life regelaar werkt niet is een van hen. Als u ook met hetzelfde probleem wordt geconfronteerd, kunt u deze handleiding volgen om het probleem op te lossen.
Sommige games uit een bepaald genre hebben altijd een gamepad of controller nodig, ook op de pc. Op een andere manier kunnen we zeggen dat sommige spelers dol zijn op het spelen van games op welke controller dan ook, vooral met betrekking tot titels als een survival-videogame. Maar op de een of andere manier werkt de aangesloten controller mogelijk niet in sommige scenario's op uw pc, wat frustrerend lijkt. Het betekent niet dat uw controller of USB-poort problemen heeft. Het betekent dat er iets tegenstrijdig is.
Lees ook
High on Life Alle puzzels en oplossingen
Oplossing: High On Life blijft crashen bij opstarten op pc
Mods Verbied prestatie in High On Life, hoe ontgrendel je ze?
High On Life: Hoe de taal te veranderen

Pagina-inhoud
-
High On Life: Fix Controller herkent of detecteert niet op pc
- 1. Start de pc opnieuw op
- 2. Sluit uw controller/joystick opnieuw aan
- 3. Koppel muis/toetsenbord of andere randapparatuur los
- 4. Druk op de toetsen Alt+Enter
- 5. Start Steam in Big Picture-modus
- 6. Schakel de vernieuwingsfrequentie van het scherm naar 60 Hz
- 7. Start het spel in venstermodus met behulp van het configuratiebestand
- 8. Schakel Steam-overlay in
- 9. Configureer de algemene Steam-controllerinstellingen
- 10. Selecteer Hoge prestaties in Grafische instellingen
- 11. Schakel Controller uit in Steam Controller-instellingen
- 12. Stoominvoer uitschakelen/inschakelen
- 13. Gebruik Steam Input Per Game-instellingen als geforceerd aan of geforceerd uit
- 14. Gebruik DS4Windows
- 15. Probeer een bedrade controller te gebruiken
High On Life: Fix Controller herkent of detecteert niet op pc
Soms is de kans ook mogelijk dat, hoewel je Xbox, PS5 of een andere controller door de computer wordt gedetecteerd, deze geen knopinvoer of verkeerde invoer registreert, enz. Gelukkig hebben we hier een aantal mogelijke oplossingen gedeeld die u zouden moeten helpen. U kunt dus alle methoden één voor één controleren totdat het probleem is verholpen. Laten we er nu, zonder verder oponthoud, op ingaan.
1. Start de pc opnieuw op
Zorg ervoor dat je je computer opnieuw opstart na het sluiten van het spel en Steam, want een normale herstart van het systeem kan meerdere tijdelijke glitches of problemen met cachegegevens oplossen. Je zou het eens moeten proberen.
2. Sluit uw controller/joystick opnieuw aan
Je moet de High On Life-game afsluiten en Steam sluiten en vervolgens je controller/gamepad uitschakelen. Zet nu de controller/gamepad aan en maak verbinding met je computer. Als u klaar bent, moet u ervoor zorgen dat u de High On Life-game op de pc opnieuw start om het probleem te controleren.
Advertenties
3. Koppel muis/toetsenbord of andere randapparatuur los
U moet ook alle externe randapparatuur loskoppelen van uw pc, zoals het toetsenbord, de muis, de printer, USB-drives en meer. Sluit vervolgens de benodigde USB-apparaten opnieuw aan op de pc om het probleem te controleren. Als het probleem wordt opgelost, betekent dit dat er een probleem is met het USB-apparaat of dat uw pc-systeem eerder een probleem had.
4. Druk op de toetsen Alt+Enter
Als je in de gameplay-sessies zit en de controller automatisch wordt losgekoppeld of niet kan krijgen plotseling herkend, zorg er dan voor dat u op de toetsen Alt+Enter op het toetsenbord drukt om het spel te verlaten scherm. Als u vervolgens weer terugkeert naar het spelscherm, kan het probleem mogelijk worden opgelost.
5. Start Steam in Big Picture-modus
- Open de Steam-client op uw pc> Klik op Beeld in de linkerbovenhoek.
- Kies nu Big Picture-modus> Klik desgevraagd op Doorgaan.
- Klik op Bibliotheek > Ga naar Games onder het gedeelte Bladeren.
- Selecteer High On Life > Nu, verlaat de Big Picture-modus en controleer het probleem opnieuw.
6. Schakel de vernieuwingsfrequentie van het scherm naar 60 Hz
Een andere stap die u moet volgen, is de vernieuwingsfrequentie van het scherm van uw monitor over te schakelen naar 60 Hz, wat standaard of aanbevolen is. Soms kan een hogere vernieuwingsfrequentie van het scherm verschillende storingen veroorzaken. Om dit te doen:
- Druk op de Win + I-toetsen om Windows-instellingen te openen.
- Ga nu naar Systeem > Klik op Weergave.
- Scroll naar beneden in het rechterdeelvenster > Klik op Geavanceerde beeldscherminstellingen.
- Hier kunt u eenvoudig de vernieuwingsfrequentie van 60 Hz vinden en selecteren. Als het al is ingesteld op 60 Hz, hoeft u dit niet te wijzigen.
7. Start het spel in venstermodus met behulp van het configuratiebestand
Sommige getroffen High On Life-spelers kunnen problemen ondervinden met de gamepad/controller op de pc. Het starten van de High On Life-game in Windowed Mode wordt aanbevolen met behulp van het configuratiebestand.
- Ga naar Verkenner of Deze pc > Ga naar Documenten.
- Open de map High On Life > Klik met de rechtermuisknop op het bestand Config.ini.
- Selecteer Openen met en kies Kladblok > Nu is het configuratiebestand open om te bewerken.
- Hier zul je ontdekken dat de modus [venster] is ingesteld op nee. Zo ja, zorg er dan voor dat u deze vervangt door ja. (Als het al is ingesteld op ja, laat het dan staan)
- Zorg ervoor dat u op de toetsen Ctrl+S drukt om de wijzigingen op te slaan.
- Sluit het bestand en controleer het probleem opnieuw.
8. Schakel Steam-overlay in
Als je nog steeds hetzelfde probleem hebt met de controller, raden we je aan de Steam-overlay-optie in te schakelen voor de High On Life-game. Om dit te doen:
- Open de Stoom klant > Ga naar Bibliotheek.
- Nu, klik met de rechtermuisknop op Hoog in het leven > Selecteer Eigenschappen.
- Ga naar de Algemeen sectie > Hier, rekening de Schakel Steam Overlay in tijdens het spel selectievakje.
9. Configureer de algemene Steam-controllerinstellingen
- Start de Steam-client op de pc.
- Klik op Steam in de linkerbovenhoek> Klik op Instellingen.
- Ga nu naar Controller > Klik op Algemene controllerinstellingen.
- Afhankelijk van je controllertype kun je PlayStation Configuration Support, Xbox Configuration Support of Generic Gamepad Configuration Support controleren.
- Klik op OK om de wijzigingen op te slaan.
- Start de Steam-client opnieuw en probeer het High On Life-spel opnieuw uit te voeren.
10. Selecteer Hoge prestaties in Grafische instellingen
- Klik op de Start menu > Zoeken naar Grafische instellingen en verdiep je erin.
- Zorg ervoor dat de Desktop-app is geselecteerd > Klik op Bladeren.
- Het File Explorer-venster wordt geopend en gaat naar het geïnstalleerde Steam-map.
- Ga naar Steam-apps > Gewoon > Hoog in het leven map > Selecteer de High On Life.exe sollicitatie.
- Klik op Toevoegen om het in de lijst op te nemen.
- Zoek nu naar het spel in de lijst > Klik op Opties van High On Life.
- Klik dan op Hoge performantie.
- Klik op Redden, probeer vervolgens de game opnieuw te starten om te controleren op het probleem.
11. Schakel Controller uit in Steam Controller-instellingen
Soms kan het uitschakelen van de controlleropties in Steam Controller-instellingen het probleem oplossen dat de gamepad niet detecteert of niet werkt.
- Start de Steam-client op de pc.
- Klik op Steam in de linkerbovenhoek> Klik op Instellingen.
- Ga nu naar Controller > Klik op Algemene controllerinstellingen.
- Zorg ervoor dat u alle ondersteuning voor controllerconfiguratie uit de lijst verwijdert.
- Klik op OK om de wijzigingen op te slaan.
- Start de Steam-client opnieuw en probeer het High On Life-spel opnieuw uit te voeren.
12. Stoominvoer uitschakelen/inschakelen
- Start de Steam-client > Ga naar bibliotheek.
- Klik met de rechtermuisknop op High On Life en selecteer Eigenschappen.
- Klik op Controller > Klik op het vervolgkeuzemenu 'Standaardinstellingen gebruiken'.
- U kunt 'Steam-invoer uitschakelen' in de lijst selecteren en proberen de High On Life-game te starten.
- Als je nog steeds met hetzelfde probleem wordt geconfronteerd, volg dan de stappen opnieuw en selecteer deze keer 'Stoominvoer inschakelen' en probeer het opnieuw.
13. Gebruik Steam Input Per Game-instellingen als geforceerd aan of geforceerd uit
- Open de Steam-client op uw pc> Klik op Beeld in de linkerbovenhoek.
- Kies nu Big Picture-modus> Klik desgevraagd op Doorgaan.
- Klik op Bibliotheek > Ga naar 'Games' in het gedeelte Bladeren.
- Selecteer 'High On Life' > Klik op 'Games beheren' (tandwielpictogram).
- Kies 'Controlleropties' uit de 'Stoominvoer'.
- Klik op het pictogram met de pijl naar beneden om de lijst met "De instellingen voor Steam-invoer per spel wijzigen" uit te vouwen.
- Klik op ‘Geforceerd aan’ > Klik op OK om de wijzigingen op te slaan.
- Als u klaar bent, start u uw Steam-client opnieuw op en controleert u of de controller werkt.
- Als het niet werkt, volgt u de stappen opnieuw, selecteert u deze keer 'Geforceerd uit' en slaat u de wijzigingen op.
- Controleer ten slotte opnieuw op het probleem.
14. Gebruik DS4Windows
- Download de DS4Windows-tool van internet op de pc.
- Installeer nu de tool en zorg ervoor dat u het DS4Updater (exe) bestand uit de installatiemap.
- Ga naar de directory en Dubbelklik op het bestand om het uit te voeren. Als u daarom wordt gevraagd door UAC, klikt u op Ja om beheerderstoegang toe te staan. Het installeert de nieuwste DS4Windows-app op uw pc.
- Open de DS4Windows-tool > Ga naar het tabblad Instellingen vanuit de interface.
- Klik op 'DS4-controller verbergen' om deze in te schakelen/aan te vinken.
- Zorg ervoor dat u de interface sluit en controleer opnieuw op het probleem.
15. Probeer een bedrade controller te gebruiken
Advertentie
Als geen van de methoden voor u werkte, probeer dan een bekabelde/generieke controller op de pc met behulp van een USB-kabel om het probleem te controleren. De kans is groot dat de Bluetooth-connectiviteit van de controller op de een of andere manier zijn zenuwen niet kan bedwingen met de connectiviteit van uw pc of vice versa.
Dat is het, jongens. We gaan ervan uit dat deze gids nuttig voor u was. Voor verdere vragen kunt u hieronder reageren.

![Stock ROM installeren op Laser MID-788 [Firmware Flash-bestand / Unbrick]](/f/93a86ed6ee7f22939b5c9953b84becb8.jpg?width=288&height=384)
![Stock ROM installeren op Fero Royale X2 [Firmware Flash File / Unbrick]](/f/582afefd4638af7a0e1cf40261d6454b.jpg?width=288&height=384)