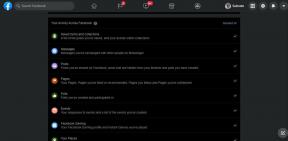Oplossing: Company of Heroes 3 DirectX-fout
Gemengde Berichten / / April 29, 2023
Relic Entertainment en SEGA hebben onlangs een real-time strategische wargame met actie uitgebracht genaamd 'Heldencompagnie 3' momenteel beschikbaar voor Windows, Xbox Series X|S en PlayStation 5-platforms. Met de game kun je in de oorlogsmodus komen met nieuwe mechanica, overdreven gevechten en meer. Maar het lijkt erop dat spelers deze titel niet leuk vonden zoals het zou moeten zijn. Ondertussen worden sommige spelers geconfronteerd met de Company of Heroes 3 DirectX-fout op de pc tijdens het starten van het spel.
Sinds de game Company of Heroes 3 is uitgebracht, is deze door miljoenen spelers gedownload, wat een goed teken is, maar de de anticipatie ging drastisch naar beneden zodra de game negatieve en gemengde recensies op Steam voor de pc begint te ontvangen versie. SEGA is een vrij bekende uitgever en richt zich op grafische kwaliteit om zijn gebruikers een betere gameplay-ervaring te bieden. Zoals de Company of Heroes 3 vereist DirectX versie 12 om de Windows-pc soepel te laten werken, kunnen verschillende spelers het spel niet uitvoeren.

Pagina-inhoud
-
Oplossing: Company of Heroes 3 DirectX-fout
- 1. Start de pc opnieuw op
- 2. Voer het spel uit als beheerder
- 3. Voer het diagnostisch hulpprogramma voor DirectX uit
- 4. Grafisch stuurprogramma bijwerken
- 5. Probeer de grafische instellingen te wijzigen
- 6. Update Windows OS Build
- 7. Update Company of Heroes 3
- 8. Controleer de spelbestanden
- 9. Gebruik DirectX 12 geforceerd
- 10. Schakel real-time bescherming uit op Windows-beveiliging
- 11. Installeer de nieuwste DirectX opnieuw
- 12. Installeer Microsoft Visual C++ Runtime opnieuw
- 13. Optimaliseer Windows 11
Oplossing: Company of Heroes 3 DirectX-fout
Als we de DirectX-fout even bekijken, is dat niets nieuws voor pc-gamers, omdat de meeste pc-titels enkele fouten bevatten en het DirectX-probleem is daar een van. Afgezien van de DirectX-problemen, kunnen pc-gamers andere problemen tegenkomen, zoals opstartcrashes, in-game vertragingen, stotteren, framerate-drops, grafische glitches en meer. Als u nu ook met dezelfde fout wordt geconfronteerd, volg dan deze gids voor probleemoplossing om deze volledig op te lossen.
Het is ook vermeldenswaard dat er een aantal mogelijke redenen kunnen zijn voor een dergelijk probleem, zoals een verouderde versie van DirectX, conflicten met de grafische driver, een verouderde gameversie, problemen met de geïnstalleerde gamebestanden, en meer. Het is dus beter om alle methoden één voor één te volgen totdat het probleem is verholpen. Dus, zonder verder oponthoud, laten we erop ingaan.
1. Start de pc opnieuw op
Allereerst moet u proberen de pc aan uw kant handmatig opnieuw op te starten na het sluiten van de Company of Heroes 3-game om er zeker van te zijn dat er geen probleem is met de tijdelijke storingen of cachegegevens. Hoewel sommige pc-gebruikers het misschien niet nuttig genoeg vinden, moet je het in ieder geval een keer proberen.
Advertenties
2. Voer het spel uit als beheerder
De volgende stap die u kunt doen, is het uitvoerbare bestand van de game uitvoeren als beheerder op het Windows-systeem om ervoor te zorgen dat het gamebestand correct kan worden uitgevoerd. Hiermee krijgt Gebruikersaccountbeheer (UAC) toegang tot het systeem om de programma's uit te voeren die zijn toegestaan om als beheerder te worden uitgevoerd. Om dit te doen:
- Ga naar het geïnstalleerde Heldencompagnie 3 gamemap op de pc.
- Rrechts klikken op het speltoepassingsbestand > Klik op Eigenschappen.
- Klik op de Compatibiliteit tabblad.

- Klik op de Voer dit programma uit als beheerder selectievakje om het in te schakelen.
- Als u klaar bent, klikt u op Toepassen en dan OK om wijzigingen op te slaan.
- Dubbelklik ten slotte gewoon op het game-app-bestand om het te starten.
Als je de game uitvoert via de Steam-client, voer dan dezelfde stappen uit voor de betreffende gameclient.
3. Voer het diagnostisch hulpprogramma voor DirectX uit
Het is de moeite waard om te controleren of u de nieuwste versie van DirectX op uw Windows-pc gebruikt of niet. Om dat te doen:
- druk de Win+R toetsen om de Loop dialoog venster.
- Typ nu dxdiag en raak Binnenkomen openen Diagnostisch hulpprogramma voor DirectX.

- Zodra de Diagnostisch hulpprogramma voor DirectX venster wordt geopend, kunt u de DirectX-versie van de Systeem tabblad.

- Vervolgens kunt u naar de Weergave tabblad > Hier kunt u bovendien controleren DirectX 3D-functieniveaus En andere DirectX-functies te.

Als het lager is dan DirectX versie 12, moet u de volgende methoden proberen.
4. Grafisch stuurprogramma bijwerken
Het is ook mogelijk dat een verouderde GPU-schijf een aantal problemen veroorzaakt met uw Windows-computer. Het wordt altijd aanbevolen om uw grafische stuurprogramma eenvoudig handmatig bij te werken als u dit een tijdje niet hebt gedaan. Om dit te doen:
- druk de Win+X toetsen om de Snelkoppelingsmenu.
- Klik nu op Apparaat beheerder uit de lijst > Dubbelklik op Beeldschermadapters.
- Klik met de rechtermuisknop op de speciale grafische kaart die u gebruikt.

- Selecteer vervolgens Stuurprogramma bijwerken > Kies ervoor Zoek automatisch naar stuurprogramma's.
- Als er een update beschikbaar is, wordt automatisch de nieuwste versie gedownload en geïnstalleerd.
- Als u klaar bent, wordt het systeem automatisch opnieuw opgestart. Anders kunt u het systeem handmatig opnieuw opstarten om wijzigingen toe te passen.
5. Probeer de grafische instellingen te wijzigen
Sommige spelers beweren dat het wijzigen van de in-game grafische instellingen naar de medium of optimale opties de DirectX-fout heeft verholpen. Probeer dus ook de grafische instellingen in het spelmenu te wijzigen. Het zal je ook helpen om een hoger aantal FPS en een soepelere gameplay-ervaring te krijgen dan voorheen. Zorg ervoor dat u de grafische instellingen verlaagt om tot op zekere hoogte een hoger CPU- of geheugengebruik te voorkomen.
6. Update Windows OS Build
In de meeste scenario's kan het hebben van een verouderde Windows OS-build verschillende problemen veroorzaken bij het uitvoeren van het programma. Probeer de onderstaande stappen te volgen om te controleren op de Windows-update.
- druk de Win+ik sleutels te openen Windows-instellingen.
- Klik nu op Bijwerken en beveiliging > Van de Windows Update sectie, klik op Controleer op updates.
Advertentie

- Als er een update beschikbaar is, kunt u op klikken Download en installeer.
- Wacht tot het proces de installatie voltooit.
- Als u klaar bent, moet u uw computer opnieuw opstarten om wijzigingen toe te passen.
7. Update Company of Heroes 3
Probeer de game bij te werken door de onderstaande stappen te volgen om te controleren of de Company of Heroes 3 DirectX 12-fout je nog steeds stoort of niet. Om dat te doen:
- Open de Stoom klant > Ga naar Bibliotheek.
- Klik op Heldencompagnie 3 uit het linkerdeelvenster.
- Het zoekt automatisch naar de beschikbare update.
- Als er een update beschikbaar is, klik dan op Update.
- Het kan enige tijd duren om de update te installeren > Als je klaar bent, zorg er dan voor dat je de Steam-client sluit.
- Start ten slotte uw pc opnieuw op om wijzigingen toe te passen en probeer de game opnieuw te starten.
8. Controleer de spelbestanden
Je moet altijd de integriteit van gamebestanden op de Steam-client controleren en proberen de bestanden te repareren om problemen met het starten van games te voorkomen. Om dit te doen:
- Launch Stoom > Klik op Bibliotheek.
- Klik met de rechtermuisknop op Heldencompagnie 3 uit de lijst met geïnstalleerde games.
- Klik nu op Eigenschappen > Ga naar Lokale bestanden.

- Klik op Controleer de integriteit van gamebestanden > U moet wachten op het proces totdat het is voltooid.
- Als u klaar bent, start u uw computer opnieuw op en controleert u het probleem opnieuw.
9. Gebruik DirectX 12 geforceerd
Je moet de Company of Heroes 3-game met geweld op Steam uitvoeren DirectX 12 door de onderstaande stappen te volgen. Soms kunnen problemen met de DirectX-versie ook meerdere conflicten veroorzaken bij het starten van de game op Windows.
- Open de Steam-client > Ga naar Bibliotheek.
- Klik met de rechtermuisknop op de Heldencompagnie 3 spel > Ga naar Eigenschappen.
- Klik op Algemeen > Ga naar Start opties.
- Hier kun je typen -dx12 binnen het veld.
- Als je klaar bent, start je de Steam-client opnieuw op en voer je het spel uit.
Opmerking: Als de fout zich blijft voordoen, kunt u de onderstaande stappen volgen om DirectX 12 op een andere manier te gebruiken.
- Ga naar Stoom > Klik op Bibliotheek > Klik op Beheren.
- Selecteer Blader door lokale bestanden > Zorg ervoor dat maak een snelkoppeling op het bureaublad voor de Company of Heroes 3-game.
- Klik met de rechtermuisknop op de nieuwe snelkoppeling op het bureaublad die u hebt gemaakt.
- Ga naar Eigenschappen > Aan het einde van de Doel regel, klik en voeg toe dx12.
- Klik ten slotte op OK om wijzigingen toe te passen en voer het spel uit om te controleren op het probleem.
10. Schakel real-time bescherming uit op Windows-beveiliging
U moet ook het antivirusprogramma Windows Defender tijdelijk op uw pc uitschakelen om er zeker van te zijn dat er geen probleem is waarbij het spelbestand wordt geblokkeerd vanwege verdachte of mogelijk schadelijke bestanden die in de meeste gevallen niet gevaarlijk zijn gevallen. Om dit te doen:
- druk de Win+ik sneltoetsen om te openen Windows-instellingen.
- Klik op Bijwerken en beveiliging > Openen Windows-beveiliging.
- Klik op Open Windows-beveiliging > Ga naar Bescherming tegen virussen en bedreigingen.

- Klik nu op Instellingen beheren > Gewoon uitschakelen de Realtime bescherming schakelaar.
- Klik op als daarom wordt gevraagd Ja om te bevestigen dat u het uitschakelt.
Houd er rekening mee dat: Als u een ander antivirusprogramma van derden op uw pc gebruikt, zorg er dan voor dat u dit uitschakelt via het instellingenmenu.
11. Installeer de nieuwste DirectX opnieuw
Installeer de nieuwste versie van DirectX op uw pc via de officiële Microsoft-website. U moet het DirectX-installatiepakket downloaden en uitvoeren om het te installeren. Houd er rekening mee dat de game Company of Heroes 3 minimaal DirectX 12 vereist om op de pc te worden uitgevoerd.
12. Installeer Microsoft Visual C++ Runtime opnieuw
Het wordt aanbevolen om het Microsoft Visual C++ Runtime-programma opnieuw op uw pc te installeren door de onderstaande stappen te volgen om DirectX-gerelateerde fouten op te lossen tijdens het starten van games of andere programma's.
- druk de ramen sleutel om de te openen Start menu.
- Type Apps en functies en open het vanuit het zoekresultaat.
- Zorg er nu voor dat u de Microsoft Visual C++ programma('s) uit de lijst.
- Klik na het selecteren van het programma op Verwijderen.
- Bezoek de officiële Microsoft-website en download de nieuwste Microsoft Visual C++ Runtime op de pc.
- Als u klaar bent, voert u het installatieprogramma uit en installeert u het.
- Start ten slotte de pc opnieuw op om de wijzigingen toe te passen.
13. Optimaliseer Windows 11
Met de Windows 11-optimalisatie kunt u veel betere prestaties op zowel het systeem als programma's ervaren. de geheel nieuwe Windows 11 heeft veel nieuwe functies en prestatieverbeteringen ten opzichte van zijn voorganger Windows 10 die zal werken als een charme. Maar soms vereist handmatige optimalisatie van het systeem het verwijderen van tijdelijke glitches en andere bloatware.
Ondertussen heeft Windows 11 geheugenintegriteit en verbeterde virtualisatiefuncties die moeten worden uitgeschakeld om verschillende fouten tijdens het uitvoeren van het programma te voorkomen.
Geheugenintegriteit uitschakelen:
- Klik op de Windows-pictogram om de te openen Start menu.
- Zoeken Windows-beveiliging en open het.
- Klik op Apparaatbeveiliging uit het linkerdeelvenster.
- Onder de Kern isolatie optie, selecteer Details kernisolatie.
- Nu, Uitschakelen de Geheugenintegriteit functie.
- Als u klaar bent, start u de pc opnieuw op om wijzigingen toe te passen.
Virtualisatie uitschakelen:
- Open de Start menu > Klik op Instellingen.
- Klik op Apps > Onder App & Functies, Klik op Optionele functies.
- Onder Verwante instellingen, selecteer Meer Windows-functies.
- Hier moet je naar beneden scrollen en zoeken naar Virtueel machineplatform van de lijst.
- Klik vervolgens op het vakje ernaast vink het uit en klik op OK om het uit te schakelen.
- Start vervolgens uw computer opnieuw op om de wijzigingen toe te passen.
Dat is het, jongens. We gaan ervan uit dat deze gids nuttig voor u was. Voor verdere vragen kunt u hieronder reageren.