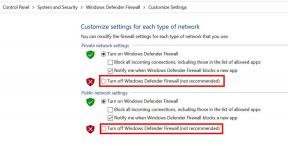Fix: Fortnite Hoofdstuk 4 Controller werkt niet op pc
Gemengde Berichten / / April 29, 2023
Het team van Epic Games staat bekend om zijn Fortnite spel, dat al jaren behoorlijk populair is over de hele wereld. Als een online Battle Royale-videogame biedt Fortnite tal van nieuwe functies, wapens, personages, inhoud en meer in elk hoofdstuk of seizoen. In het vierde hoofdstuk van Fortnite hebben spelers veel plezier. In Fortnite Chapter 4 kunnen spelers met het squadron op een crossmotor rijden, in een sneeuwbal rollen, Shockwave Hammer gebruiken, enz. Net als andere games heeft het echter een aantal bugs of problemen, en Fortnite Chapter 4 Besturing werkt niet probleem op de pc baart veel spelers zorgen.
Welnu, dit specifieke probleem is niet nieuw en veel ongelukkige pc-gamers hebben het in meerdere games gevonden, wat in strijd is met de controller op de computer. Het is ook mogelijk dat Fortnite Chapter 4 een nieuw gelanceerde titel is, en daarom ervaren sommige spelers dergelijke problemen. Als u nu ook een van de slachtoffers bent van een dergelijk probleem, volg dan deze gids voor probleemoplossing om het aan uw kant op te lossen.
Lees ook
Wat is redencode voor weigering 20 in Fortnite, hoe op te lossen?
Oplossing: Fortnite-installatie mislukt Fout
Voltooi versleutelde Cipher Quest Fortnite 19.11.2.20.22.5.20.8.4 en 22.13.1.4.19 – Graaf aan de bovenkant van
Oplossing: Fortnite kan bug niet sprinten
Gratis Fortnite Wildcat-skincodes (dagelijks bijgewerkt)

Pagina-inhoud
-
Fix: Fortnite Hoofdstuk 4 Controller werkt niet op pc
- 1. Start de pc opnieuw op
- 2. Sluit je controller/gamepad opnieuw aan
- 3. Koppel muis/toetsenbord of andere randapparatuur los
- 4. Druk op de toetsen Alt+Enter
- 5. Controllerconfiguratie inschakelen
- 6. Schakel de vernieuwingsfrequentie van het scherm naar 60 Hz
- 7. Selecteer Hoge prestaties in Grafische instellingen
- 8. Gebruik een bedrade controller
- 9. Configureer Steam Big Picture-instellingen
- 10. Gamecontroller opnieuw instellen of kalibreren
- 11. Firmware voor gamecontroller bijwerken
Fix: Fortnite Hoofdstuk 4 Controller werkt niet op pc
Zelfs nadat de gamepad of controller correct op de pc is aangesloten, wordt het irritant. Tegelijkertijd kunnen sommige pc-games de controller of de ingangen mogelijk niet detecteren, wat ook veel problemen kan opleveren. De kans is groot dat uw controllerstuurprogramma mogelijk ook niet correct is geïnstalleerd of ontbreekt op de pc. Zelfs een verbindingsprobleem met de USB kan dergelijke problemen ook veroorzaken. Gelukkig zijn er meerdere manieren om het op te lossen.
1. Start de pc opnieuw op
Het wordt ten zeerste aanbevolen om uw pc opnieuw op te starten na het sluiten van de game en Epic Games Launcher. Een normale herstart van het systeem kan meerdere tijdelijke storingen of problemen met cachegegevens verhelpen. Je kunt het dus uitproberen.
2. Sluit je controller/gamepad opnieuw aan
Je moet de Fortnite Chapter 4-game afsluiten en Epic Games Launcher sluiten. Schakel vervolgens uw controller/gamepad uit en weer in. Maak vervolgens verbinding met uw pc Als u klaar bent, moet u ervoor zorgen dat u de Fortnite Chapter 4-game op de pc opnieuw start om het probleem te controleren.
Advertenties
3. Koppel muis/toetsenbord of andere randapparatuur los
U moet ook alle externe randapparatuur loskoppelen van uw pc, zoals het toetsenbord, de muis, de printer, USB-drives en meer. Sluit vervolgens de benodigde USB-apparaten opnieuw aan op de pc om het probleem te controleren. Als het probleem wordt opgelost, is er een probleem met het USB-apparaat of had uw pc-systeem eerder een storing.
4. Druk op de toetsen Alt+Enter
Als je in de gameplay-sessies zit en de controller automatisch wordt losgekoppeld of niet kan krijgen plotseling herkend, zorg er dan voor dat u op de toetsen Alt+Enter op het toetsenbord drukt om het spel te verlaten scherm. Als u vervolgens weer terugkeert naar het spelscherm, kan het probleem mogelijk worden opgelost.
5. Controllerconfiguratie inschakelen
Het is ook een beter idee om de controllerconfiguratie op Steam in te schakelen door de onderstaande stappen te volgen.
- Open Stoom > Ga naar de Instellingen onderdeel onder de Stoom tabblad.
- Klik op de Controleur tabblad.
- Klik op de Algemene controllerconfiguratie keuze.
- In het venster Controller-instellingen, inschakelen de configuratie ondersteuning keuze.
6. Schakel de vernieuwingsfrequentie van het scherm naar 60 Hz
U kunt de onderstaande stappen volgen om de schermvernieuwingsfrequentie van uw monitor naar standaard 60 Hz te schakelen (aanbevolen). In sommige gevallen kan een hogere vernieuwingsfrequentie van het scherm ook verschillende storingen veroorzaken. Om dit te doen:
- druk de Win+ik sleutels te openen Windows-instellingen.
- Ga naar Systeem > Klik op Weergave.
- Scroll een beetje naar beneden in het rechterdeelvenster > Klik op Geavanceerde weergave-instellingen.
- Vink en selecteer gewoon de 60Hz vernieuwingsfrequentie. [Als het al is ingesteld op 60 Hz, bewaar het]
7. Selecteer Hoge prestaties in Grafische instellingen
Soms kunnen problemen met de grafische prestatievoorkeur op de pc verschillende conflicten veroorzaken. U kunt de onderstaande stappen volgen om hoge prestaties in grafische instellingen in te stellen.
- Klik op de Start menu > Zoeken naar Grafische instellingen en klik erop.
- Zorg ervoor dat de Desktop-app is geselecteerd > Klik op Bladeren.
- Het Verkenner-venster wordt geopend en gaat naar het geïnstalleerde Epic Games Launcher-map.
- Ga naar de Fortnite Hoofdstuk 4 map > Selecteer de GoatSimulator3.exe sollicitatie.
- Klik op Toevoegen om het in de lijst op te nemen.
- Zoek nu naar het spel in de lijst > Klik op Opties van Fortnite Hoofdstuk 4.
- Klik dan op Hoge performantie.
- Klik op Redden probeer vervolgens de game opnieuw te starten om te controleren op het probleem.
8. Gebruik een bedrade controller
Advertentie
Het wordt aanbevolen om een bekabelde/generieke controller op de pc te gebruiken door een USB-kabel te gebruiken om het probleem te controleren. De kans is groot dat de Bluetooth-connectiviteit van de controller op de een of andere manier zijn zenuwen niet kan bedwingen met de connectiviteit van uw pc of vice versa.
9. Configureer Steam Big Picture-instellingen
Steam kan veel problemen ondervinden bij het herkennen van je gamecontroller op de pc vanwege onjuiste instellingen. Je kunt Steam Big Picture-instellingen configureren om een controller te gebruiken met de game die je speelt. Om Steam Big Picture-instellingen te configureren om problemen op te lossen waarbij de Steam-app je Xbox, PlayStation of een andere controller niet herkent. Om dit te doen:
- Start de Stoom client > Klik onder de taakbalkhoek met de rechtermuisknop op het Stoom icoon.
- Selecteer Grote foto. > Selecteer BIBLIOTHEEK.
- Selecteer Geïnstalleerd in het linkerdeelvenster.
- Ga nu naar de Fortnite Hoofdstuk 4 spel.
- Selecteer in het linkermenu Beheer spelopties.
- Onder de Stoom invoer sectie, selecteer Controller-opties.
- Kiezen Instelling stoominvoer per spel naar Gedwongen uit.
- Als u klaar bent, zou uw aangesloten controller naar behoren moeten werken.
10. Gamecontroller opnieuw instellen of kalibreren
In sommige gevallen is het raadzaam om de controller te resetten of opnieuw te kalibreren als deze niet goed werkt. Om dit te doen, kunt u de onderstaande stappen volgen.
- Sluit eerst de Xbox-controller aan op uw pc met behulp van de USB-kabel.
- Zorg ervoor dat de controller wordt gedetecteerd door uw computer. Om het te controleren:
- Open Apparaat beheerder door op de Win + X-toetsen te drukken en op apparaatbeheer te klikken.
- Als u het controllerapparaat niet kunt zien, scan dan op hardwarewijzigingen.
- Vervolgens openen Controlepaneel > Ga naar Alle controlepaneel-onderdelen > Ga naar Apparaten en printers.
- Klik met de rechtermuisknop op de Controller-pictogram > Selecteer eigenschappen van de gamecontroller.
- Probeer alle controllerknoppen en triggers van de controller uit.
- Als u klaar bent, reset u het gewoon naar de standaardinstellingen of kalibreert u het.
11. Firmware voor gamecontroller bijwerken
Als laatste, maar daarom niet minder belangrijk, kunt u de firmware-update van de gamecontroller handmatig controleren door de onderstaande stappen te volgen. Het is noodzakelijk om de lopende update te installeren om bugs of fouten te verbeteren. Om dit te doen:
- Open de Xbox Store-app > Download de Xbox Accessoires-app.
- Sluit nu de gamepad aan via USB en zet hem aan.
- Zoek je gamepad/controller in de lijst.
- Klik op de drie puntjes icoon > Klik op de Geen update beschikbaar knop.
- Je ziet de Doorgaan knop en klik erop.
- Vervolgens moet u wachten tot de Windows-pc de update heeft voltooid.
- Als u klaar bent, sluit u de controller aan op uw pc en controleert u het probleem.
Dat is het, jongens. We gaan ervan uit dat deze gids nuttig voor u was. Voor verdere vragen kunt u hieronder reageren.