High On Life DirectX 12-fout, hoe op te lossen?
Gemengde Berichten / / April 29, 2023
Squanch Games, Inc. onlangs uitgebracht Hoog in het leven als een komische actie-avontuur singleplayer FPS-videogame waarin spelers op buitenaardse wezens van een drugskartel moeten jagen. Het beste deel is dat spelers een pratend geweer met enorme komedie en sarcasme kunnen gebruiken om de gameplay voort te zetten. Meerdere spelers komen echter de High On Life tegen DirectX 12 Fout op de pc tijdens het opstarten, wat frustrerend is.
Als u een van de slachtoffers bent van een dergelijke fout, volg dan deze gids voor probleemoplossing om het probleem op te lossen. Hoewel er verschillende mogelijke fouten of bugs aanwezig zijn in de High On Life-game voor de pc-versie, lijkt het erop dat de crashfouten bij het opstarten behoorlijk hardnekkig worden voor de spelers. Afgezien van de vertragingen, haperingen, grafische glitches en andere bugs, hebben sommige pc-spelers ook te maken met de DirectX 12-fout.

Pagina-inhoud
-
High On Life DirectX 12-fout, hoe op te lossen?
- 1. Voer het spel uit als beheerder
- 2. Forceer DirectX 11
- 3. Update Hoog in het leven
- 4. Controleer en repareer de spelbestanden
- 5. Schakel Windows Firewall uit
- 6. Schakel Windows Defender uit
High On Life DirectX 12-fout, hoe op te lossen?
Volgens meerdere rapporten ervaren verschillende spelers de "DX12 Startup Error" op de pc tijdens het starten van High Of Life, wat irritant wordt. Het lijkt erop dat wanneer spelers de High On Life-game starten, deze begint te crashen en de DX12-fout op de pc verschijnt. Vanwege deze specifieke fout voorkomt het spel dat spelers erin komen. Gelukkig zijn er een aantal oplossingen om deze fout op te lossen.
1. Voer het spel uit als beheerder
Zorg ervoor dat u het game-app-bestand op uw pc uitvoert als beheerderstoegang om Gebruikersaccountbeheer (UAC) toegang tot het systeem te geven. In sommige gevallen heeft uw systeem de UAC-toegangsrechten nodig om een programma uit te voeren dat vrij belangrijk is. Door de onderstaande stappen te volgen, moet u de beheerder een keer toegang geven en zal deze u niet opnieuw om hetzelfde vragen. Om dit te doen:
- Ga naar het geïnstalleerde Hoog in het leven spel map.
- Rrechts klikken in het toepassingsbestand op uw pc.
- Klik op Eigenschappen > Klik op de Compatibiliteit tabblad.

Advertenties
- Klik op de Voer dit programma uit als beheerder selectievakje om het in te schakelen.
- Als u klaar bent, klikt u op Toepassen en dan OK om wijzigingen op te slaan.
- Dubbelklik ten slotte gewoon op het game-app-bestand om het te starten.
Als je de game in dat geval via de Steam-client uitvoert, voer dan dezelfde stappen uit voor de respectieve gameclient.
2. Forceer DirectX 11
Je moet de High On Life-game op Steam krachtig uitvoeren met DirectX 11 door de onderstaande stappen te volgen. Soms kunnen problemen met de DirectX-versie ook meerdere conflicten veroorzaken bij het starten van de game op Windows.
- Open de Steam-client > Ga naar Bibliotheek.
- Klik met de rechtermuisknop op de Hoog in het leven spel > Ga naar Eigenschappen.
- Klik op Algemeen > Ga naar Start opties.
- Hier moet je typen -Dx11 binnen het veld.
- Als je klaar bent, start je de Steam-client opnieuw op en voer je het spel uit.
Opmerking: Als de fout zich blijft voordoen, kunt u de onderstaande stappen volgen om DirectX 11 op een andere manier te gebruiken.
- Ga naar Stoom > Klik op Bibliotheek > Klik op Beheren.
- Selecteer Blader door lokale bestanden > Zorg ervoor dat maak een snelkoppeling op het bureaublad voor het High On Life-spel.
- Klik met de rechtermuisknop op de nieuwe snelkoppeling op het bureaublad die u hebt gemaakt.
- Ga naar Eigenschappen > Aan het einde van de Doel regel, klik en voeg toe dx11.
- Klik ten slotte op OK om wijzigingen toe te passen en voer het spel uit om te controleren op het probleem.
3. Update Hoog in het leven
Het wordt ten zeerste aanbevolen om handmatig te controleren op de game-update aan uw kant om eventuele game-updates in afwachting te voorkomen door de onderstaande stappen te volgen. Een verouderde gameversie kan uiteindelijk meerdere problemen of glitches veroorzaken bij het starten van de game en de gameplay-ervaring.
- Open de Stoom klant > Ga naar Bibliotheek.
- Klik op Hoog in het leven uit het linkerdeelvenster.
- Steam zoekt automatisch naar de beschikbare update.
- Als er een update beschikbaar is, klik dan op Update.
- Zorg ervoor dat u enige tijd wacht totdat de update is voltooid.
- Als u klaar bent, moet u ervoor zorgen dat u de pc opnieuw opstart om wijzigingen toe te passen.
4. Controleer en repareer de spelbestanden
Beschadigde of ontbrekende gamebestanden die op de pc zijn geïnstalleerd, kunnen ook meerdere problemen veroorzaken bij het starten van games of de game-ervaring. Gelukkig kun je de geïnstalleerde gamebestanden op de pc-versie eenvoudig verifiëren en repareren met behulp van de game launcher door de onderstaande stappen te volgen.
- Launch Stoom > Klik op Bibliotheek.
- Klik met de rechtermuisknop op Hoog in het leven uit de lijst met geïnstalleerde games.
- Klik nu op Eigenschappen > Ga naar Lokale bestanden.
- Klik op Controleer de integriteit van gamebestanden.
- U moet wachten op het proces totdat het is voltooid.
- Als u klaar bent, start u gewoon uw computer opnieuw op.
5. Schakel Windows Firewall uit
Het lijkt erop dat u de standaard Windows Firewall-beveiliging op uw pc gebruikt om het beveiligingsniveau te behouden. In sommige gevallen kan Windows Firewall echter moeite hebben om toegang te krijgen tot online inhoud door verbinding te maken met de servers. Het wordt aanbevolen om het Firewall-programma tijdelijk uit te schakelen door de onderstaande stappen te volgen.
- Klik op de Start menu > Typ Windows Defender-firewall en open het.
- Klik vervolgens op Schakel Windows Defender Firewall in of uit uit het linkerdeelvenster.
- Selecteer de Schakel Windows Defender Firewall uit (niet aanbevolen) optie voor alle domeinen.
- Als u klaar bent, klikt u op OK om wijzigingen op te slaan > Start uw pc opnieuw op om wijzigingen toe te passen.
6. Schakel Windows Defender uit
U moet ook het Windows Defender-antivirusprogramma tijdelijk op uw pc uitschakelen om er zeker van te zijn dat er geen probleem is met het blokkeren van gamebestanden. Om dit te doen:
- druk de Win+ik sleutels te openen Instellingen.
- Klik op Bijwerken en beveiliging > Klik op Windows-beveiliging.
- Klik op Open Windows-beveiliging > Ga naar Bescherming tegen virussen en bedreigingen.

- Klik nu op Instellingen beheren > Gewoon uitschakelen de Realtime bescherming schakelaar.
- Klik op als daarom wordt gevraagd Ja om verder te gaan.
Houd er rekening mee dat: Als u een ander antivirusprogramma van derden op uw pc gebruikt, zorg er dan voor dat u dit uitschakelt via het instellingenmenu.
Dat is het, jongens. We gaan ervan uit dat deze gids nuttig voor u was. Voor aanvullende vragen kunt u hieronder reageren.


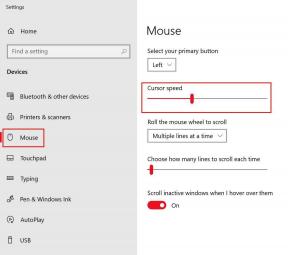
![Huawei Honor 9 Lite Stock Firmware-collecties [Terug naar voorraad-ROM]](/f/2560471aee108f28211b18afe6725309.jpg?width=288&height=384)