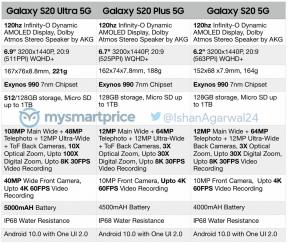Steam Deck AirPods maakt geen verbinding: hoe op te lossen?
Gemengde Berichten / / April 29, 2023
AirPods maakt geen verbinding met het Steam Deck. De oordopjes van Apple beschikken over Bluetooth-technologie. Het BT-apparaat verschijnt op de console, maar de verbindende cirkel loopt oneindig door. De Valve-gameconsole maakt geen verbinding met de AirPods. U kunt de traditionele oplossingen toepassen om het probleem op te lossen en contact opnemen met Apple als niets in uw voordeel werkt.
Lees ook
Hoe maak je een screenshot op Steam Deck
Hoe de desktopmodus op Steam Deck te gebruiken
Redenen waarom de ene AirPod luider is dan de andere: is er een oplossing?
Steam Deck dichtgemetseld na update, is er een oplossing?

Pagina-inhoud
-
Waarom maken AirPods geen verbinding met Steam Deck?
- Steam Deck AirPods maakt geen verbinding: hoe op te lossen?
- Schakel Steam Deck uit
- Laad AirPods en Steam Deck op
- Schakel de vliegtuigmodus in
- Verwijder AirPods van Steam Deck
- Gebruik Desktop-modus
- Update AirPods en Steam Deck
- AirPods resetten
-
Stel SteamOS opnieuw in
- Het komt erop neer
Waarom maken AirPods geen verbinding met Steam Deck?
Bluetooth-module is een stukje technologie dat beschikbaar is op alle apparaten. Het Steam Deck en AirPods hebben de BT-module. Helaas zult u veel apparaten tegenkomen die soortgelijke problemen doormaken. Hier zijn een paar redenen waarom draadloze Apple-oortelefoons geen verbinding maken met de Valve-gameconsole.
Bluetooth-versie:
Een non-profitorganisatie is eigenaar van BT-technologie. U kunt een nieuwere 5.3-module koppelen met een apparaat van een oudere generatie. U zult echter kleine bugs en glitches tegenkomen. De non-profitgroep heeft een achterwaartse compatibiliteitsfunctie gemaakt. Gebruikers hoeven zich geen zorgen te maken over compatibiliteitsproblemen.
Problemen met de batterij:
Advertenties
AirPods of Steam Deck voorkomen dat de verbinding de levensduur van de batterij verkort. De batterijgevoede apparaten hebben geavanceerde software om het gebruik te monitoren. Pak de stroomkabel en laad de apparaten op voor een naadloze ervaring.
Energie bespaarder:
Bijna alle apparaten op batterijen hebben een energiebesparende modus. De SteamOS 3 verlaagt het energieverbruik door het achtergrondproces, apps, games en andere onnodige elementen te verminderen. De AirPods maken geen verbinding vanwege beperkingen op het batterijgebruik. Schakel de stroombeperking op het Steam Deck uit voor een naadloze ervaring. AirPod Max-gebruikers moeten een eenvoudige regel volgen bij het aansluiten van het apparaat. Ik heb het punt hieronder toegelicht.
Meerdere aangesloten apparaten:
Miljoenen gebruiken draadloze apparaten om oproepen te beantwoorden of naar muziek te luisteren. Gebruikers hebben de AirPods of Steam Deck aangesloten op een ander apparaat. Pak de iPhone of Android-tablet in de buurt en controleer de instellingen. Schakel de draadloze functies op de andere apparaten uit om de situatie te voorkomen.
Verouderde Software:
Advertentie
Valve houdt van het open-source Linux-besturingssysteem. De softwareontwikkelaar gebruikte de Arch Linux-code om de aangepaste versie van SteamOS 3 te bouwen. AirPods draait op propriëtaire software en het publiek heeft geen toegang tot de code. Gebruikers moeten de software hoe dan ook bijwerken.
Besturingssysteem of stuurprogramma's Glitch:
De non-profitgroep ontwikkelde Bluetooth-stuurprogramma's voor Apple, Linux en alle apparaten over de hele linie. U zult kleine storingen in de stuurprogramma's of het besturingssysteem vinden. De softwareontwikkelaars verbeteren de technologie langzaam. We kunnen traditionele oplossingen toepassen om de BT-storingen op te lossen.
Beschadigde Firmware:
Apple en Valve gebruikten software om door het apparaat te navigeren. Geen enkele software beschadigt of heeft systeembestanden beschadigd. Gebruikers kunnen de bestanden van het besturingssysteem herstellen met behulp van de officiële tools. Steam Deck ondersteunt OS-herstelfuncties.
Hardwarestoring:
We hebben geen keus en overwegen de hardwarefout. AirPods en Steam Deck zijn elektronische producten die kunnen stoppen met werken. Helaas heb je niet de mogelijkheid om de BT-dongle te gebruiken om de draadloze apparaten te verbinden. Neem contact op met Valve of Apple voor hulp en claim de garantie.
Steam Deck AirPods maakt geen verbinding: hoe op te lossen?
Schakel Bluetooth uit op alle smartphones, tablets, laptops en andere. Neem contact op met het servicecentrum van Apple en Valve als u denkt dat er iets mis is met het apparaat.
Schakel Steam Deck uit
Schakel het Steam Deck uit om de sessie te beëindigen. De software zet de stuurprogramma's en achtergrondprocessen in slaapstand. Bijna elke bug of glitch verdwijnt nadat u het apparaat uitschakelt. Laat het slaapgedeelte nooit aan het apparaat over en neem de controle over.
1. Druk op de stoomknop.
2. Veeg omlaag naar de onderkant van het menu.
3. Selecteer de optie "Kracht".
4. Selecteer de knop "Afsluiten".
Het Steam Deck wordt over enkele ogenblikken uitgeschakeld. Helaas is er geen fysieke aan/uit-knop op de AirPods. De draadloze oortelefoons van Apple automatiseren de taak voor gebruikers.
Laad AirPods en Steam Deck op
De apparaten op batterijen werken niet op maximale capaciteit vanwege onvoldoende lading. Pak de stroomkabel en laad de apparaten op. Het besturingssysteem heeft geavanceerde energiebesparende functies om het gebruik ervan te verbeteren.
1. Pak de verlichting en de USB-C-kabel.
2. Laad de AirPods & Steam Deck op tot het groene lampje knippert.
Schakel de energiebesparende modus in de Valve-gameconsole uit voor maximale prestaties. De SteamOS 3 dicteert het energieverbruik niet meer.
Schakel de vliegtuigmodus in
Verbreek de draadloze verbindingen van het Steam Deck. De op Arch Linux gebaseerde SteamOS 3 heeft vliegtuigmodus in de software. Schakel de vliegtuigmodus in de gameconsole uit/in en los kleine bugs of glitches op.
1. Druk op de stoomknop.
2. Selecteer het tandwielpictogram om Snelle instellingen te bekijken.
3. Selecteer de knop "Vliegtuigmodus".
Laat de gameconsole een minuut staan en schakel vervolgens de functie uit.
Verwijder AirPods van Steam Deck
Verwijder de AirPods van de gameconsole en koppel ze later. Bluetooth heeft een tien jaar oude storing. U kunt dit oplossen door de apparaten opnieuw te koppelen.
1. Druk op de fysieke Steam-knop op de console.
2. Scroll naar beneden om de optie "Instellingen" te selecteren.
3. Selecteer de optie "Bluetooth".
4. Zoek naar de AirPods en selecteer het apparaat.
5. Druk op de fysieke knop met drie streepjes.
6. Je hebt drie opties.
A. Loskoppelen
B. Vergeten
C. Annuleren.
7. Kies de optie "Vergeten".
De SteamOS verwijdert de Apple draadloze oortelefoons van het apparaat. Ondertussen kun je het leren verbind de AirPods met het Steam Deck.
Gebruik Desktop-modus
Steam Deck is een capabel apparaat met geavanceerde functies zoals Desktop Mode. Verbind de AirPods via de Desktop-modus en sta het BT-apparaat toe tijdens het inloggen.
1. Druk op de Steam-knop op de console.
2. Scroll naar beneden en selecteer de optie "Power".
3. Selecteer de optie "Overschakelen naar bureaublad".
4. Geef het apparaat even de tijd om over te schakelen naar de nieuwe modus.
5. Stel Bluetooth in op de optie "Inschakelen bij inloggen".
Koppel de AirPods in Desktop-modus en het gaat soepel. Ga terug naar normaal door op de optie "Return to Gaming Mode" te drukken.
Update AirPods en Steam Deck
Apple en Valve brengen nieuwe software-updates uit voor de respectievelijke apparaten. Gebruikers moeten het besturingssysteem bijwerken voor optimale prestaties en beveiliging. U hebt een iPhone nodig om de AirPods-firmware bij te werken.
1. Druk op de fysieke Steam-knop.
2. Selecteer "Instellingen" in het venster.
3. Selecteer "Systeem" in het venster.
4. Druk op de knop "Controleren op updates".
5. Druk op de knop "Toepassen" wanneer deze klaar is.
Verbind uw iPhone en AirPods en werk vervolgens de software bij via Instellingen. De nieuwste macOS Ventura heeft iTunes in de Finder-applicatie. Verbind de AirPods met Mac en update de firmware.
AirPods resetten
Verwijder de AirPods van de Apple ID als u van plan bent een ander apparaat te gebruiken. Lees de tutorial een paar keer en voer vervolgens de reset uit.
1. Plaats de AirPods in de oplaadcase en sluit het deksel.
2. Geef de eenheid dertig seconden.
3. Plaats de AirPods in je oren.
4. Open de app Instellingen op de iPhone of iPad.
5. Ga naar de optie "Bluetooth".
6. Zoek je oortjes en tik op de (i) infoknop.
7. Tik op de optie "Vergeet dit apparaat".
8. Plaats de oordopjes in de hoes en sluit het deksel.
9. Houd de fysieke knop aan de achterkant van de AirPods vijftien seconden ingedrukt.
10. Laat de setup-knop los nadat het witte lampje knippert.
U hebt de AirPods gereset. Koppel het Steam Deck en de draadloze oortjes handmatig.
Stel SteamOS opnieuw in
Het resetten van SteamOS 3 is geen grap. U verliest de geïnstalleerde games, gebruikersinformatie, applicaties en meer. Het besturingssysteem wist de aanpassingen en herstelt de software naar de oorspronkelijke instellingen. Voer de SteamOS-herinstallatie uit als u denkt dat er een probleem is met het Steam Deck.
1. Laad het Steam Deck op met behulp van de USB-C-kabel.
2. Druk op de fysieke Steam-knop.
3. Selecteer "Instellingen" in het venster.
4. Selecteer "Systeem" in het venster.
5. Scroll naar beneden.
6. Selecteer de optie "Terugzetten naar fabrieksinstellingen".
7. Selecteer de optie "Fabrieksinstellingen herstellen".
De SteamOS zal het proces starten. Laat de gameconsole een paar minuten aan de kant en kom later terug.
Het komt erop neer
Bezoek het geautoriseerde servicecentrum als de AirPods geen verbinding maken met het Steam Deck. We hebben niet de tools en reserveonderdelen om de verbindingsproblemen in de Bluetooth-apparaten op te lossen. Neem de aankoopnota mee en claim de garantie bij het servicecentrum. Laat ons weten hoe je de verbindingsproblemen met Steam Deck en AirPods Bluetooth hebt opgelost.