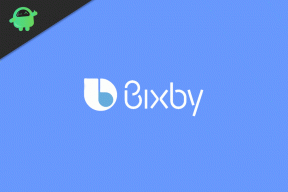Oplossing: dode ruimte hapert, loopt vast of bevriest slecht op pc
Gemengde Berichten / / April 29, 2023
Dead Space is een wetenschappelijk horrorspel ontwikkeld door Visceral Games en uitgegeven door Electronic Arts. De game heeft een enorme groei doorgemaakt na de release. De spelers houden van het concept van horror-gameplay dat de ontwikkelaars hebben gecreëerd. Veel spelers die de game hebben gedownload, melden echter stotter- en vertragingsproblemen met de game. Dit verpest hun game-ervaring en ze proberen een aantal oplossingen te vinden om het probleem op te lossen. We zijn hier met enkele methoden waarmee u het probleem eenvoudig kunt oplossen.

Pagina-inhoud
- Waarom heb je te maken met vertragingsproblemen in dode ruimte?
-
Problemen met stotteren, vertragingen of bevriezing in de dode ruimte op de pc oplossen
- Controleer de systeemvereisten
- Controleer de internetverbinding
- Start het apparaat opnieuw op
- Verwijder apps die op de achtergrond worden uitgevoerd
- Werk het netwerkstuurprogramma bij
- Controleer de integriteit van de gamebestanden
- Werk het grafische stuurprogramma bij
- Grafische instellingen van het spel
- Voer het spel uit als beheerder
- Stel het spel opnieuw in
- Werk het spel bij
- Controleer op apparaatupdate
- Controleer op optionele updates
- Controleer serverstoringen
- Afsluiten
Waarom heb je te maken met vertragingsproblemen in dode ruimte?

Veel gebruikers worden geconfronteerd met vertraging op hun pc wanneer ze de Dead Space spelen. Dit kan om vele redenen gebeuren, die we hieronder hebben opgesomd.
- U bent niet verbonden met een stabiele internetverbinding.
- Je speelt een spel dat verouderd is.
- Het systeem waarop je de game probeert uit te voeren, heeft geen minimale systeemvereisten.
- U hebt de grafische kaart en het netwerkstuurprogramma op uw pc niet bijgewerkt.
- Er is een probleem met de spelbestanden.
Lees ook
Dead Space 2 Remake releasedatum, trailer en gelekte details
Dead Space Force Gun en Upgrades Locatiegids
Dead Space Save-bestandslocatie, hoe op te lossen als het spel niet opslaat?
Oplossing: Dead Space start niet of wordt niet geladen op de pc
Problemen met stotteren, vertragingen of bevriezing in de dode ruimte op de pc oplossen

Als u problemen ondervindt met de dode ruimte, volgen hier enkele methoden om de stotterproblemen op uw pc op te lossen.
Advertenties
Controleer de systeemvereisten
Als je de game zonder problemen of vertragingen wilt spelen, raden we je aan de systeemvereisten te controleren waarmee je de game zonder problemen kunt spelen.
Minimum
- Extra notities: SATA-SSD van 50 GB
- DirectX: Versie 12
- Afbeeldingen: AMD RX 5700, GTX 1070
- Geheugen: 16 GB RAM-geheugen
- Netwerk: Snelle internetverbinding
- Besturingssysteem: Windows 10 64-bits
- Verwerker: Ryzen 5 of Intel Core i5 8600
- Opslag: 50 GB beschikbare ruimte
Aanbevolen
- Extra notities: 50 GB SSD PCIe-compatibel
- DirectX: Versie 12
- Afbeeldingen: Radeon RX 6700 XT of Geforce RTX 2070
- Geheugen: 16 GB RAM-geheugen
- Netwerk: Snelle internetverbinding
- Besturingssysteem: Windows 10 64-bits
- Verwerker: Ryzen 5 5600X of Intel Core i5
- Opslag: 50 GB beschikbare ruimte
Controleer de internetverbinding
Advertentie
De internetverbinding is essentieel om het spel probleemloos te kunnen spelen. Het zou helpen als je een sterke internetverbinding had om de game te laten werken. We raden u aan ervoor te zorgen dat u verbonden bent met een internetverbinding die een goede download- en uploadsnelheid biedt. De gamebestanden worden waarschijnlijk niet geladen zonder een goede internetverbinding en u kunt met het probleem te maken krijgen.

We raden u aan de internetverbinding op uw pc te controleren. Je kunt snel de internetsnelheid checken met behulp van de Internet Speed Checker. U kunt zoeken naar "Internet Speed Checker" in de webbrowser. Klik op het meest relevante resultaat en controleer de snelheid. Als de internetsnelheid stabiel is, heeft de game wat problemen. Als je internetverbinding onstabiel is, moet je deze repareren en proberen de game opnieuw uit te voeren.
Start het apparaat opnieuw op
Als u problemen ondervindt met het spel, bestaat de kans dat er problemen zijn met de systeembestanden van uw pc. Soms worden sommige bestanden tijdens het opstarten van de bestanden niet correct geladen, waardoor u met dit soort problemen te maken kunt krijgen. We raden u aan het apparaat opnieuw op te starten en te controleren of de problemen zijn opgelost.
Verwijder apps die op de achtergrond worden uitgevoerd
U kunt met dit probleem worden geconfronteerd omdat er op de achtergrond veel apps op uw pc worden uitgevoerd. We raden u aan Fallout 3 en andere apps te sluiten vanuit Taakbeheer. Volg de gegeven stappen om de achtergrond-apps te sluiten.
- Druk op Ctrl + Alt + Delete-toets.
- Klik op Taakbeheer.
- Klik op Meer details om alle processen te zien.
- Voor die apps die niet nodig zijn om op de achtergrond te worden uitgevoerd, selecteert u deze.
- Klik daar met de rechtermuisknop op en klik vervolgens op Taak beëindigen.
- Doe hetzelfde voor spelprocessen die ook op de achtergrond worden uitgevoerd.
- Controleer hierna of je het spel kunt uitvoeren of niet.
Werk het netwerkstuurprogramma bij
De volgende methode die u kunt proberen om het probleem op te lossen, is het bijwerken van het netwerkstuurprogramma. Je netwerkstuurprogramma moet worden bijgewerkt om het spel zonder problemen te laten werken. Soms verzuimen we het netwerkstuurprogramma bij te werken, wat problemen veroorzaakt met de functionaliteit van het spel. Werk eerst het netwerkstuurprogramma bij met behulp van de onderstaande instructies als u dit nog niet hebt gedaan.
- Ga naar het Start-menu.
- Gebruik de zoekbalk om 'Apparaatbeheer' op te zoeken.
- Een netwerkkeuze zal zichtbaar zijn op het scherm. Het kan worden uitgevouwen door er twee keer op te klikken.
- Klik vervolgens met de rechtermuisknop op uw netwerkstuurprogramma.
- Er is nu een optie voor het bijwerken van stuurprogramma's zichtbaar; selecteer het.
- Volg de stappen die op het scherm worden weergegeven om de update te voltooien.
- Start het apparaat opnieuw op nadat de update is voltooid.
Lees ook
Dead Space Console-opdrachten en cheatcodes
Controleer de integriteit van de gamebestanden
Als je game niet op de juiste manier is gedownload en geïnstalleerd op je pc. U zult waarschijnlijk met het probleem worden geconfronteerd. U kunt de gamebestanden echter eenvoudig verifiëren met behulp van een functie van Steam en Epic Launcher. U hoeft slechts een paar stappen te volgen, die hieronder worden weergegeven.
Via stoom
- Startmenu openen.
- Typ "Stoom" in de zoekbalk.
- Open nu de app en ga naar Bibliotheek.
- Selecteer het spel en klik op de drie stippen die daar beschikbaar zijn.
- Selecteer daarna Eigenschappen.
- Ga naar de lokale bestanden.
- U ziet de optie "Verifieer de integriteit van gamebestanden".
- Klik erop en wacht tot het proces is voltooid.
- Voer het spel nu opnieuw uit en controleer of het probleem is opgelost.
Via epische launcher
- Stap 1. Ga eerst naar het Startmenu.
- Stap 2. Zoek vervolgens in de zoekbalk naar "Epic Games".
- Stap 3. Klik daarna op de epische spellen die in het resultaat zullen verschijnen.
- Stap 4. Ga nu naar de bibliotheek.
- Stap 5. Selecteer vervolgens het Dead Space-spel. En klik er met de rechtermuisknop op.
- Stap 6. Daarna ziet u de optie "Verifiëren".
- Stap 7. Je zult erop moeten klikken.
- Stap 8. Wacht daarna tot het proces is voltooid.
- Stap 9. Zodra het proces is voltooid, start u de pc opnieuw op.
Nadat je dit hebt gedaan, probeer je je spel uit te voeren. Als je het spel niet kunt starten, probeer dan de volgende methode.
Werk het grafische stuurprogramma bij
Een andere methode die u kunt proberen om het probleem op te lossen, is het bijwerken van het grafische stuurprogramma. De pc heeft de grafische driver nodig om het spel zonder problemen te kunnen spelen. Veel gebruikers slagen er echter niet in hun grafische stuurprogramma bij te werken, wat resulteert in deze spelproblemen. Daarom raden we u aan om te controleren of het grafische stuurprogramma van uw computer is bijgewerkt. U kunt deze taak eenvoudig uitvoeren met behulp van de onderstaande methoden.

- Ga naar het startmenu.
- Zoek naar Apparaatbeheer.
- Klik op het zoekresultaat van Apparaatbeheer. U kunt op Win + X drukken om het menu Snelle toegang te openen en op Apparaatbeheer klikken.
- Selecteer het grafische stuurprogramma en klik met de rechtermuisknop.
- Nu verschijnt de optie voor het bijwerken van stuurprogramma's. Klik erop.
- Volg de instructies op het scherm om de update te voltooien.
- Nadat de update is voltooid, start u de pc opnieuw op.
- Controleer nu of uw probleem is opgelost of niet.
Grafische instellingen van het spel
Sommige gebruikers hebben gemeld dat ze het probleem kunnen oplossen door de grafische instellingen van de game te verlagen. Het is omdat onze pc het spel soms niet kan uitvoeren met de hoge grafische instellingen. Het zal op dat moment dus beter zijn om het te verlagen.
Daarnaast zijn er enkele andere extra grafische instellingen beschikbaar om de grafische weergave van de gameplay te verbeteren. Zelfs als je ze uitschakelt, heeft het spel geen invloed. U moet die instellingen controleren.
We raden je aan om eens de grafische instelling van het spel te controleren en deze naar laag te zetten. Zodra je dit hebt gedaan, controleer dan of het spel correct draait of niet.
Voer het spel uit als beheerder
Veel gebruikers hebben gemeld dat ze het probleem kunnen oplossen door het in de beheerdersmodus uit te voeren. De beheerdersmodus geeft het spel alle benodigde bevoegdheden om het correct uit te voeren. Dus als een van de gamebestanden niet correct kan werken, zul je correct beginnen te werken op je systeem en zul je in staat zijn om het probleem op te lossen. U kunt dit doen door de onderstaande stappen te volgen.
- Selecteer het speltoepassingsbestand dat u gebruikt om het spel te starten.
- Klik er met de rechtermuisknop op en klik op de optie "Als administrator uitvoeren".

Als de game hierna perfect werkt, heb je mogelijk problemen met je instellingen voor accountbeheer. Omdat het spel perfect draait, raden we je aan de instellingen permanent te doen, zodat je de stappen niet elke keer hoeft te herhalen als je het spel start. U kunt dit eenvoudig doen door de onderstaande stappen te volgen.
- Klik nogmaals met de rechtermuisknop op het spelbestand.
- Selecteer nu de eigenschappen van het spel.
- Klik op het tabblad Compatibiliteit.
- Selecteer de optie "Als administrator uitvoeren".

- Klik nu op de knoppen Toepassen en OK om de wijzigingen op te slaan.
Stel het spel opnieuw in
U kunt proberen het probleem op te lossen door de game opnieuw in te stellen vanuit uw Windows. Volg de onderstaande stappen om dit te doen.
- Open Instellingen op uw pc.
- Klik nu op Apps in het linkerdeelvenster van het scherm.
- Selecteer de optie Apps en functies.
- Zoek naar het spel en klik op de drie stippen aan de rechterkant door het spel te selecteren.
- Klik nu op Geavanceerde opties.
- Scroll naar beneden en selecteer de optie Resetten.
- Controleer hierna of het probleem is opgelost of niet.
Werk het spel bij

Zelfs na het volgen van de bovenstaande methode, als uw probleem niet is opgelost, raden we u aan de game te controleren op nieuwere updates. Er is een kans dat de ontwikkelaars al aan het probleem zijn begonnen en ze zullen de update zo snel mogelijk uitbrengen. We raden je aan om regelmatig te controleren op updates voor de game om te zien of er nieuwe updates beschikbaar zijn. U kunt dit doen door de onderstaande stappen te volgen.
Epische gebruikers:
- Stap 1. Ga eerst naar het startmenu op uw pc.
- Stap 2. Zoek nu naar de "Epic Games Store" in de zoekbalk.
- Stap 3. Klik daarna op het best relevante “Epic Games Store” resultaat.
- Stap 4. Ga dan naar de bibliotheek.
- Stap 5. Selecteer nu het Dead Space-spel en klik er met de rechtermuisknop op.
- Stap 6. Daarna ziet u de optie "Update".
- Stap 7. Als er een update beschikbaar is, klik dan om deze te downloaden.
- Stap 8. Wacht daarna tot het proces is voltooid.
- Stap 9. Start ten slotte uw pc opnieuw op en controleer of het probleem met het starten van de game is opgelost.
Steam-gebruikers:
- Open eerst het Startmenu op uw pc.
- Typ "Stoom" in de zoekbalk.
- Klik op het best relevante resultaat.
- Ga naar de bibliotheek.
- Selecteer het spel en klik er met de rechtermuisknop op.
- Hierna ziet u de optie 'Bijwerken'.
- Als er een update beschikbaar is, klik dan om deze te downloaden.
- Wacht nu tot het proces is voltooid.
- Start daarna uw systeem opnieuw op en controleer of het spelprobleem is opgelost.
Controleer op apparaatupdate
Windows-updates zijn ook essentieel om dit soort problemen in het spel te voorkomen. Gebruikers hebben gemeld dat dit gebeurde tijdens het spelen van het spel op hun verouderde vensters. Wanneer ze zijn bijgewerkt naar de nieuwste versie, is het probleem opgelost. Dit komt omdat de Windows-updates ook updates bevatten voor de netwerkstuurprogramma's, die nodig zijn om te installeren. Als je de vensters niet hebt bijgewerkt en er updates op je pc in behandeling zijn, zul je dit probleem waarschijnlijk met je game tegenkomen. Volg de onderstaande stappen om te controleren op updates op uw computer.
- Open Instellingen op uw computer.
- Klik op Windows Update in het linkerdeelvenster van het scherm.
- Klik daarna op Controleren op updates.
- Als er een update beschikbaar is, klikt u op de knop Nu downloaden om de beschikbare updates op uw systeem te downloaden.
Controleer op optionele updates
De optionele update is een andere essentiële factor om het spel zonder problemen te laten draaien. Deze update bevat essentiële stuurprogramma's voor de pc waarmee de apps en games soepel op uw pc kunnen worden uitgevoerd. U moet de onderstaande stappen volgen om te controleren op optionele updates op uw computer.
- Druk op Windows + I-toetsen om Instellingen op uw computer te openen.
- Klik op Windows Update in het linkerdeelvenster van het scherm.
- Selecteer de geavanceerde optie.
- Blader nu naar beneden en zoek naar de optie Optionele updates.
- Selecteer het en controleer of er updates beschikbaar zijn of niet. Als er een update beschikbaar is, downloadt u deze en wacht u tot het proces is voltooid.
- Start daarna uw pc opnieuw op en controleer of het probleem is opgelost.
Controleer serverstoringen
Soms kunnen problemen zoals vastlopen en achterblijven ook optreden als gevolg van een serverstoring vanaf het einde van het spel. In dit geval raden we je aan om te controleren of alle servers van de spellen actief zijn of niet. U kunt dit controleren door naar hun website te gaan of via een aantal andere websites van derden.

Veel gebruikers hebben ook gemeld dat de game vastliep omdat er op dat moment serverstoringen waren. Als er een probleem is van hun kant, dan moet je wachten omdat je op dat moment niets kunt doen. Wacht op de officiële aankondigingen en blijf de serverpagina controleren. Zodra ze het probleem hebben opgelost, kun je de game weer zonder problemen op je pc spelen.
Afsluiten
Dead Space is een heel interessant spel en we weten zeker dat je het geweldig zult vinden. Degenen die problemen met de game hebben, zullen echter enkele oplossingen moeten implementeren, die we in dit bericht hebben vermeld. We hopen dat de problemen zijn opgelost nadat deze oplossingen zijn geïmplementeerd. Dat is het.
Lees ook
Dead Space gebruikt geen GPU, hoe op te lossen?