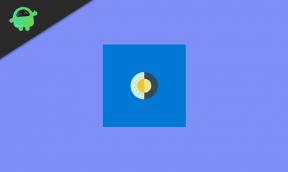Oplossing: FF14 Kan patchbestanden niet downloaden Fout
Gemengde Berichten / / April 29, 2023
Square Enix heeft geweldig werk geleverd door uit te brengen Final Fantasy XIV terug in 2014, wat een massaal online rollenspel voor meerdere spelers is. Het is een epische en steeds veranderende reis waarmee spelers vrienden over de hele wereld kunnen verkennen en in de avontuurlijke gameplay kunnen stappen. Meerdere bugs of fouten verontrusten veel Final Fantasy XIV-spelers, en het lijkt erop dat de specifieke FF14-game tijdens het opstarten geen fout met patchbestanden op de pc kan downloaden.
Nu we het over deze specifieke fout hebben, helaas kunnen FF14-spelers niet in het updateproces komen vanwege de fout met patchbestanden, wat frustrerend aanvoelt. Nou, het gebeurt met elke patch-update van de Final Fantasy XIV-game, wat jammer genoeg is. We moeten vermelden dat sommige spelers eerder een dergelijke fout hebben ervaren, die verband hield met de firewall of systeemrechten. Maak je geen zorgen als je een van hen bent.
Lees ook
FFXIV Hildibrand Quests-gids: volledige lijst met Hildibrand-avonturen

Pagina-inhoud
-
Oplossing: FF14 Kan patchbestanden niet downloaden Fout
- 1. Controleer je internetverbinding
- 2. Probeer Final Fantasy XIV bij te werken
- 3. Controleer en repareer spelbestanden
- 4. Schakel Windows Firewall uit
- 5. Verwijder de gedownloade patchmap
- 6. Probeer een VPN-service te gebruiken
- 7. DNS-adressen wijzigen
Oplossing: FF14 Kan patchbestanden niet downloaden Fout
Als we het hebben over de mogelijke redenen achter een dergelijke fout, is de kans groot dat op de een of andere manier een verouderde game-patchversie problemen veroorzaakt met de beschadigde of ontbrekende spelbestanden, het spelprogramma niet uitvoeren als beheerder op het systeem, problemen met het Windows Firewall-programma blokkeren, enz. kunnen problemen veroorzaken bij het downloaden van de patch fouten. Terwijl een slechte of onstabiele internetverbinding, serverstoringen, geografisch beperkte toegang en problemen met de DNS-server een andere reden kunnen zijn.
Gelukkig zouden een aantal mogelijke tijdelijke oplossingen die hieronder worden genoemd, van pas kunnen komen. Dus, zonder nog meer tijd te verspillen, laten we erin springen.
1. Controleer je internetverbinding
U moet de internetverbinding aan uw kant controleren om er zeker van te zijn dat er geen probleem is met de netwerkstoring. Als er een probleem is met de netwerkverbinding vanwege lage snelheid of instabiliteit, moet u dit mogelijk oplossen. U kunt overschakelen van het bekabelde naar een draadloos netwerk of vice versa om storingen te voorkomen. Bovendien kunt u proberen de wifi-router handmatig opnieuw op te starten om tijdelijke storingen op te lossen.
Advertenties
2. Probeer Final Fantasy XIV bij te werken
Een verouderde spelversie kan je soms veel last bezorgen bij het draaien van het spel. Je kunt dus de onderstaande stappen volgen om de game te upgraden.
- Open Stoom > Ga naar Bibliotheek.
- Klik op Final Fantasy XIV uit het linkerdeelvenster.
- Steam zoekt automatisch naar de beschikbare update.
- Als er een update beschikbaar is, klik dan op Update.
- Zorg ervoor dat u enige tijd wacht totdat de update is voltooid.
- Als u klaar bent, moet u ervoor zorgen dat u de pc opnieuw opstart om wijzigingen toe te passen.
3. Controleer en repareer spelbestanden
Soms kunnen ontbrekende of beschadigde gamebestanden op de pc verschillende problemen veroorzaken bij het starten van de game en bij deelname aan het matchmaking-scherm. U kunt de gamebestanden op uw Windows dus verifiëren en repareren door de onderstaande stappen te volgen.
- Launch Stoom > Klik op Bibliotheek.
- Klik met de rechtermuisknop op Final Fantasy XIV uit de lijst met geïnstalleerde games.
- Klik nu op Eigenschappen > Ga naar Lokale bestanden.
- Klik op Controleer de integriteit van gamebestanden.
- U moet wachten op het proces totdat het is voltooid.
- Als u klaar bent, start u uw computer opnieuw op.
4. Schakel Windows Firewall uit
De kans is groot dat u de standaard Windows Firewall-beveiliging op uw pc gebruikt, maar soms kan het tijdelijk uitschakelen voordat een game wordt gestart het downloaden van een patch aanzienlijk verminderen problemen bijwerken. Om dit te doen:
- Klik op de Start menu > Typ Windows Defender-firewall en open het.
- Klik vervolgens Schakel Windows Defender Firewall in of uit uit het linkerdeelvenster.
- Selecteer de Schakel Windows Defender Firewall uit (niet aanbevolen) optie voor alle domeinen.
- Als u klaar bent, klikt u op OK om wijzigingen op te slaan > Start uw pc opnieuw op om wijzigingen toe te passen.
5. Verwijder de gedownloade patchmap
U kunt eenvoudig de gedownloade patchmap verwijderen, die moet worden gemarkeerd als de map '4e9a232b' van Final Fantasy XIV. Je kunt de map gemakkelijk vinden onder C:/drive > Gebruikers > Gebruikersnaam > Documenten > Mijn games > Final Fantasy XIV > Downloads > Patch. Vervolgens kunt u de map "4e9a232b" verwijderen en vervolgens opnieuw proberen de update te downloaden.
6. Probeer een VPN-service te gebruiken
Zorg ervoor dat u een VPN-service (Virtual Private Network) op uw pc gebruikt om ervoor te zorgen dat er geen probleem is met de geografisch beperkte inhoud of gameserver-connectiviteit van uw kant. Je kunt het uitproberen.
7. DNS-adressen wijzigen
Als geen van de methoden voor u heeft gewerkt, probeer dan het huidige DNS-adres op uw spelapparaat of wifi-router te wijzigen in een openbaar DNS-adres voor betere bereikbaarheid en snellere verbindingssnelheden. Google DNS-adres is zo populair en wordt veel gebruikt door gamers of streamers over de hele wereld als een openbare DNS. Soms kan uw specifieke DNS-adres dat door uw internetprovider is verstrekt, enkele blokkeringsproblemen hebben die uiteindelijk online serverconnectiviteitsfouten veroorzaken.
Houd er rekening mee dat: U moet uw bestaande DNS-serveradres van het scherm noteren als back-up. Als er iets misgaat, kunt u dit wijzigen in het vorige DNS-adres en de wijzigingen opslaan.
- Open de Start menu > Ga naar Controlepaneel.
- Klik op Netwerk en internet > Selecteer Netwerkcentrum.
- Selecteer Verander adapterinstellingen > Klik met de rechtermuisknop op de actieve netwerkverbinding.
- Klik op Eigenschappen > Selecteer Internetprotocol versie 4 (TCIP/IPv4) in de lijst.
- Klik op Eigenschappen > Selecteer Gebruik de volgende DNS-serveradressen.
- Binnenkomen 8.8.8.8 voor de Geprefereerde DNS-serveradressen.
- Voer vervolgens in 8.8.4.4 voor de Alternatieve DNS-serveradressen.
- Als u klaar bent, klikt u op OK om de wijzigingen op te slaan en de pc opnieuw op te starten.
Dat is het, jongens. We gaan ervan uit dat deze gids nuttig voor u was. Voor verdere vragen kunt u hieronder reageren.