Oplossing: Microsoft Flight Simulator stottert, loopt vast of loopt vast op pc en Xbox Series X/S
Gemengde Berichten / / April 29, 2023
Microsoft Flight Simulator is een oud spel van Microsoft. De game werd ongeveer 14 jaar geleden voor het eerst gelanceerd, en toch hebben mensen een enorme rage voor deze game. Veel mensen hebben echter van tijd tot tijd geklaagd over stotteren, vertragingen of bevriezingsproblemen van Microsoft Flight Simulator. In dit artikel gaan we ook in op deze problemen en bespreken we enkele methoden voor probleemoplossing.
Microsoft Flight Simulator is beschikbaar op pc en Xbox-serie X/S, dus je kunt genieten van de vliegervaring als je deze apparaten hebt. In vergelijking met Xbox heeft de pc-versie van tijd tot tijd kleine problemen. Deze kunnen variëren van eenvoudig wegvallen van frames, stotteren, spelvertraging of problemen met het bevriezen van games. Meestal worden dergelijke problemen veroorzaakt door een slechte systeemconfiguratie of technische storingen.
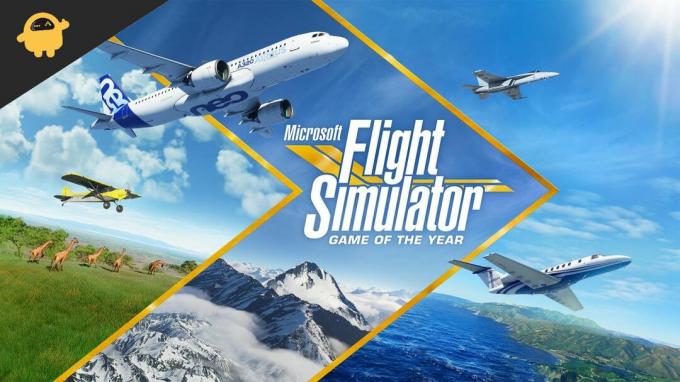
Pagina-inhoud
-
Oplossing: Microsoft Flight Simulator stottert, loopt vast of loopt vast op pc en Xbox Series X/S
- Methode 1: controleer de spelspecificaties
- Methode 2: Controleer uw CPU-gebruik
- Methode 3: werk het grafische stuurprogramma bij
- Methode 4: Controleer of de spelmodus is ingeschakeld
- Methode 5: Schakel Volledig scherm en Hoge DPI uit voor games op Windows
-
Methode 6: Wijzig de instellingen van de grafische kaart
- NVIDIA-gebruikers
- AMD-gebruikers
- XBOX-gebruikers
- Methode 7: grafische instellingen wijzigen
- Methode 8: Start je Xbox X/S opnieuw op
- Methode 9: Koel je Xbox af
- Methode 10: maak ruimte vrij voor het spel
- Methode 11: installeer het spel opnieuw
- Methode 12: upgrade uw monitor
- Methode 13: Probeer een ander spel te spelen
- Conclusie
Oplossing: Microsoft Flight Simulator stottert, loopt vast of loopt vast op pc en Xbox Series X/S
Voordat u verder gaat, moet u eerst controleren of uw internetverbinding snel genoeg is of niet. Een zwakke internetverbinding kan ervoor zorgen dat je spel traag of traag wordt, en dit kan bij jou het geval zijn. Als uw internet snel genoeg is, kunt u doorgaan met deze oplossingen.
Methode 1: controleer de spelspecificaties
Omdat de game zeer hoge grafische weergaven bevat en je perfecte specificaties op je pc nodig hebt om het soepel te laten verlopen. Controleer dus alstublieft uw specificaties met de vereiste specificaties van het spel.
Minimale vereisten
Advertenties
- Besturingssysteem: Windows 10
- Processor: Intel i5-4460 of AMD Ryzen 3 1200 en hoger
- RAM-geheugen: 8 GB
- Grafische kaart: NVIDIA GTX 770 | AMD Radeon RX 570
- Opslag: 150 GB beschikbare ruimte
Als uw pc-specificaties overeenkomen met de aanbevolen specificaties of minimale vereisten van de game, en u bent nog steeds geconfronteerd met vertragingen, sluitertijd of bevriezing van het spel op uw pc, moet u een oplossing uitvoeren in plaats van krijgen bezorgd.
Methode 2: Controleer uw CPU-gebruik
Het eerste dat u moet doen, is het CPU-gebruik van uw pc controleren. Je CPU kan niet alles in één keer laden omdat het zelfs enkele beperkingen heeft.
- Druk tegelijkertijd op Alt+Ctrl+Del
- Er verschijnt een taakbeheerder. Klik op de hierboven gebruikte CPU

- U ziet de lijst met alle actieve applicaties op uw CPU. Klik met de rechtermuisknop op de actieve applicatie en klik op de knop Einde.
Methode 3: werk het grafische stuurprogramma bij
Wanneer de nieuwe versie van de game wordt uitgebracht, brengt de fabrikant van de grafische kaart nieuwe updates uit die passen bij de grafische weergave van de game. Je Flight Simulator-game heeft mogelijk een nieuwe versie van stuurprogramma's voor grafische kaarten nodig, en daarom loopt het achter in de gameplay.
Advertenties
- Typ "Apparaatbeheer" in het menu Start nadat u erop hebt geklikt.
- Zoek naar een grafische kaart-gerelateerd item in de lijst.
- Dubbelklik op het item voor de grafische kaart.

- Kies Stuurprogramma bijwerken in het menu.
- Kies "automatisch zoeken"

- U kunt uw stuurprogramma bijwerken door de aanwijzingen op het scherm te volgen.
Methode 4: Controleer of de spelmodus is ingeschakeld
Windows heeft een specifieke spelmodus die uw Windows-toepassing optimaliseert om u de beste spelervaring te bieden. Maar in sommige gevallen werkt de spelmodus niet omdat het sommige bestanden van het spel als irrelevant verwart. De beste manier om hier achter te komen is door de spelmodus uit te zetten.
Advertenties
- Ga naar instellingen en zoek naar gaming
- Schakel de gamebalk uit door te zeggen "Neem de achtergrond op terwijl ik een game speel"
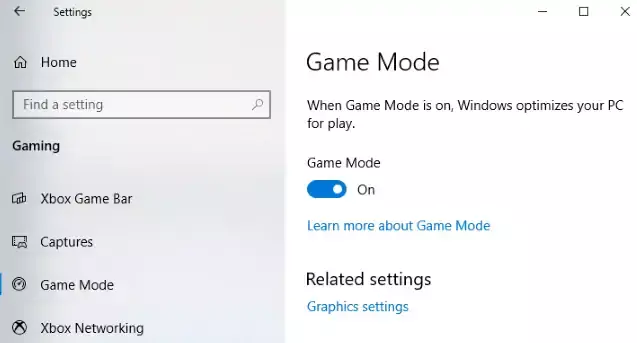
- Schakel nu de capture tabby uit volgens de instructies op het scherm
- Schakel de spelmodus uit
Methode 5: Schakel Volledig scherm en Hoge DPI uit voor games op Windows
Windows heeft je een extra functie gegeven waarmee je je game op volledig scherm en in hoge DPI (Dots per inch) kunt spelen om geeft je gameplay met een hoge resolutie, maar naar verluidt veroorzaakt het je problemen tijdens het gamen, dus het is beter om uit te schakelen dit.
- Zoek naar de spelinstallatie.
- Klik met de rechtermuisknop op het bestand game.exe, selecteer Eigenschappen en klik op het tabblad Compatibiliteit.
- Schakel het tabblad "Optimalisaties op volledig scherm uitschakelen" in.
- Klik op de optie "Hoge DPI-instellingen wijzigen" om door te gaan.
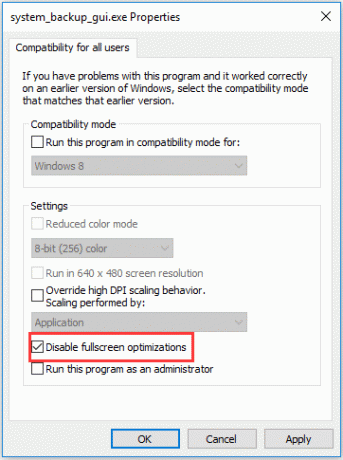
- Selecteer "Toepassing" in het vervolgkeuzemenu en vink het vakje naast "Hoge DPI-schaalgedrag negeren" aan om uw instellingen op te slaan
Methode 6: Wijzig de instellingen van de grafische kaart
Mogelijk moet u de instellingen van uw grafische kaart aanpassen voor sommige games, omdat deze een zeer hoge grafische weergave vereisen. Voor verschillende kaarten kunnen verschillende instellingen van toepassing zijn op de grafische kaart. Door deze instellingen te wijzigen, kunt u de grafische kaart naar wens aanpassen.
NVIDIA-gebruikers
Start het Nvidia-configuratiescherm op uw bureaublad door met de rechtermuisknop te klikken en selecteer vervolgens Nvidia-configuratiescherm.
Advertentie
Klik op 3D-instellingen beheren > Programma-instellingen.

Als de game er nog niet is, zoek dan naar "Flight Simulator" en voeg deze handmatig toe. Maak nu deze aanpassingen:
- verander Monitor Tech in G-Sync (indien beschikbaar)
- Stel Maximum Pre-rendering frames in op 2
- Schakel nu Threaded-optimalisatie in
- Energiebeheer: geef de voorkeur aan maximale prestaties
- Ga in de Texture Filtering naar Quality en selecteer Performance
AMD-gebruikers

Gebruik voor de Anti-Aliasing-modus de aanbevolen toepassingsinstellingen
- Wijzig de anti-aliasmethode in multisampling
- Schakel morfologische filtering uit
- Gebruik applicatie-instellingen Anisotrope filtermodus
- Maak Texture Filtering Quality naar Performance
- Schakel Surface Format Optimalisatie in
- Zet Wait for V-sync uit
- Schakel OpenGL drievoudige buffering uit
- Zet Shader Cache naar AMD geoptimaliseerd
- zet Tesselation Mode op Applicatie-instellingen overschrijven
- Schakel Maximaal Tesselation-niveau uit
- Wijzig GPU-werkbelasting in grafische weergave
- Schakel Chillen uit
- Schakel Doelcontrole framesnelheid uit
XBOX-gebruikers
In de Xbox-serie X/S zijn er berichten dat de Microsoft Flight Simulator achterblijft in het spel, sommige mensen hebben grafische problemen tijdens het spelen over bepaalde kaarten. Een van de gebruikers schreef op het spelondersteuningsbedrijf
“Ik heb de slechtste ervaring tot nu toe met mijn Series X-framedrops, stotteren, extreem lange laadtijden, crashen en als klap op de vuurpijl allemaal, mijn Xbox bevriezen, dus ik moest hem uitzetten met de knop en tot mijn verbazing werd hij zelf verwijderd... zou deze game meer kunnen zijn vreselijk?"
Als je ook met dit soort problemen met het spel te maken hebt gehad, kun je deze stappen volgen om je Flight Simulator te repareren.
Methode 7: grafische instellingen wijzigen
De Xbox X/S biedt de spelers twee grafische modi tijdens het spelen van het spel. De eerste is voor de hogere framesnelheid, terwijl de tweede modus voor de hoge resolutie is. Probeer anders te schakelen om te zien of dit je sluitertijd van het Flight Simulator-spel oplost.
- Druk op de Xbox-knop
- Selecteer profiel en systeem in de gids
- Open instellingen en ga verder naar algemeen
- Selecteer TV en weergave
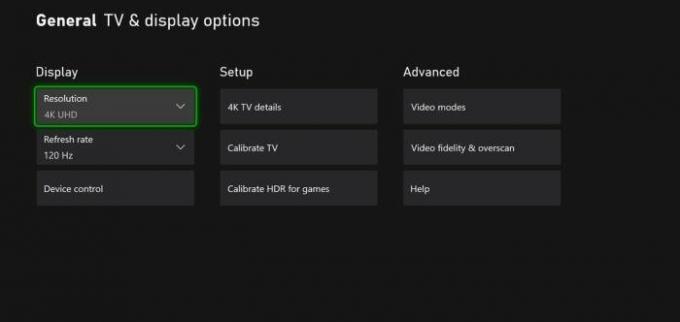
- Selecteer nu de vernieuwingsfrequentie en selecteer 120 Hz.
Methode 8: Start je Xbox X/S opnieuw op
Als de wijziging van de grafische instellingen niet heeft geholpen, probeer dan de Xbox opnieuw op te starten. Een snelle herstart lost alle kleine problemen op waarmee de console mogelijk wordt geconfronteerd en geeft hem een frisse nieuwe start.
- Druk op de Xbox-knop
- Selecteer profiel en systeem en selecteer vervolgens instellingen
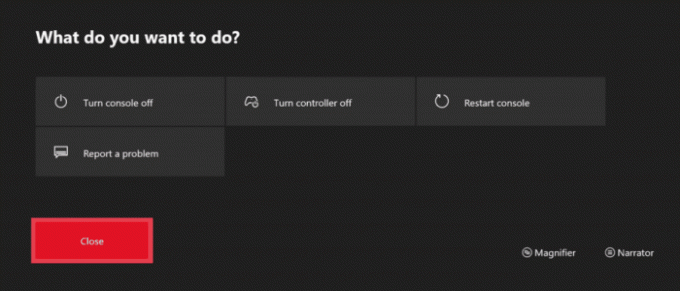
- Selecteer nu algemeen en in de power-modus en start
- Selecteer Opnieuw opstarten
Methode 9: Koel je Xbox af
Je game begint te vertragen of sluiter te worden als je console heet wordt. De Xbox X- en S-serie gebruikt fans om zichzelf koel te houden voor de uitvoering. Maar het spelen van games met een hoge grafische weergave, zoals Flight Simulator, kan het spannend maken.
- Verwijder alle obstakels voor de consoleventilator
- Zet je console uit en geef hem de tijd om af te koelen
- U kunt ook het koelkussen gebruiken dat beschikbaar is in de
Methode 10: maak ruimte vrij voor het spel
SSD maakt je Xbox snel, maar als hij bijna vol is heb je er niets aan. Als je een volledig vol geheugen hebt, kan je game soms vertragen of mislukken. Dit zou bij jou het geval kunnen zijn. Hier leest u hoe u ruimte kunt vrijmaken in uw Xbox X/S-serie.
- Open je Xbox X/S-serie
- Open nu mijn apps en games
- Selecteer nu de beheertabbladen en kies ervoor om ruimte vrij te maken

- Selecteer uw ongebruikte game en verwijder deze. U kunt Alles verwijderen selecteren als u uw Xbox-ruimte vrij wilt maken
Methode 11: installeer het spel opnieuw

Stel dat niets voor jou heeft gewerkt. Je kunt proberen de Flight Simulator-game opnieuw te installeren om te zien of je game-ervaring hierdoor soepeler verloopt. Als je een game opnieuw installeert, kunnen al je gamegegevens worden verwijderd en moet je misschien helemaal opnieuw beginnen.
Methode 12: upgrade uw monitor
Een zeer zeldzaam geval, maar er is een kans dat het achterblijvende probleem van de Flight Simulator wordt veroorzaakt door de monitor die u gebruikt in plaats van de console. De game maakt gebruik van zeer hoge graphics; als u een zeer hoge grafische weergave gebruikt en uw monitor erg oud is, moet u uw monitor upgraden naar nieuwere technologie. In ieder geval zou een HD-monitor voor u kunnen werken.
Methode 13: Probeer een ander spel te spelen
Als je alle stappen hebt geprobeerd en nog steeds last hebt van het stotterprobleem met de Flight Simulator-game, dan moet je je Xbox Series X/S controleren met andere games. Als de console zich op dezelfde manier gedraagt als andere games, bestaat de kans dat uw console defect is en onderhoud nodig heeft.
Als andere games goed werken, heeft je Flight Simulator wat compatibiliteitsproblemen met de console. U kunt proberen contact op te nemen met de klantenservice.
Conclusie
Dit brengt ons aan het einde van deze handleiding voor het oplossen van problemen met stotteren, vertragingen of bevriezing van Microsoft Flight Simulator. Als alle problemen nu zijn opgelost, kunt u uw tijd besteden aan het spelen van games die u kunnen helpen ontspannen. Je kunt absoluut opgewonden raken door een spel als Flight Simulator te spelen, dat een echte vlucht simuleert. Je humeur kan negatief worden beïnvloed door de jitter of vertraging van het spel.



