Oplossing: Logitech G Hub toont geen apparaten
Gemengde Berichten / / April 29, 2023
Logitech G Hub helpt je om al je verschillende gaming-uitrustingen met elkaar te verbinden, maar de laatste tijd hebben veel gebruikers te maken gehad met het probleem dat Logitech G Hub geen apparaten weergeeft. Het probleem kan optreden als gevolg van slechte schijven of andere technische problemen. Dit bericht helpt je het probleem te identificeren en geeft enkele methoden voor probleemoplossing om het op te lossen.
Logitech G Hub is de beste gamingsoftware die je nodig hebt om al je apparaten te beheren, zoals je gamingmuis, toetsenbord, webcam, enz. Het hebben van spelsoftware betekent dat je het beste hebt om je spelapparaten en accessoires te beheren. Met deze software kun je verschillende instellingen voor de gaminguitrusting voor verschillende games behouden.

Pagina-inhoud
-
Oplossing: Logitech G Hub toont geen apparaten
- Methode 1: Controleer of uw apparaat is verbonden
- Methode 2: Start je G HUB opnieuw op
- Methode 3: voer Logitech G HUB uit als beheerder
- Methode 4: apparaatstuurprogramma's bijwerken
- Methode 5: gebruik standaardinstellingen
- Methode 6: Logitech G Hub opnieuw installeren
- Conclusie
Oplossing: Logitech G Hub toont geen apparaten
Er zijn veel meldingen dat de Logitech G hub-software geen apparaten aan de gebruikers laat zien. Dit lijkt misschien een groot probleem, maar u kunt dit eenvoudig oplossen door de onderstaande methoden voor probleemoplossing te volgen.
Methode 1: Controleer of uw apparaat is verbonden
U moet zo snel mogelijk controleren of uw gadget is gekoppeld. Mensen vergeten af en toe in hun opwinding verbinding te maken met de gadget en raken gefrustreerd wanneer de G Hub geen apparaten laat zien. Zorg ervoor dat alles veilig is verbonden met uw apparaten.
Methode 2: Start je G HUB opnieuw op
Als uw apparaten correct zijn aangesloten en uw apparaten nog steeds niet worden weergegeven, is er mogelijk een storing in de software. U moet de Logitech G HUB opnieuw opstarten om dit op te lossen.
Advertenties
- Druk op Alt+Ctrl+Del en open Taakbeheer.
- U ziet LGHUB, LGHUB UPDATER en LGHUB AGENT in de lopende taak.

- Beëindig de taak door met de rechtermuisknop de optie "Taak beëindigen" te selecteren.
- Start Logitech G HUB opnieuw op en kijk of het probleem is opgelost.
Methode 3: voer Logitech G HUB uit als beheerder
Als u niet de beheerder van de pc bent, zijn sommige functies mogelijk niet voor u beschikbaar. Dit is de reden waarom de Logitech G Hub uw apparaten niet identificeert. Door als beheerder uit te voeren, worden die beperkingen verwijderd en krijgt uw game toegang tot alle functies van het besturingssysteem.
- Zoek het Logitech G HUB-pictogram of zoek naar Logitech G HUB in het startmenu en klik met de rechtermuisknop op het Logitech G HUB-pictogram.
- Klik op de optie Uitvoeren als beheerder (logo met het schild).

- Voer uw beheerderswachtwoord in en druk op Enter.
- Start Logitech G Hub opnieuw en kijk of uw apparaten worden weergegeven of niet.
Methode 4: apparaatstuurprogramma's bijwerken
Uw apparaatstuurprogramma's zijn oud of verouderd en dat kan de reden zijn waarom Logitech G Hub moeite heeft met het identificeren van de apparaten die op uw systeem zijn aangesloten.
Advertenties
- Druk op Win + R en open de opdracht uitvoeren.
- Schrijf in het opdrachtvenster devmgmt.msc en druk op enter.

- U zult zien dat uw apparaten en stuurprogramma's in uw systeem zijn geïnstalleerd.
- Ga verder naar de lijst met apparaatstuurprogramma's en vind uw aangesloten apparaten.
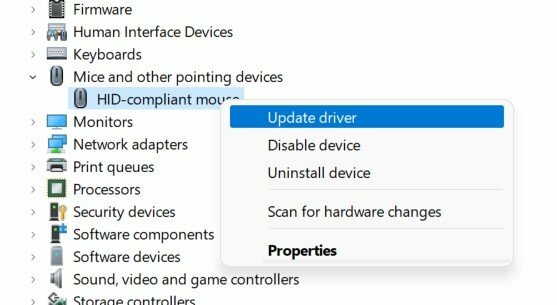
- Werk de stuurprogramma's van het apparaat bij door Stuurprogramma's bijwerken te selecteren in de menubalk.
- Selecteer "Automatisch zoeken naar stuurprogramma's" en volg de instructies op het scherm.

Advertenties
- Na de installatie start u uw systeem opnieuw op om te zien of het helpt.
Methode 5: gebruik standaardinstellingen
Als uw probleem zich nog steeds voordoet en u uw apparaten niet in de lijst kunt zien. U moet de Logitech G HUB op de standaardinstellingen uitvoeren.
- Klik met de rechtermuisknop op de Logitech G HUB en selecteer afsluiten.
- Ga nu naar C:\Users\[USERNAME]\AppData\Local\LGHUB, de [USERNAME] is de naam die je op je systeem hebt.
- Zoek settings.db en kopieer het en plak het op uw bureaublad.

- Ga nu verder naar het pad C:\Users\[USERNAME]\AppData\Local\LGHUB.
- Verwijder de settings.db in de map Logitech G Hub.
- Start uw Logitech G Hub opnieuw. Hiermee worden al uw huidige instellingen verwijderd en worden de instellingen voor uw Logitech G Hub als standaard ingesteld.
Opmerking: U kunt uw instellingen altijd herstellen door het bestand settings.db terug te zetten naar de Logitech G HUB-map
Methode 6: Logitech G Hub opnieuw installeren
Het laatste dat u kunt proberen, is de Logitech G HUB opnieuw installeren op uw pc. Eerst moet u de huidige versie van uw Logitech G Hub verwijderen en vervolgens opnieuw installeren.
- Druk op het startmenu en zoek naar Logitech G Hub-toepassing/software.
Advertentie
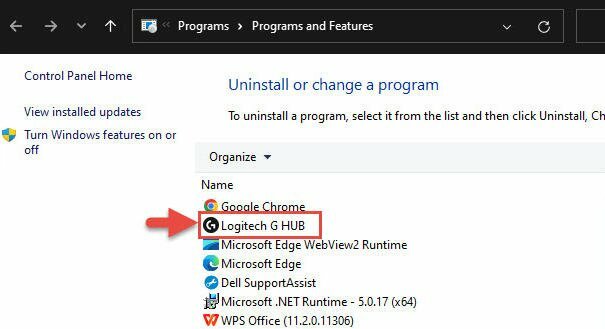
- Klik met de rechtermuisknop op de applicatie en klik op verwijderen.

- Hier kunt u al uw toepassingen zien, Logitech G Hub vinden, klik er met de rechtermuisknop op en selecteer Verwijderen.
- Volg de instructies op het scherm en verwijder het programma.
- Start uw pc opnieuw op en downloaden Nogmaals Logitech G Hub.
- Dubbelklik op het .exe-bestand en installeer de driver.
Conclusie
Dit brengt ons aan het einde van deze handleiding voor het oplossen van problemen met Logitech G Hub die geen apparaten vertoont. Wanneer je veel games speelt, is Logitech G Hub handige software. Het is vrij moeilijk om alle spelapparatuur bij te houden, vooral wanneer elke game een andere apparaatinstelling gebruikt. Met de Logitech G HUB beheer je eenvoudig alle apparaten die op je systeem zijn aangesloten.



