Fix: Asus Zephyrus G14 Langsom nedlastingshastighet
Miscellanea / / April 29, 2023
Det ser ut til at brukere står overfor et problem relatert til nedlastingshastigheter på Zephyrus G14. Den bærbare datamaskinen leverer også lave nedlastingshastigheter i applikasjoner som Chrome, Steam, Battlenet og andre plattformer. I denne artikkelen skal vi dykke dypt inn i dette problemet og gi løsninger som kan løse det rådende sakte nedlastingshastighetsproblemet i din Asus Zephyrus G14 bærbare datamaskin.
Asus markedsfører Zephyrus G14 som verdens kraftigste 14-tommers Windows 10 Home gaming laptop som er tilgjengelig på markedet; den drives av AMDs Ryzen 9 4900HS CPU som har 8 kjerner som 16 tråder som kan øke opp til 4,3 GHz, den bærbare datamaskinen bruker også 2060 Max-Q-versjonen av GPU. Den kommer med et 120hz 1080p-panel eller et 60hz 1440p-panel slik at kundene kan velge mellom alternativene.

Sideinnhold
-
Fix: Asus Zephyrus G14 Langsom nedlastingshastighet
- Metode 1: Start den bærbare datamaskinen på nytt (Windows 10/11)
- Metode 2: Deaktiver eventuelle eksisterende VPN-er som kjører i bakgrunnen
- Metode 3: Sjekk Task Manager for programmer som bruker mye båndbredde
- Metode 4: Start ruteren på nytt eller bytt nettverk
- Metode 5: Endre DNS for nettverket
- Metode 6: Aktiver Boost Throughput fra Enhetsbehandling
- Metode 7: Last ned den nyeste nettverksdriveren fra Intels nettsted
- Metode 8: Bruk SG TCP Optimizer-applikasjonen
- Metode 9: Se etter maskinvarefeil
- Konklusjon
Fix: Asus Zephyrus G14 Langsom nedlastingshastighet
Problemer med lav nedlastingshastighet er ganske vanlige og skjer hver gang. Problemet er vanligvis forårsaket av den trege internettforbindelsen, men kan også skyldes flere faktorer. Nedenfor har vi nevnt noen feilsøkingsmetoder for å fikse det samme. Men før du følger dem, sjekk internetthastigheten din og feilsøk det samme med Internett-leverandøren din.
Metode 1: Start den bærbare datamaskinen på nytt (Windows 10/11)
Ofte vil en rask omstart av den bærbare datamaskinen løse mindre problemer som sakte nedlastings-/internetthastigheter. For å starte Zephyrus G14 på nytt, foreslår vi at du følger disse trinnene -
- Klikk på Windows-logoen nederst til venstre på skjermen.
- Et strømknappikon skal være til stede etter å ha klikket på Windows-logoen; velg strømknappikonet for å åpne flere alternativer.
- Fra de flere alternativene, velg omstart-knappen og vent til omstartsprosessen er fullført.
Metode 2: Deaktiver eventuelle eksisterende VPN-er som kjører i bakgrunnen
VPN-er står for Virtuelle private nettverk. De maskerer IP-en din, gjør deg usporbar og endrer posisjonen din fra den nåværende posisjonen du befinner deg på. VPN-er kan drastisk påvirke hastigheten på Internett når det flytter nettverket ditt. For å deaktivere eventuelle VPN-er som kjører i bakgrunnen, foreslår vi at du følger disse trinnene -
Annonser
- Velg den lille pilen nederst til høyre på skjermen; dette er en skuff som viser alle applikasjonene som kjører i bakgrunnen din.
- Høyreklikk på et hvilket som helst VPN-program som kjører i bakgrunnen, og klikk på Avslutt/Avslutt for å lukke programmet.
Metode 3: Sjekk Task Manager for programmer som bruker mye båndbredde
Noen applikasjoner har en tendens til å bruke mye båndbredde i bakgrunnsprosessen, dette kan enten skyldes en feil i applikasjonen selv, eller det kan være å laste ned noe i bakgrunnen, noe som fører til lavere nedlastingshastigheter på andre plattformer. For å sjekke hvilken applikasjon som kan forårsake dette problemet, foreslår vi at du følger disse trinnene -
- trykk Ctrl + Shift + Esc på det bærbare tastaturet samtidig. Dette vil få opp Task Manager.
- Plukke ut 'Mer informasjon' nederst i Oppgavebehandling.

- Velg kategorien Ytelse og se etter nettverksraden. Hvis en applikasjon bruker mye båndbredde, høyreklikker du på applikasjonen og velger alternativet Avslutt oppgave.
Metode 4: Start ruteren på nytt eller bytt nettverk
Ruterens signal kan være veldig svakt. Vi foreslår at du prøver noen av metodene som er oppført her -
- Start ruteren på nytt og vent noen minutter før du kobler til igjen.
- Prøv å koble fra Wi-Fi fra gjeldende nettverk og koble til igjen om noen minutter.
- Prøv en annen ruter eller koble til den bærbare datamaskinen med en Ethernet-kabel.
Metode 5: Endre DNS for nettverket
Å endre DNS til noe som Cloudflare eller Google kan forbedre hastigheter sammenlignet med automatisk innstilling av DNS. For å endre DNS må vi følge disse trinnene -
Annonser
- Åpne kontrollpanelet på Zephyrus G14.
- Velg alternativet Nettverk og Internett.

- Velg Nettverks- og delingssenter.

- Velg tilkoblingstype.
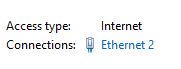
Annonser
- Klikk på Egenskaper-knappen og dobbeltklikk på Internett-protokoll versjon 4 (TCP/IPv4)
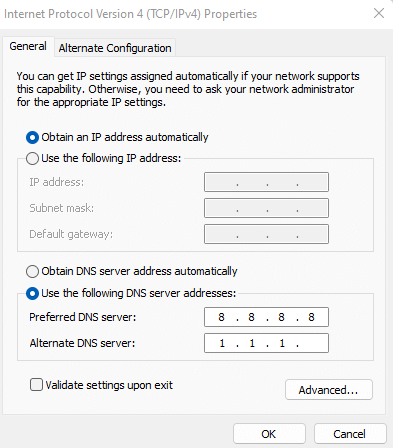
- Aktiver det tilpassede DNS-alternativet og skriv inn 8.8.8.8 og 1.1.1.1 i henholdsvis boksene, som vist på bildene nedenfor.
- Lagre endringene og gå ut av dialogboksen
Metode 6: Aktiver Boost Gjennomstrømning fra Enhetsbehandling
Boost Throughput er et alternativ tilgjengelig for NIC (Network Interface Card) i enhetsbehandlingen; Hvis du aktiverer dette, kan det øke signalet til Zephyrus G14s rekkevidde for nettverket, og dermed fikse det rådende problemet. Trinnene for å aktivere dette er som følger –
- Høyreklikk på Windows-logoen på skrivebordet.
- Velg Enhetsbehandling for å åpne listen over enheter som er koblet til den bærbare datamaskinen.
- Klikk på pilen til venstre for nettverksadaptere for å avsløre Zephyrus G14s NIC.

- Åpne egenskapene til Intel NIC, se etter alternativet Throughput Booster, og aktiver det.
Metode 7: Last ned den nyeste nettverksdriveren fra Intels nettsted
Å holde den bærbare datamaskinens nettverksdrivere oppdatert er veldig viktig, da det kan forårsake problemer som lave hastigheter for surfing og nedlasting. For å oppdatere nettverksdriveren må vi besøke Intels nettsted og følge disse trinnene -
- Zephyrus G14 bruker Intels NIC, gå over til dette link for å åpne Intels NIC-driverseksjon.
- Last ned den siste tilgjengelige driveroppdateringen og gi den et par minutter på å fullføre nedlastingen.
- Kjør .exe-oppsettet som ble lastet ned fra Intels nettsted.
- Når oppdateringen er installert, foreslår vi at du starter den bærbare datamaskinen på nytt for endringer.
Metode 8: Bruk SG TCP Optimizer-applikasjonen
Hvis ingen av metodene ovenfor fungerer, vil vår endelige løsning være å prøve ut SG TCP Optimizer-applikasjonen. Denne applikasjonen optimaliserer nettverksinnstillingene dine uten å forårsake bivirkninger. Klikk på denne link for å laste ned applikasjonen. Følg disse trinnene for å bruke applikasjonen –
- Åpne applikasjonen etter å ha lastet den ned fra nettsiden deres.
- Når du åpner applikasjonen, blir brukeren møtt med flere innstillinger.
- Nederst til høyre velger du Optimalt alternativ og trykk på Bruk endringer-knappen.
Annonse
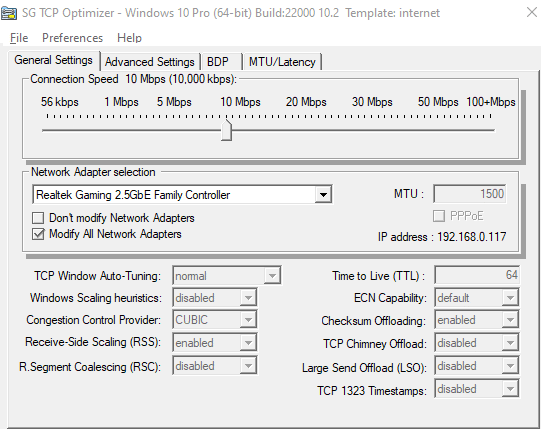
- Dette kan ta noen sekunder, brukeren vil bli bedt om en melding ved fullføring.
Metode 9: Se etter maskinvarefeil
Hvis ingen av løsningene ovenfor ser ut til å løse det rådende problemet, kan det være at Zephyrus G14 har maskinvarerelaterte problemer, disse kan ikke løses av brukeren selv. Derfor foreslår vi at du besøker ditt nærmeste Asus-servicesenter sammen med den bærbare datamaskinen, boksen og fakturakopi av den bærbare datamaskinen.
Asus tilbyr en garanti på alle produktene deres og vil erstatte eller reparere den bærbare datamaskinen din avhengig av hvor alvorlig problemet er. Så sørg for å dra nytte av garantipolicyen.
Konklusjon
Dette bringer oss til slutten av denne veiledningen for å fikse Asus Zephyrus G14 Slow Nedlastingshastighet. Vær oppmerksom på at nedlastingshastigheten også avhenger av nedlastingsserveren. I tilfelle du laster ned fra en server med lav kvalitet, kan hastigheten være lav selv om du personlig har høyhastighetsinternett. Hvis du laster ned fra en høyhastighetsserver og fortsatt står overfor et sakte nedlastingsproblem, kan du følge metodene ovenfor for å feilsøke problemet.

![Enkel metode for å rotere Bmobile AX823 ved hjelp av Magisk [Ingen TWRP nødvendig]](/f/ab7c7cd18b3ed6862ae5f416df44a8f2.jpg?width=288&height=384)

![Slik går du inn i gjenopprettingsmodus på Cubot Max [lager og tilpasset]](/f/41046abffa538ae1ccce9990e278ba35.jpg?width=288&height=384)