Fix: Steam Deck synkroniserer ikke til skyen
Miscellanea / / April 29, 2023
De Steam dekk er bygget for fantastiske håndholdte PC-spilløkter ved hjelp av thumbsticks eller styreflater med kontrollposisjoner i full størrelse slik at brukerne kan føle seg komfortable nok. Mens det beste er at Valve tilbyr Steam Skysynkronisering tilgang for påloggede Steam Deck-brukere, som inkluderer hele Steam-biblioteket for å vise installerte spill hvor som helst, når som helst. Men det ser ut til at mange brukere tilfeldig står overfor problemet med at Steam Deck ikke synkroniserer med skyen.
Nå, hvis du også er et av ofrene for å støte på et slikt problem, sørg for å følge denne feilsøkingsveiledningen fullstendig for å løse det. Valve har inngått samarbeid med AMD for å lage Steam Decks tilpassede APU som virkelig er optimalisert for den håndholdte PC-spillopplevelsen. Den innebygde AMD Zen 2 + RDNA 2 leverer fantastisk ytelse for å kjøre nesten alle nyeste AAA-videospill ganske effektivt. Imidlertid blir skysynkroniseringsproblemet mye frustrerende.
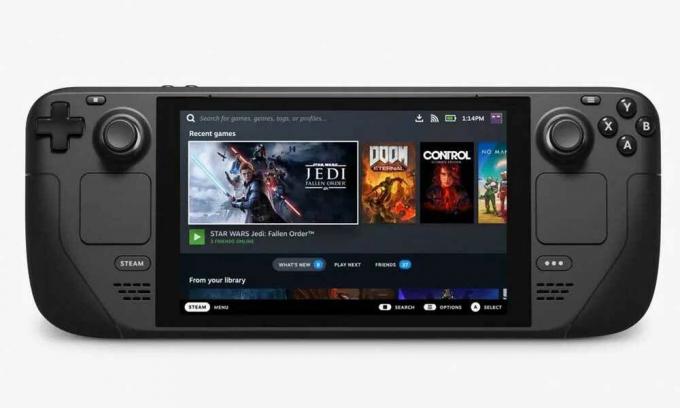
Sideinnhold
-
Fix: Steam Deck synkroniserer ikke til skyen
- 1. Start Steam Deck på nytt
- 2. Sjekk Steam Server Status
- 3. Se etter SteamOS-oppdateringer
- 4. Se etter spesifikke spilloppdateringer
- 5. Aktiver Steam Cloud Synchronization
- 6. Prøv skysynkronisering på nytt
- 7. Reparer Steam Library-mappen
Fix: Steam Deck synkroniserer ikke til skyen
I henhold til flere rapporter på nettet, støter Steam Deck-brukere på Steam Cloud-synkroniseringsfeilen som indikerer at det kan være et problem med synkronisering av lagringsdata på serversiden. Sjansen er også stor for at Steam Cloud Synchronization kan bli deaktivert av en eller annen grunn. Feilmeldingen sier "Steam kunne ikke synkronisere filene dine for Steam Input Configs med Steam Cloud." som kan vises hvis du har åpnet appen på en annen PC.
Vel, denne spesifikke feilen kan oppstå med Steam Deck Synchronization på grunn av feil innstillinger, konfigurasjoner eller brukerdatafiler. Selv det kan skje på grunn av de ødelagte eller manglende spillfilene som er installert på Steam Deck. Alternativt problemer med internettforbindelsen, Steam-serverbrudd, problemer med utdatert SteamOS, utdatert spillversjon, etc. Heldigvis har vi nevnt et par mulige løsninger for å enkelt løse dette problemet.
1. Start Steam Deck på nytt
Det anbefales sterkt å starte Steam Deck på nytt manuelt for å sikre at det ikke er noen midlertidig systemfeil som plager deg eller ikke. Å gjøre slik:
Annonser
- trykk Steam-knapp > Velg Makt.
- Velge Omstart og Steam Deck vil starte på nytt automatisk.
Merk: Hvis Steam-dekket ditt er slått på, men det ikke svarer, kan du tvinge omstart ved å trykke lenge på av/på-knappen i tre sekunder. Hvis det fortsatt ikke svarer, kan det være et systemprogramvarerelatert problem som plager deg mye. Så du kan prøve å trykke lenge på strømknappen i rundt 10 sekunder for å tvinge den til å starte den på nytt.
2. Sjekk Steam Server Status
Du bør også se etter Steam Server Status på steamstat (prikk) oss og DownDetector Steam Status nettside for å krysssjekke nedetid eller vedlikeholdsproblemer. Hvis det i tilfelle er et problem med serverstatusen, sørg for å vente et par timer og prøv igjen. Hvis det ikke er noe problem med Steam-serveren i din region, kan du hoppe til neste metode.
3. Se etter SteamOS-oppdateringer
Du kan også se etter SteamOS-oppdateringene manuelt ved å følge trinnene nedenfor for å sikre at det ikke er noen ventende programvareoppdatering tilgjengelig. Utdatert systemprogramvare kan til slutt utløse flere problemer overhodet. Å gjøre dette:
- trykk Steam-knapp > Gå til Innstillinger.
- trykk En knapp > Velg System.
- Gå til Systemoppdateringskanal > Velg den bestemte kanalen Beta eller Forhåndsvisning. [Standard er stabil kanal]
- Du får Start på nytt nå alternativ > Velg det for å starte Steam Deck på nytt.
- Den vil bruke den nye systemkanalen > Gjenta de samme trinnene igjen og velg Se etter oppdateringer.
- Hvis det er en ny oppdatering tilgjengelig, velg Bruk for å starte en omstart av systemet.
- Installasjonen av fastvareoppdateringen starter > Vent til den er fullført.
4. Se etter spesifikke spilloppdateringer
Det er også foreslått å se etter den spesifikke spilloppdateringen som plager deg med skysynkroniseringen. Noen ganger kan problemer med den utdaterte spillversjonen forårsake konflikter. Å gjøre slik:
Annonser
- Åpne din Steam bibliotek > Velg under spillets bibliotekside Få til.
- Velge Egenskaper > Velg Oppdateringer fanen.
- Sørg for å velge Automatiske oppdateringer > Start Steam Deck på nytt.
5. Aktiver Steam Cloud Synchronization
Hvis du har deaktivert skysynkroniseringsfunksjonen tidligere, kan det å slå den på fikse Steam Cloud-relaterte feil for alle PC-spill på Steam Deck. Å gjøre dette:
- trykk Steam-knapp > Velg Damp menyen øverst til venstre.
- Gå til Innstillinger fra listen > Naviger til Sky fanen.
- Merk av for MuliggjøreSteam Cloud Synchronization eske.
- Plukke ut OK for å lagre endringene.
- Når du er ferdig, start Steam Deck på nytt for å bruke endringer.
6. Prøv skysynkronisering på nytt
Du kan også prøve skysynkronisering manuelt ved å følge trinnene nedenfor for å sikre at Steam-kontoen ikke er ute av synkronisering med skystatusen.
- trykk Steam-knapp > Velg det spesifikke spillet som plager deg.
- Plukke ut Usynkronisert under Cloud Status alternativ.
- Velg Prøv å synkronisere på nytt knappen fra popup-vinduet.
- Vent til prosessen er fullført og skystatusen skal vises Oppdatert.
7. Reparer Steam Library-mappen
Hvis ingen av metodene fungerte for deg, sørg for å følge trinnene nedenfor for å prøve å bekrefte og reparerer spillfilene (Steam Library Folder) som vil inkludere alle installerte spill på Steam Dekk. Noen ganger kan problemer med de ødelagte eller manglende spillfilene på Steam-dekket forårsake flere konflikter overhodet. Å gjøre dette:
Annonser
- trykk Steam-knapp for å åpne den > Velg Damp Meny.
- Gå til Innstillinger > Gå til Nedlastinger fanen.
- Velg Steam-biblioteksmapper knapp > Velg det spesifikke spillet.
- Velge Reparasjonsmappe fra alternativmenyen.
- Hvis du blir bedt om det, sørg for å velge Ja å bekrefte.
- Vent til reparasjonsprosessen er fullført.
- Når det er gjort, vil Steam enkelt kunne synkronisere filer til skyen.
Det er det, folkens. Vi antar at denne veiledningen var nyttig for deg. For ytterligere spørsmål kan du kommentere nedenfor.



