Hvordan fikse "Vennligst sett inn en disk i USB-stasjonen"-feil?
Miscellanea / / April 29, 2023
På et tidspunkt har de fleste opplevd den beryktede "Please Insert a Disk into USB Drive" feilmeldingen. Det kan være ekstremt frustrerende, spesielt hvis du trenger å få tilgang til filene på den stasjonen med en gang. Men ikke bekymre deg - det er flere enkle måter å fikse denne feilen på. La oss ta en titt på dem i dette blogginnlegget. Så fortsett å lese for trinnvise instruksjoner om feilsøking og fiksing “Sett inn en disk i USB-stasjonen" feilmelding!

Sideinnhold
- Hvorfor ber USB-stasjonen meg meg om å sette inn en disk?
-
Enkel måte å gjenopprette data fra USB-stasjon som sier "Vennligst sett inn en disk i flyttbar disk" med Tenorshare 4DDiG?
- Trinn 1: Koble til og velg den eksterne harddisken
- Trinn 2: Skann den eksterne USB-stasjonen
- Trinn 3: Forhåndsvis og gjenopprett fra den eksterne USB-stasjonen
-
Måter å fikse "Vennligst sett inn disk i flyttbar disk"-feil
- Måte 1: Sett inn USB-stasjonen før Windows starter
- Måte 2: Prøv å varme opp eller avkjøle stasjonen manuelt
- Måte 3: Installer driveren på nytt på datamaskinen
- Måte 4: Endre tilkoblingen til USB-stasjonen:
- Måte 5: Formater USB-stasjonen:
- Tips:
- Konklusjon
Hvorfor ber USB-stasjonen meg meg om å sette inn en disk?
Det er noen få grunner til at USB-stasjonen kan vise feilmeldingen "Please Insert a Disk into USB Drive". Den vanligste årsaken er at stasjonen ikke er riktig formatert. Når du formaterer en stasjon, oppretter du et nytt filsystem. Dette filsystemet lar datamaskinen din lese og skrive data til stasjonen.
Hvis stasjonen ikke er riktig formatert, vil ikke datamaskinen din kunne lese eller skrive data til den. Som et resultat vil den vise feilmeldingen "Please Insert a Disk into USB Drive".
En annen vanlig årsak til denne feilen er at stasjonen er ødelagt. Dette kan skje av ulike årsaker, for eksempel et plutselig strømbrudd mens stasjonen er i bruk. Når en stasjon er ødelagt, kan den ikke lenger brukes før den er reparert.
Heldigvis er det flere enkle måter å fikse feilmeldingen "Vennligst sett inn en disk i USB-stasjonen". Vi leder deg gjennom dem nedenfor.
Annonser
Enkel måte å gjenopprette data fra USB-stasjon som sier "Vennligst sett inn en disk i flyttbar disk" med Tenorshare 4DDiG?
Når du ser feilmeldingen "Please Insert a Disk into USB Drive", kan ikke datamaskinen lese dataene på stasjonen. Som et resultat vil du ikke få tilgang til noen av filene på stasjonen. Heldigvis er det en enkel måte å gjenopprette data fra en USB-stasjon som sier: "Sett inn en disk i flyttbar disk." Med Tenorshare 4DDiG, kan du enkelt gjenopprette data fra alle typer USB-stasjoner, uansett hva som er årsaken til feilen. Tenorshare 4DDiG er et kraftig datagjenopprettingsverktøy som kan gjenopprette data fra enhver lagringsenhet, inkludert USB-stasjoner, minnekort, harddisker og mer. Bare følg trinnene nedenfor:
Trinn 1: Koble til og velg den eksterne harddisken
Det første du trenger å gjøre er å laste ned Tenorshare 4DDiG Windows Data Recovery og installere det. For å begynne å skanne den eksterne USB-stasjonen, åpne programmet og koble USB-stasjonen til PC-en.

Trinn 2: Skann den eksterne USB-stasjonen
Du kan pause eller stoppe søket når som helst hvis du identifiserer filene du vil gjenopprette, og 4DDiG undersøker den eksterne USB-stasjonen for manglende data rundt. Under trevisningen er det kategorier som slettede filer, eksisterende filer, tapt plassering, RAW-filer og kodefiler. Filvisningen lar deg også se filtyper som bilder, videoer, dokumenter, lyd, e-poster og andre. I tillegg kan du bruke Filter-delen på høyre side av panelet for å begrense søket.
Annonser

Trinn 3: Forhåndsvis og gjenopprett fra den eksterne USB-stasjonen
Målfilene er deretter tilgjengelige for forhåndsvisning og gjenoppretting til et sikkert sted etter oppdagelsen. Ikke lagre data på samme partisjon som du mistet dem i tilfelle diskoverskriving og permanent tap av data.

Annonser
Måter å fikse "Vennligst sett inn disk i flyttbar disk"-feil
Du kan fikse feilen "Vennligst sett inn disk i flyttbar disk" på noen forskjellige måter. Vi leder deg gjennom dem nedenfor.
Måte 1: Sett inn USB-stasjonen før Windows starter
Hvis du får feilmeldingen "Please Insert Disk into Removable Disk" når du får tilgang til USB-stasjonen din, er det sannsynligvis fordi Windows prøver å lese stasjonen før den er blitt riktig initialisert. For å fikse dette, sett inn USB-stasjonen før Windows starter opp.
Sett USB-stasjonen i datamaskinen og start den på nytt. Når datamaskinen starter opp, vil den automatisk oppdage og initialisere USB-stasjonen. Når du er ferdig, bør du kunne få tilgang til filene på stasjonen uten problemer.
Måte 2: Prøv å varme opp eller avkjøle stasjonen manuelt
Hvis feilen "Please Insert Disk into Removable Disk" skyldes et maskinvareproblem, kan du kanskje fikse det ved å varme opp eller avkjøle stasjonen. Dette kan noen ganger hjelpe til med å tilbakestille forbindelsen mellom USB-stasjonen og datamaskinen.
For å gjøre dette, varm ganske enkelt USB-stasjonen med en hårføner eller kjøl den ned med en boks med trykkluft. Når stasjonen er oppvarmet eller avkjølt, prøv å sette den inn i datamaskinen på nytt.
Måte 3: Installer driveren på nytt på datamaskinen
Annonse
Hvis du fortsatt får feilmeldingen "Sett inn disk i flyttbar disk", er det sannsynligvis fordi det er et problem med driveren på datamaskinen din. For å fikse dette, avinstaller USB-stasjonsdriveren og installer den på nytt.
For å gjøre dette, åpne Enhetsbehandling på datamaskinen og finn USB-stasjonen. Høyreklikk på stasjonen og velg "Avinstaller". Når driveren er avinstallert, start datamaskinen på nytt. Når datamaskinen starter opp, vil den automatisk installere driveren på nytt.
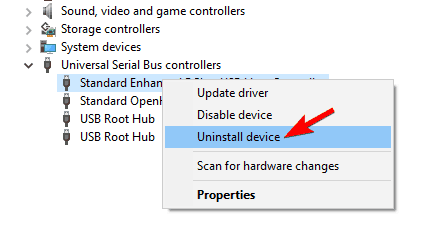
Hvis du fortsatt har problemer, kan du prøve å laste ned og installere den nyeste driveren for USB-stasjonen fra produsentens nettsted.
Måte 4: Endre tilkoblingen til USB-stasjonen:
Hvis du fortsatt får feilmeldingen "Vennligst sett inn disk i flyttbar disk", er det sannsynligvis på grunn av et problem med tilkoblingen mellom USB-stasjonen og datamaskinen. For å fikse dette, prøv ganske enkelt å endre tilkoblingen til USB-stasjonen.
For å gjøre dette, koble fra USB-stasjonen fra datamaskinen og koble den deretter til en annen USB-port. Hvis du bruker en USB-hub, prøv å koble stasjonen direkte til datamaskinen.

Hvis du fortsatt har problemer, prøv å bruke en annen USB-kabel. Hvis ingen av disse løsningene fungerer, er det sannsynlig at USB-stasjonen er skadet og må skiftes ut.
Måte 5: Formater USB-stasjonen:
Hvis du fortsatt får feilmeldingen "Vennligst sett inn disk i flyttbar disk", kan du prøve å formatere USB-stasjonen. Dette vil slette alle dataene på stasjonen, så sørg for å sikkerhetskopiere alle viktige filer før du fortsetter.
For å formatere USB-stasjonen, åpne Diskbehandlingsverktøyet på datamaskinen. Høyreklikk på USB-stasjonen og velg "Format". Velg FAT32-filsystemet og klikk deretter "Format".
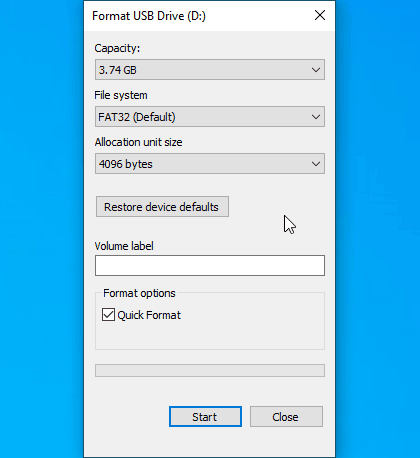
Tips:
For å holde dataene dine sikre på USB-stasjonene dine, følg noen tips nevnt nedenfor:
- Sikkerhetskopier alltid dataene dine før du formaterer eller sletter dem fra USB-stasjonen.
- Bruk et sterkt passord for å beskytte USB-stasjonen.
- Bruk krypteringsprogramvare for å beskytte dataene dine mot uautorisert tilgang.
- Installer antivirusprogramvare på datamaskinen din og hold den oppdatert.
- Hold datamaskinen og USB-stasjonen oppdatert med de siste programvareoppdateringene.
Hvis du har problemer med å få tilgang til filene på USB-stasjonen din, kan du prøve å bruke Tenorshare 4DDiG for å gjenopprette dataene. Denne programvaren kan gjenopprette data fra skadede eller ødelagte USB-stasjoner.
Konklusjon
USB-flash-stasjoner er praktiske for lagring og overføring av data mellom enheter, men hva gjør du når stasjonen slutter å fungere? I denne artikkelen har vi skissert fire metoder for å fikse feilen "Vennligst sett inn en disk i USB-stasjonen". Hvis dataene dine går tapt eller utilgjengelige på grunn av en ødelagt/skadet USB, prøv å bruke Tenoreshare 4DDiG. Denne kraftige programvaren kan raskt og enkelt gjenopprette data fra alle typer skadet eller ødelagt USB-stasjon. Ikke mist dine verdifulle data – prøv Tenoresahre 4DDiG i dag!



