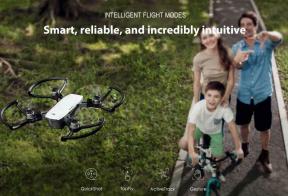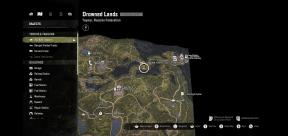Løsning: HyperX Cloud 2-lyden fungerer ikke
Miscellanea / / April 29, 2023
HyperX Cloud 2 er et utmerket kjøp for budsjettspillere som leter etter en god match for pris og ytelse når det gjelder et spillhodesett. Dens lette, men robuste design med alle funksjonene gjør den til en fanfavoritt. Men ikke alle som kjøpte headsettet hadde en god opplevelse med det. Noen klaget over problemer med deteksjon, mikrofon og til og med lyd.
Her, i denne artikkelen, skal vi se på problemet med lyd. Selv etter at enheten oppdager headsettet den er koblet til, kommer ikke lyden fra headsettet gjennom for enkelte brukere. Hvis du er en av disse urolige brukerne, vil denne artikkelen hjelpe deg. Problemet kan være med headsettet eller den tilkoblede enheten. Og i denne artikkelen vil vi se på alle mulige løsninger du kan prøve for å fikse dette problemet. Så uten videre, la oss komme inn i det.

Sideinnhold
-
Hvordan fikse HyperX Cloud 2 Sound som ikke fungerer?
- Prøv å bruke en annen USB-port:
- Oppdater lyddriverne:
- Bruk feilsøkingsprogrammet for lyd:
- Oppdater fastvare:
- Se etter mulig fysisk skade:
-
Oppdater systemprogramvare:
- For Windows-brukere
- For Xbox-brukere:
- For PlayStation-brukere:
- For Switch-brukere:
Hvordan fikse HyperX Cloud 2 Sound som ikke fungerer?
Som nevnt ovenfor kan problemet være med enheten, PC-en eller spillkonsollen den er koblet til. Det er vanskelig å finne problemet for hver bruker. Så du må prøve alle løsningene som er nevnt her og se hvilken som fungerer for deg.
Prøv å bruke en annen USB-port:
For å koble headsettet til PC-en har vi USB-porttilkobling. Hvis du prøver å bruke bare én bestemt USB for headsettet, bør du vurdere å endre USB-porten på enheten. Du vil ha flere USB-porter for tilkobling, og du må prøve å bruke dem alle og sjekke om en gjør susen for deg. Ikke hold deg til én bestemt USB-port.
Hvis å prøve ut de andre USB-portene ikke løser deteksjonsproblemet med HyperX Cloud 2, gå videre til neste løsning.
Annonser
Oppdater lyddriverne:
Hvis lyddriverne på PC-en din ikke er oppdatert, vil den ha forskjellige problemer med alle lydenheter. Så du må oppdatere lyddriverne på PC-en. Du kan gjøre det manuelt, automatisk eller ved å bruke et tredjepartsprogram.
For å utføre oppdateringen automatisk,
- trykk på Windows-tasten + R for å åpne dialogboksen Kjør.
- Skriv inn "devmgmt.msc" i dialogboksen og klikk på OK-knappen.
- Enhetsbehandling-vinduet åpnes. Dobbeltklikk på lydinngang og -utgang; her vil du se hele listen over tilkoblede lydenheter. Finn den som forårsaker problemer, høyreklikk på den og velg oppdater driver.
- Følg deretter instruksjonene på skjermen for automatisk å søke etter de nyeste driverne ved å bruke tilgang til internett.
- Når den finner en oppdatering, vil den automatisk installere de nyeste Bluetooth-driverne på datamaskinen din.
For å oppdatere lyddriverne manuelt, gå til systemprodusentens nettsted og se etter systemmodellens lyddrivere. Last ned og installer dem direkte på enheten din og start systemet på nytt.
Du kan også utføre oppdateringen ved hjelp av et tredjepartsprogram som skanner hele datamaskinen for utdaterte drivere. Hvis den finner ut at lyddriverne er foreldet, vil den automatisk få deg de nyeste lyddriverne på datamaskinen. Disse hjelpeprogrammene tar litt betalt for tjenesten, men det er verdt det siden du aldri trenger å bekymre deg for utdaterte drivere på datamaskinen igjen.
Annonser
Prøv neste løsning hvis oppdatering av driverne ikke løser problemet.
Bruk feilsøkingsprogrammet for lyd:
Windows har et feilsøkingsverktøy som kan skanne datamaskinen for kjente problemer og prøve å fikse dem for brukeren. Hvis feilsøkeren ikke kan fikse problemet, vil det i det minste vise informasjon til brukeren om hva som er galt med Windows-systemet. Så du kan bruke lydfeilsøkeren for lydproblemet med HyperX Cloud 2.
- Trykk Windows-tast + I og velg deretter Oppdater og sikkerhet fra listen over alternativer.
- Klikk deretter på fanen Feilsøking i venstre rute.
- Klikk på Flere feilsøkere.
- I den følgende menyen klikker du på alternativet "Lyd". Det vil starte lydfeilsøkingen for deg. Sørg for å holde hodetelefonene tilkoblet når du gjør dette.
- La feilsøkeren kjøre skanningen og prøv rettelsene for problemene som dukker opp.
Hvis selv ikke hjelper med lydproblemet, prøv neste løsning.
Annonser
Oppdater fastvare:
Du kan kanskje fikse lydproblemet med HyperX cloud 2-hodetelefonene ved å oppdatere fastvaren på enheten.
Men oppdatering av fastvaren er en avansert prosedyre, og enhver feil under installasjonen kan føre til irreversibel skade på hodetelefonene. Så prøv denne metoden med forsiktighet.
For å oppdatere hodetelefonens fastvare, gå til HyperXs nettsted for nedlastingsalternativer for fastvare for HyperX Cloud 2-enheten. Du vil også finne instruksjonene for å installere fastvaren på den. Følg instruksjonene nøye, og du vil ikke møte noen problemer med enheten.
Hvis oppdatering eller installasjon av den nyeste fastvaren på enheten ikke hjelper med lydproblemet ditt, prøv neste løsning.
Se etter mulig fysisk skade:
Hvis ingen av løsningene nevnt ovenfor fungerte for deg, kan problemet være relatert til fysisk skade på enheten. Kontroller at kabelen er riktig plugget inn og at tilkoblingen ikke er blokkert. Du må også sørge for at du bruker riktig skjøtekabel (splitter) med separate hodetelefoner og mikrofonkontakter med passende inngangs- og utgangsporter på datamaskinen.
Annonse
Hvis selv ikke hjelper med lydproblemet, prøv neste løsning.
Oppdater systemprogramvare:
Cloud 2-headsettet kan brukes med hvilken som helst spillkonsoll eller PC. Du må sørge for at maskinen du bruker kjører på den nyeste versjonen for å unngå kompatibilitetsproblemer med headsettet.
For Windows-brukere
Du kan prøve å oppdatere Windows på datamaskinen til den nyeste versjonen. Windows skyver ut oppdateringer for brukerne fra tid til annen, og de fleste av disse oppdateringene er reparasjoner på eksisterende problemer i systemet. Det kan være et kompatibilitetsproblem selv med HyperX cloud 2-headsettene dine. Så se etter nye Windows-oppdateringer på datamaskinen din, og installer den hvis du ser en ventende oppdatering.
- Trykk på Windows-tast + I-tastene for å åpne menyen for Windows-innstillinger.
- Klikk på Oppdater og sikkerhet.
- Under Windows Update-delen klikker du på "Se etter oppdateringer."
- Hvis du ser en ventende oppdatering på skjermen, klikker du på Last ned og installer.
Når oppdateringen er lastet ned, start PC-en på nytt og sjekk om problemet med hodesettet er løst eller ikke.
For Xbox-brukere:
- Trykk på Hjem-knappen på Xbox-konsollen for å åpne Dashboard-menyen.
- Velg Innstillinger fra bunnen av menyen.
- Velg Alle innstillinger.
- Gå nå til System og velg Oppdater.
- Velg alternativet Oppdater konsoll. Dette alternativet vises bare når det er en ventende oppdatering.
- Følg instruksjonene på skjermen for å installere oppdateringen på Xbox-en.
- Når oppdateringsinstallasjonen er fullført, start Xbox på nytt.
For PlayStation-brukere:
- Gå til Innstillinger-menyen på PlayStation.
- Velg System Software Update.
- Se etter tilgjengelige oppdateringer her. Hvis du ser noen ventende oppdateringer, følg instruksjonene på skjermen for å fullføre oppdateringsprosessen.
- Når oppdateringen er fullført, start systemet på nytt.
For Switch-brukere:
- Velg Systeminnstillinger på Hjem-menyen.
- Bla og finn alternativet System. Når du finner den, velg den.
- Velg Systemoppdatering for å starte oppdateringsprosessen.
- Hvis en oppdatering venter, vil den vises her, og nedlastingsprosessen starter automatisk.
- Vent til oppdateringen er installert, og start deretter bryteren på nytt.
Etter å ha installert oppdateringen på systemet ditt, prøv å bruke headsettet på nytt. Det skal gå bra denne gangen.
Så dette er alle løsningene man kan prøve for å fikse problemet med HyperX Cloud 2 Sound som ikke fungerer. Hvis du har spørsmål eller spørsmål om denne artikkelen, kommenter nedenfor, så kommer vi tilbake til deg. Sjekk også ut våre andre artikler om iPhone tips og triks,Android tips og triks, PC tips og triks, og mye mer for mer nyttig informasjon.

![[Christmas Deal] I4 Air 3G Smartwatch Phone på bare 99 $](/f/c4c713b175a1a3788e7d4a7104c8e4f7.jpg?width=288&height=384)