Fix: Twitch Login Feil "Noe gikk galt"
Miscellanea / / April 29, 2023
Twitch er ledende innen domenet for live videostrømmetjenester. For videospill, esportkonkurranser, musikksendinger eller kreativt innhold, foretrekker brukere fra alle disse domenene å streame innholdet sitt over Twitch. Men nylig har det vært rapporter om påloggingsproblemer med Twitch. Hvis du ikke kan logge på Twitch-kontoen din, er det ingen måte du kan streame innhold på den.
For å fikse dette har folk prøvd ut forskjellige løsninger. Noen har til og med tilbakestilt passordene sine, men det hjalp ikke. Noen løsninger har imidlertid fungert for forskjellige brukere, og her i denne artikkelen vil vi diskutere dem. Så hvis du er en av disse urolige Twitch-brukerne, vil denne artikkelen hjelpe deg. Nå, uten videre, la oss komme inn i det.
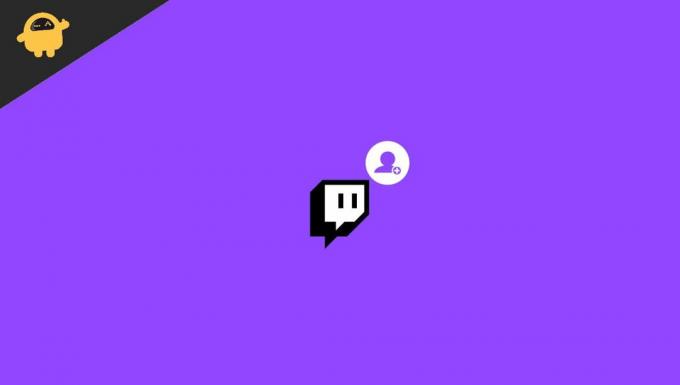
Sideinnhold
-
Hvordan fikse Twitch Login Feil "Noe gikk galt"?
- Oppdater siden:
- Bytt til inkognitomodus:
- Prøv en annen nettleser:
- Tøm hurtigbufferen:
- Deaktiver nettleserutvidelser:
- Deaktiver din proxy:
- Sørg for at Twitch er lagt til hvitelisten i AdBlock:
- Start ruteren på nytt:
- Utføre en Power Cycling-prosedyre for Xbox- og PS4-brukere:
- Deaktiver VPN:
- Oppdater nettleser:
Hvordan fikse Twitch Login Feil "Noe gikk galt"?
Vi starter med de enkle løsningene og går så videre til de mer komplekse.
Oppdater siden:
Noen ganger kjører ikke skriptene ordentlig når internettforbindelsen din er inkonsekvent. Så oppdater nettleserfanen din, noe som bør resultere i at skriptene kjøres riktig denne gangen. Klikk på menyvalget øverst og velg Last inn på nytt i nettleseren din, eller trykk og hold Ctrl+F5, så vil nettsiden din bli oppdatert.
Bytt til inkognitomodus:
Utvidelser blokkerer noen ganger Twitch-funksjoner. Hvis du har flere utvidelser og de fleste av dem er nyttige for deg, vil det ikke være en løsning for deg å fjerne alle utvidelsene. I så fall bør du åpne Twitch i et inkognito- eller privatvindu. Alle utvidelsene er standard deaktivert i en fane i inkognitomodus.
Annonser
Hvis du bruker Firefox-nettleseren, trykk og hold nede Shift + Ctrl + P, og det vil åpne et privat vindu. Hvis du bruker Chrome-nettleseren, trykk og hold Shift + Ctrl + N, som åpner et nytt inkognitovindu. Åpne nå Twitch på denne fanen, og du trenger ikke å bekymre deg for noen utvidelse som forårsaker et problem med Twitch-påloggingen din.
Hvis du bruker en annen nettleser, kan du åpne menyinnstillingene og velge alternativet Privat fane eller vindu fra listen. Alle nettlesere har det i menyvalget.
Prøv en annen nettleser:
Hvis inkognito ikke fungerte for deg, kan du prøve å bruke en annen nettleser sammen. Pass på at du ikke installerer noen utvidelse til denne nye nettleseren, og prøv senere å åpne Twitch-kontoen din i denne nye nettleseren. Sjekk deretter om du kan logge på Twitch-kontoen din eller ikke. Hvis du kan, vær sikker på at den eldre nettleseren din var synderen. Du kan fortsatt bruke den gamle nettleseren din, men fortsett å bruke denne nye, annerledes nettleseren for Twitch.
Men hvis til og med en annen nettleser ikke fungerer for deg, prøv neste løsning.
Annonser
Tøm hurtigbufferen:
Noen ganger kan korrupte bufferdata være årsaken til at mange nettsteder ikke fungerer som de skal. Bufferdata er dataene lagret av nettleserne våre for alle nettstedene vi besøker, slik at neste gang vi besøker det nettstedet, vil det lastes raskere. Dette er fordi det allerede vil ha noen data om lasting fra forrige gang. Men dette slår også tilbake i visse situasjoner, noe som også kan være en grunn til at Twitch-påloggingen din ikke fungerer som den skal. Så du må tømme cache-dataene i nettleseren din.
For Chrome-nettleseren,
- Klikk på menyikonet øverst til høyre og velg alternativet Innstillinger.
- Klikk deretter på fanen "Personvern og sikkerhet" i venstre rute.
- På midten av skjermen vil du se "Slett nettlesingsdata." Klikk på den.
- Det klare nettlesingsvinduet vil dukke opp. Velg "Hele tiden" fra rullegardinmenyen i tidsintervallet.
- Klikk deretter på Fjern data-alternativet nedenfor.
For Firefox-nettleseren,
Annonser
- Klikk på menyikonet øverst til høyre og velg "Alternativer".
- Klikk deretter på fanen "Personvern og sikkerhet" i venstre rute.
- Rull ned nå, og du vil finne en seksjon som leser "Informasjonskapsler og nettstedsdata." Klikk på "Slett data"-knappen rett ved siden av den.
- Velg deretter alternativet "Slett" i det neste popup-vinduet.
Dette bør fjerne Twitch-problemene dine hvis nettleserens bufferdata var problemet. Hvis du ser påloggingsfeilen igjen, prøv neste løsning.
Deaktiver nettleserutvidelser:
Noen ganger kan en utvidelse være roten bak alle problemene dine. Så prøv å fjerne utvidelsene en etter en og se om du fjerner eller deaktiverer hvilken som fungerer for deg.
I en Chrome-nettleser,
- Klikk på menyikonet øverst til høyre.
- Velg deretter Flere verktøy > Utvidelser.
- Du vil se en liste over alle utvidelsene i nettleseren din. Slå av bryteren for alle utvidelsene én etter én og se om deaktivering av en bestemt løser Twitch-påloggingen din eller ikke. Hvis den gjør det, har du funnet problemet. Fjern utvidelsen fra nettleseren din. For å fjerne en utvidelse, klikk på fjernknappen.
I en Firefox-nettleser,
- Klikk på menyikonet øverst til høyre og velg "Tillegg".
- Klikk deretter på "Utvidelser"-fanen i venstre rute.
- Du vil se en liste over alle utvidelsene i nettleseren din. Slå av bryteren for alle utvidelsene én etter én og se om deaktivering av en bestemt løser Twitch-påloggingen din eller ikke. Hvis den gjør det, har du funnet problemet. Fjern utvidelsen fra nettleseren din. For å fjerne en utvidelse, klikk på knappen med tre prikker og velg alternativet "Fjern".
Hvis deaktivering av utvidelser ikke løser problemet ditt, gå videre til neste løsning.
Deaktiver din proxy:
Annonse
Hvis du er koblet til et proxy-nettverk, kan det blokkere eller forårsake problemer med tilkoblingen til Twitch. Så prøv å deaktivere proxyen din og se om det løser Twitch-påloggingsproblemet.
Først, deaktiver proxy på Windows.
- Trykk og hold Windows-tasten + I-tastene og klikk på "Nettverk og Internett."
- Klikk deretter på "Proxy"-fanen i venstre rute og deaktiver hver bryter i høyre rute i det vinduet.
Nå, hvis du er en Firefox-bruker,
- Åpne Firefox, klikk på menyikonet øverst til høyre og velg "Alternativer".
- Klikk deretter på fanen "Generelt" i venstre rute. På høyre rute, bla ned til bunnen, hvor du finner "Nettverksinnstillinger."
- Klikk på "Innstillinger" her.
- Velg nå "Ingen proxy" eller "Bruk systemproxy" og klikk på Ok.
Sjekk og se om deaktivering av proxy løste problemet. Mange brukere har rapportert at det å slå av proxy umiddelbart løste problemene deres med Twitch. Hvis det samme skjer med deg, bør du holde det deaktivert.
Sørg for at Twitch er lagt til hvitelisten i AdBlock:
Adblocker er en populær nettleserutvidelse som mange bruker for å deaktivere annonser fra å vises på de besøkte sidene deres. Noen ganger kan en side oversvømme nettleservinduet ditt med annonser, noe som ikke kan være veldig hyggelig. Så i den forstand er Adblock en må-ha utvidelse. Men når du bruker Twitch, kan Adblock også være et problem. Nå når du åpner Twitch, klikker du bare på Adblock-utvidelsen øverst og deaktiverer den for den Twitch. Det vil si, legg Twitch til hvitelisten din på Adblock.
Hvis du ikke bruker Adblock eller hvis dette ikke fungerer for deg, gå videre til neste rettelse nevnt nedenfor.
Start ruteren på nytt:
Noen ganger kan ruteren du bruker for internettforbindelsen også være årsaken til problemet med Twitch-pålogging. Så prøv å starte den på nytt.
- Trykk på strømknappen på modemet og ruteren og slå begge av.
- Vent noen minutter.
- Trykk på den samme knappen igjen, og deretter begge på igjen.
Aktiveringsprosessen kan ta et minutt eller to, men Twitch-påloggingsproblemet bør løses etter at det er gjort.
Utføre en Power Cycling-prosedyre for Xbox- og PS4-brukere:
Som nevnt ovenfor, kan en OS-inkonsekvens også forårsake dette problemet, som vises på Xbox eller PS4. Dette er lett å løse ettersom enhver midlertidig datainkonsistens kan fjernes ved å utføre en prosedyre for strømsykling.
Prosedyren er forskjellig for både PS4 og Xbox One. Så avhengig av enheten din, følg en av Power Cycling-prosedyrene nevnt nedenfor.
For PS4-brukere:
Før du går videre, sørg for at enheten ikke er i dvalemodus. Når du har bekreftet at det ikke er det, fortsett og følg trinnene nedenfor.
- Trykk og hold inne strømknappen på konsollen. Ikke slipp knappen før konsollen slår seg helt av.
- Du vil høre et nytt pip, og viftene slutter å snurre inne. Etter det slipper du knappen.
- Trekk så støpselet til konsollen ut av stikkontakten og hold det slik i ett minutt. Etter det setter du den inn i støpselet igjen og slår den på.
- Når det er oppe og kjører som normalt igjen, åpner du Twitch og kontrollerer om påloggingsfeilen er løst eller ikke.
For Xbox One-brukere:
Før du går videre, sørg for at enheten ikke er i dvalemodus. Når du har bekreftet at det ikke er det, fortsett og følg trinnene nedenfor.
- Trykk og hold Xbox-knappen på konsollen til konsollen slår seg helt av, og lyden fra viftene som kommer fra bakenden av konsollen stopper.
- Ta så ut støpselet til konsollen fra stikkontakten og hold det slik i to minutter. Etter det setter du den inn i støpselet igjen og slår den på.
- Når det er oppe og kjører som normalt igjen, åpner du Twitch og kontrollerer om påloggingsfeilen er løst eller ikke.
Denne prosedyren for strømsyklus fjerner alle midlertidige data som er lagret mellom omstart av systemet. På toppen av det er det en rask måte å eliminere eventuelle fastvarefeil. Så dette burde også fungere med påloggingsfeilen din.
Deaktiver VPN:
Å holde tilkoblingen din sikker med en VPN er nesten en nødvendighet i disse dager. Men med Twitch kan det virke mot deg. Twitch er ikke tilgjengelig i alle deler av verden, og hvis VPN-en din kobler deg til et sted som ikke er tilgjengelig for Twitch, vil du ikke kunne logge på kontoen din.
Selv om du kobler til et land som har Twitch, er det en sjanse for at Twitch-servere kan blokkere påloggingsforsøket hvis de ser mistenkelig pålogging fra din side, noe som kan være tilfelle hvis du ofte bruker VPN-er med forskjellige steder.
Så deaktiver VPN på enheten din helt og prøv å logge på kontoen din igjen. Hvis det fortsatt ikke fungerer, prøv den endelige løsningen nevnt nedenfor.
Oppdater nettleser:
Twitch støtter bare fire nettlesere: Microsoft Edge, Google Chrome, Mozilla Firefox og Apple Safari. På toppen av dette er det bare de nyeste versjonene av disse nettleserne som er fullt funksjonelle med Twitch. Så hvis du bruker en eldre nettleserversjon, må du oppdatere nettleseren med en gang.
Du kan finne muligheten til å oppdatere nettleseren din rett fra nettleserens innstillingsside.
Så dette er løsningene for å fikse Twitch Login Error "Noe gikk galt" problemet. Hvis du har spørsmål eller spørsmål om denne artikkelen, kommenter nedenfor, så kommer vi tilbake til deg. Sjekk også ut våre andre artikler om iPhone tips og triks,Android tips og triks, PC tips og triks, og mye mer for mer nyttig informasjon.



