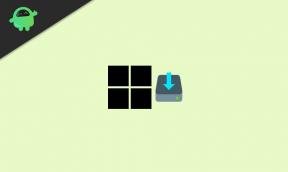Fiks FIFA 23 DirectX-funksjonsfeil Dx12Renderer/NvAPI_D3D12/DXGI-feil Enhet hengt
Miscellanea / / April 29, 2023
Du burde vite det FIFA 23 er den endelige utgaven under FIFA-serien fordi EA Sports og FIFA har delt seg etter en fantastisk reise. Fra neste år vil EA fortsette å gi ut fotballvideospillet i navnet til EA Sports FC som en ny æra av interaktiv fotball i 2023. Selv om FIFA 23 virker ekspansiv og forbedret i flere aspekter, står flere spillere overfor FIFA 23 DirectX Funksjonsfeil Dx12Renderer/NvAPI_D3D12/DXGI Error Device Hung.
Nå, hvis du også står overfor samme type feil på PC-en din mens du prøver å starte FIFA 23-spillet, så ikke bekymre deg. Her har vi delt et par mulige løsninger for deg som bør bidra til å fikse denne feilen fullstendig. Det blir et vanlig problem i disse dager med FIFA 23 PC-versjonsspillere der spillet krasjer på grunn av Dx12Renderer/NvAPI_D3D12/DXGI Error Device Hung. Heldigvis kan du følge feilsøkingsmetodene nedenfor for å fikse det.

Sideinnhold
-
Fiks FIFA 23 DirectX-funksjonsfeil Dx12Renderer/NvAPI_D3D12/DXGI-feil Enhet hengt
- 1. Installer/oppdater Xbox Accessories-appen (kun for Xbox-kontroller)
- 2. Aktiver feilsøkingsmodus i Nvidia kontrollpanel
- 3. Oppdater GPU-driver
- 4. Oppdater Windows
- 5. Oppdater FIFA 23
- 6. Bekreft integriteten til spillfiler
- 7. Installer DirectX End-User Runtime Web Installer på nytt
- 8. Installer Microsoft Visual C++ Runtime på nytt
- 9. Lukk unødvendige bakgrunnsoppgaver
- 10. Gjenopprett standard til overklokket CPU eller GPU
Fiks FIFA 23 DirectX-funksjonsfeil Dx12Renderer/NvAPI_D3D12/DXGI-feil Enhet hengt
Selv om EA Sports ikke har svart på dette problemet offisielt ennå, kan vi anta at utviklerne er klar over dette problemet, og vil snart gi ut en patch-oppdatering for det. Vi er imidlertid ikke sikre på ETA, og berørte spillere må kanskje vente lenger for å få det fikset. Det er verdt å nevne at noen spillere har funnet den følgende feilsøkingsveiledningen nyttig, men ikke alle. Så det anbefales å følge denne fullstendige veiledningen og sjekke om den fungerer eller ikke.
Sjansen er stor for at FIFA 23-spillet ditt på en eller annen måte blir utdatert eller at det kan være et problem med den installerte grafikkdriveren på PC-en. I tillegg problemer med de installerte spillfilene, utdatert DirectX-versjon, problemer med Microsoft Visual C++ Omdistribuerbare, bakgrunnskjørende oppgaver, overklokket CPU eller GPU osv. kan være mulige årsaker bak DirectX-funksjonsfeilen på datamaskinen. Nå, uten å kaste bort mer tid, la oss komme inn.
Du kan også sjekke videoopplæringen vår nedenfor for det samme.
Annonser
1. Installer/oppdater Xbox Accessories-appen (kun for Xbox-kontroller)
Det anbefales på det sterkeste å installere eller oppdatere Xbox Accessories-applikasjonen på datamaskinen din hvis du spiller FIFA 23-spillet via Xbox-kontrolleren eller joysticken. Xbox Accessories-appen gir deg flere måter å spille et spesifikt spill på når den er paret med en Xbox-kontroller (kablet eller trådløst). Du kan enkelt opprette og redigere kontrollerprofiler etter dine preferanser, slik at du kan bytte mellom profiler avhengig av hvilket spill du spiller.
Det inkluderer omtilordning av knapper, bytte av pinner og triggere, konfigurering av kontrollervibrasjon, oppdatering av kontrollerens fastvare, aktivering av Copilot-modus og mer. For å installere eller oppdatere den, kan du følge trinnene nedenfor:
- Du kan bare besøk denne offisielle Microsoft Store-lenken av Xbox Accessories-appen.
- Klikk på «Gå i butikk-appen» knapp.
- Klikk på Åpne Microsoft Store (hvis du blir bedt om det).
- Den installerte Microsoft Store-applikasjonen på PC-en din åpnes nå. (Det kommer forhåndsinstallert)
- Klikk på Få knappen eller velg Oppdater > Vent til den er installert.
- Når du er ferdig, kan du åpne Xbox Accessories-appen, og opprette en kontrollerprofil.
- Til slutt starter du FIFA 23-spillet for å se etter feilen igjen.
Hvis problemet fortsatt vises, kan du gå over til neste metode.
Annonser
2. Aktiver feilsøkingsmodus i Nvidia kontrollpanel
Som navnet antyder, kan feilsøkingsmodusen til Nvidia Control Panel-programmet hjelpe deg med å oppdage potensialet problem med FIFA 23 DirectX-funksjonsfeil Dx12Renderer/NvAPI_D3D12/DXGI-feilenhet hang seg under oppstart av spill. Denne feilsøkingsmodusen tilbakestiller i utgangspunktet klokkehastigheten til GPU og GPU RAM tilbake til standardinnstillingene. Å gjøre slik:
- Start Nvidia Control Panel-programmet.
- Når den åpnes, klikk på Hjelp øverst > Klikk på Feilsøkingsmodus.
- Nå kan du prøve å starte FIFA 23-spillet for å sjekke om problemet plager deg eller ikke.
3. Oppdater GPU-driver
En annen ting du bør gjøre er å oppdatere grafikkdriverversjonen på PC-en din ved å følge trinnene nedenfor. Hvis det er en oppdatering tilgjengelig, sørg for å installere den samme. En utdatert GPU-driver kan forårsake flere problemer med programmets oppstart, for eksempel i spill eller til og med under spilløkter. Ikke bare spillet ditt ser patetisk ut, men også PC-en din vil ikke kunne kjøre på sitt fulle potensial på grunn av grafikkkonflikt. Å gjøre det:
- trykk Win+X tastene for å åpne Hurtigkoblingsmeny.
- Klikk på Enhetsbehandling fra listen.
- Dobbeltklikk på Skjermadaptere å utvide den.

Annonser
- Høyreklikk på det dedikerte grafikkortet du bruker.
- Klikk på Oppdater driveren > Klikk på Søk automatisk etter drivere.
- Den vil nå automatisk se etter den tilgjengelige oppdateringen > Last ned og installer den nyeste versjonen.
- Vent til den er fullført, og start deretter PC-en på nytt for å bruke endringer.
Hvis det ikke er noen oppdatering tilgjengelig for din GPU, kan du gå til det offisielle grafikkortnettstedet fra lenkene nedenfor og søke etter grafikkmodellen manuelt. Sørg for å laste ned og installere den nyeste GPU-driveren for ditt modellnummer i henhold til produsenten.
- Nvidia GPU
- AMD GPU
- Intel GPU
4. Oppdater Windows
Hvis du kjører en utdatert Windows-versjon eller byggenummer på en stund, sørg for å følge trinnene nedenfor for å se etter det samme. Prøv alltid å installere den siste oppdateringen av systemet slik at du kan få den nyeste sikkerhetsoppdateringen, forbedret ytelse, feilrettinger, tilleggsfunksjoner og mer.
- trykk Win+I nøkler for å åpne Innstillinger.
- Klikk på Windows-oppdatering > Klikk på Se etter oppdateringer.

- Hvis det er en oppdatering tilgjengelig, klikk på Last ned og installer.
- Vent til oppdateringsprosessen er fullført.
- Når du er ferdig, start PC-en på nytt for å bruke endringer.
I tillegg bør du også se etter de valgfrie oppdateringene ved å følge trinnene nedenfor fordi noen ganger et par av driveroppdateringer eller sikkerhetsoppdateringer kan vises her som kan hjelpe deg med å fikse flere feil eller problemer overhodet.
- trykk Win+I nøkler for å åpne Innstillinger.
- Klikk på Windows-oppdatering > Klikk på Avanserte alternativer.
- Rull ned for å finne Ytterligere alternativer.
- Klikk på Valgfrie oppdateringer > Hvis det er en oppdatering tilgjengelig, kan du velge oppdateringen.
- Klikk deretter på Last ned og installer > Vent til den er fullført.
- Til slutt, start PC-en på nytt for å bruke endringer. [Viktig]
5. Oppdater FIFA 23
Vi bør også anbefale at du manuelt ser etter spilloppdateringen med jevne mellomrom ved å følge trinnene nedenfor. Sjansen er stor for at spilloppdateringsversjonen din blir utdatert og har noen feil som bare kan fikses ved å oppgradere til den nyeste oppdateringsversjonen. Så sjekk etter tilgjengelige spilloppdateringer. Å gjøre dette:
For Steam:
- Åpen Damp og gå til Bibliotek.
- Klikk på FIFA 23 fra venstre rute.
- Steam vil automatisk søke etter den tilgjengelige oppdateringen.
- Hvis det er en oppdatering tilgjengelig, klikk på Oppdater.
- Sørg for å vente en stund til oppdateringen er fullført.
- Når du er ferdig, sørg for å starte PC-en på nytt for å bruke endringer.
Annonse
For Epic Games Launcher:
- Åpne Epic Games Launcher > Gå over til Bibliotek.
- Klikk nå på ikon med tre prikker ved siden av FIFA 23.
- Sørg for at Automatisk oppdatering alternativet er skrudd på.
- Den skal automatisk installere den tilgjengelige oppdateringen av spillet.
For opprinnelse:
- Start Opprinnelsesklient på datamaskinen din.
- Gå til Bibliotek > Høyreklikk på FIFA 23.
- Plukke ut Se etter oppdatering > Hvis tilgjengelig, fortsett med det samme.
- Det kan ta litt tid å fullføre oppdateringen.
- Når du er ferdig, kan du starte PC-en på nytt for å bruke endringer.
6. Bekreft integriteten til spillfiler
Noen ganger kan ødelagte eller manglende spillfiler på PC-en også plage deg mye når det kommer til installasjon eller oppdatering av spillet. Du kan virkelig ikke gjøre noe for at problemet skal skje. Men de fleste av spillstarterne kommer med et innebygd alternativ for å verifisere og reparere spillfilene automatisk som du kan bruke når du møter noen form for problemer. Å gjøre dette:
For Steam:
- Lansering Damp > Klikk på Bibliotek.
- Høyreklikk på FIFA 23 fra listen over installerte spill.
- Nå, klikk på Egenskaper > Gå til Lokale filer.
- Klikk på Bekreft integriteten til spillfiler.
- Du må vente på prosessen til den er fullført.
- Når du er ferdig, starter du bare datamaskinen på nytt.
For opprinnelse:
- Start Opprinnelsesklient på din PC.
- Gå over til Spillbiblioteket mitt og lokaliser FIFA 23.
- Nå, klikk på Innstillinger (tannhjulikon) > Velg Reparere.
- Vent til prosessen er fullført.
- Til slutt, start PC-en på nytt for å bruke endringer.
For Epic Games Launcher:
- Åpne Epic Games Launcher > Klikk på Bibliotek.
- Klikk på ikon med tre prikker ved siden av FIFA 23.
- Klikk på Bekrefte > Vent til prosessen er fullført og start startprogrammet på nytt.
- Det bør løse FIFA 23 DirectX-funksjonsfeilen Dx12Renderer/NvAPI_D3D12/DXGI-feilen Device Hung.
7. Installer DirectX End-User Runtime Web Installer på nytt
Du bør installere DirectX End-User Runtime Web Installer på PC-en din på nytt hvis du allerede bruker det. Ellers kan du prøve å installere den som en ny for å se etter problemet. Besøk tjenestemannen Microsoft DirectX Runtime-nettsiden for å laste ned installasjonsprogrammet. Når den er lastet ned, sørg for å installere den på PC-en som du vanligvis installerer andre Windows-applikasjoner.
8. Installer Microsoft Visual C++ Runtime på nytt
Hvis Windows-systemet ditt ikke har Microsoft Visual C++ Redistributables installert eller til og med allerede er installert, sørg for å installere det på nytt manuelt ved å følge trinnene nedenfor.
- Åpne Startmeny > Skriv apper og funksjoner og åpne den.
- Klikk på Microsoft Visual C++ program(er) fra listen én etter én.
- Klikk på Avinstaller og følg instruksjonene på skjermen.
- Når alle Visual C++-programmene er avinstallert, starter du PC-en på nytt.
- Nå, gå til offisielle Microsoft-nettsted og last ned den nyeste Microsoft Visual C++ Runtime.
- Sørg for å installere den på datamaskinen og start systemet på nytt for å endre effektene.
9. Lukk unødvendige bakgrunnsoppgaver
Det anbefales å lukke alle unødvendige bakgrunnsoppgaver på systemet ditt ved å følge trinnene nedenfor fordi jo mer systemressurser som brukes, desto høyere systemytelse vil du ha miste. Du legger kanskje ikke merke til det drastisk når du møter etterslep i spillet, fall i bildehastigheten, hakking osv. Men denne metoden bør være nyttig for deg på mange måter.
- trykk Ctrl+Shift+Esc nøkler for å åpne Oppgavebehandling.

- Klikk på Prosesser og sjekk hvilken oppgave som bruker høyere ressurser.
- Bare klikk på den bestemte prosessen og velg Avslutt oppgave å lukke den kraftig.
- Sørg for å gjøre de samme trinnene for hver tredjeparts app-prosess som bruker høyere ressurser.
- Når du er ferdig, lukk Task Manager og start PC-en på nytt.
10. Gjenopprett standard til overklokket CPU eller GPU
Noen ganger kan overklokket CPU eller GPU på PC-en forårsake konflikter med den andre maskinvaren som kan utløse et flaskehalsproblem. Det er bedre å midlertidig deaktivere eller gjenopprette den overklokkede CPU/GPU til fabrikkstandard, slik at du kan sjekke ut den potensielle årsaken bak krasjproblemet eller feilene. Det er noen få verktøy du kan finne på nettet for å justere CPU- eller GPU-klokkehastigheten, for eksempel MSI Afterburner, Riva Tuner, AMD Ryzen Master, EVGA Precision X, osv. på PC.
Det er det, folkens. Vi antar at denne veiledningen var nyttig for deg. For ytterligere spørsmål kan du kommentere nedenfor.